Antergos ships with Chromium browser by default. If you are not aware, Chromium is a open source browser from which Google Chrome takes the code. Does that mean Chromium is same as Google Chrome? Unfortunately, no. Google Chrome is much better in terms compatibility to multimedia web content as it packages licensed proprietary codes like for example Adobe Flash Player, H.264 and AAC media codecs etc.. Chromium can’t have those proprietary codes due to open source nature. Therefore, web browsing experience is not that good in Chromium compared to Google Chrome.
Easiest way to install Google Chrome in Antergos and Arch Linux
Google Chrome is available only in Debian and RPM flavors for Linux platform from the official website. They don’t have it packaged for Arch Linux. To install it in Antergos, you need to first enable AUR repository and then install Chrome. Let’s get started. The screen-shots shown in the guide is Antergos 2016, but should also work in Arch Linux and its derivatives.
STEP 1: Go to ‘Activities’ and launch ‘Add/Remove Software’ which is termed as pacman in Arch Linux.

Launch Add/Remove Software
STEP 2: Click on the navigator icon on the top right corner and select ‘Preferences’.

Add Remove Software – Preferences
STEP 3: Turn ON the option ‘Enable AUR support’. Also check the boxes ‘Check for updates from AUR’ and ‘Don’t ask for confirmation when building packages’. These options when turned ON will make your life easier in installing and updating Google Chrome.

Enable AUR Repository
STEP 4: Turn ON ‘Search in AUR’ and type google-chrome in the search box. You should see the results in the right pane. Select google-chrome from the results and click ‘Apply’.

google-chrome in AUR repository
STEP 6: Commit to install google-chrome.

Commit google-chrome installation
STEP 7: Google Chrome installation should begin. Enter root password when asked.

Google Chrome installation
STEP 8: After installation is successful, you can launch Google Chrome from the Applications.


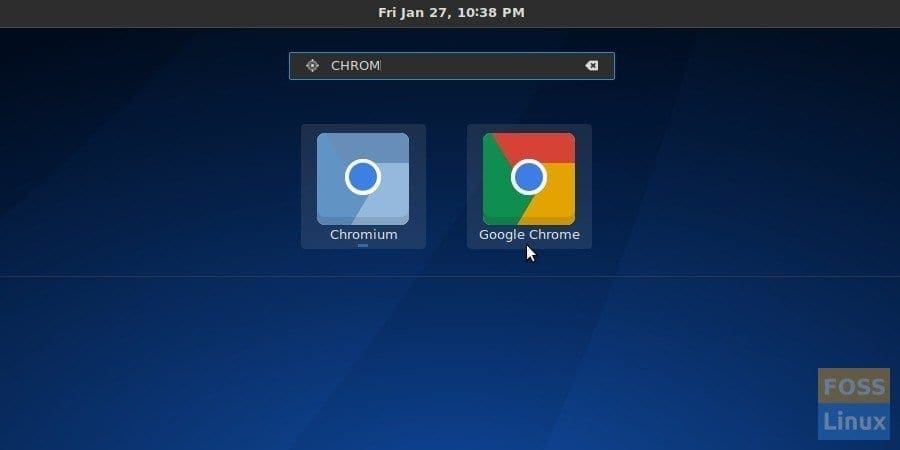
1 comment
Thank you for your clear, easy-to-follow-even-for-a-noob instructions on installing Google Chrome on an Antergos system.