A text editor is the first tool you’ll need to start developing on your computer. Text editors, sometimes called code editors, are programs developers use to create code. They’ll highlight and style your code to make it easier to read and comprehend. You’ve already used a text editor if you’ve developed one before! It is where you write your code.
Atom is a free and open-source text and source code editor for OS X, Linux, and Windows that includes support for Node.js plug-ins and integrated GitHub Control. Atom is a contemporary open-source text editor prioritizes extensibility, dependability, aesthetics, and personalization. It was created using HTML, JavaScript, CSS, and Node.js and runs on the well-known Electron framework. It is a desktop program that was created utilizing web technology. Most expanding packages are community-built and maintained under free software licenses. It’s done in Coffee Script and Less. Atom can also serve as an Integrated Development Environment (IDE).
Atom is built on Electron, a framework for creating cross-platform desktop apps with Chromium and Node.js. This allows Atom to be incredibly adaptable and “hackable,” as the developers call it. Atom exemplifies the capabilities of the Electron API and provides a quick, customizable alternative to many other popular code editors. Users may enhance it by creating rich packages or altering editable configuration files.
Web developers benefit from text editors in several ways:
- Highlighting syntax based on language.
- Code indentation is done automatically.
- Color palettes to fit your tastes and improve code readability.
- Plug-ins that detect code mistakes.
- A tree view of your project’s directories and files, allowing you to traverse it more easily.
Atom features
Atom is one of those programs for which creating a complete list of its capabilities would be difficult. Aside from the fundamental text editor’s functionality, the following are other key features:
Package Administrator
The Package Manager is likely Atom’s most powerful feature. It enables users to download and install packages provided by other developers to enhance the capabilities of the main editor. Using the package manager, you may also create your packages using the Atom API and publish packages and themes to the Atom Package Repository. The package manager may be accessed via Atom’s Settings pane or the command-line application, apm.
Customizable and hackable features
Atom’s built-in features are entirely implemented as packages. As a result, anybody may add their packages to the current stack or delete all of the built-in packages to create their customized version of Atom. This provides tremendous flexibility, and many firms are already adapting Atom to meet their development process. Atom may be transformed into a lightweight IDE in a variety of methods. Developers may create packages that expand Atom and upload them to the Atom packages repository, where any user can install them using APM.
Git support is built-in.
GitHub created Atom, which ensured that it had the capabilities to make working with a Git repository as straightforward as possible. Visual hints are displayed in Atom. This aids in indicating statistics such as the number of lines appended or deleted from a file, the actual working branch, colored bars next to lines added or removed, and the color of the filenames shifting to yellow or green, demonstrating whether the files were modified or added to the index. The git-plus package may be installed on Atom to offer even more Git functionalities such as git add, git commit, git push, and git log via a graphical user interface.
The Fuzzy Finder
Atom indexes your project and makes it simple to search for any file in the Fuzzy Finder . However, unless you instruct the file tree to ignore directories like node modules or vendors, you may have slow searches or sluggish performance owing to the large number of files that are generally included in these folders.
Multiple panes are supported.
Multiple panes may be created in Atom using keyboard keys or the menu bar. This enables you to see and work on several files simultaneously. For example, in a web development project, one pane can be used to edit the HTML file, another for the primary CSS file, and the final for the main JavaScript file. Atom also has keyboard shortcuts for easily switching between open panes.
Built-in support for autocompletion in multiple programming languages
Atom has built-in autocomplete packages, which are implemented by another package named autocomplete-plus, and provide essential capabilities like code linting, code completion, syntax highlighting, and code file management. As a result, getting started with Atom is really simple no matter what language you work with – all of the capabilities are built-in from the start.
Theming
To make Atom appear and feel different, the Atom Package Repository provides various user-created themes as well as official Atom themes. These can be introduced to suit specific development processes or meet the user’s demands. The themes may then be changed using configuration files that are simple to comprehend and alter. In the event of an error, the user may always return to a known good state. Because Atom is hackable, any editor component may be changed using the theme file to alter colors and fonts or add new features. The Atom website has a full API package, allowing users to hack it, create their packages and themes, or publish a customized version of the editor itself.
Cross-Platform
Because Atom is based on Electron, it is compatible with all major operating systems, including Windows, Mac, and Linux. As a result, it enables cross-platform development, and your development configurations and settings may be manually transferred to other Atom installations or via the atom-sync package, which uses GitHub to keep settings and user preferences in sync between Atom installations.
Tree View
View and open files from the current project. Many typical tasks are available, such as copying the project path to a file, cutting and pasting folders, or opening a file in your native file explorer.
Installing Atom
Now that we know what Atom is and some of its features, let’s dive deep and learn how to install Atom on our various PCs.
We’ll need to install Atom on our PC before we can get started. This part will go through how to install Atom on our OS as well as the fundamentals of building it from the source.
Atom should be pretty straightforward to install. In general, browse to https://atom.io and look for a download option, as illustrated in the screenshot below:
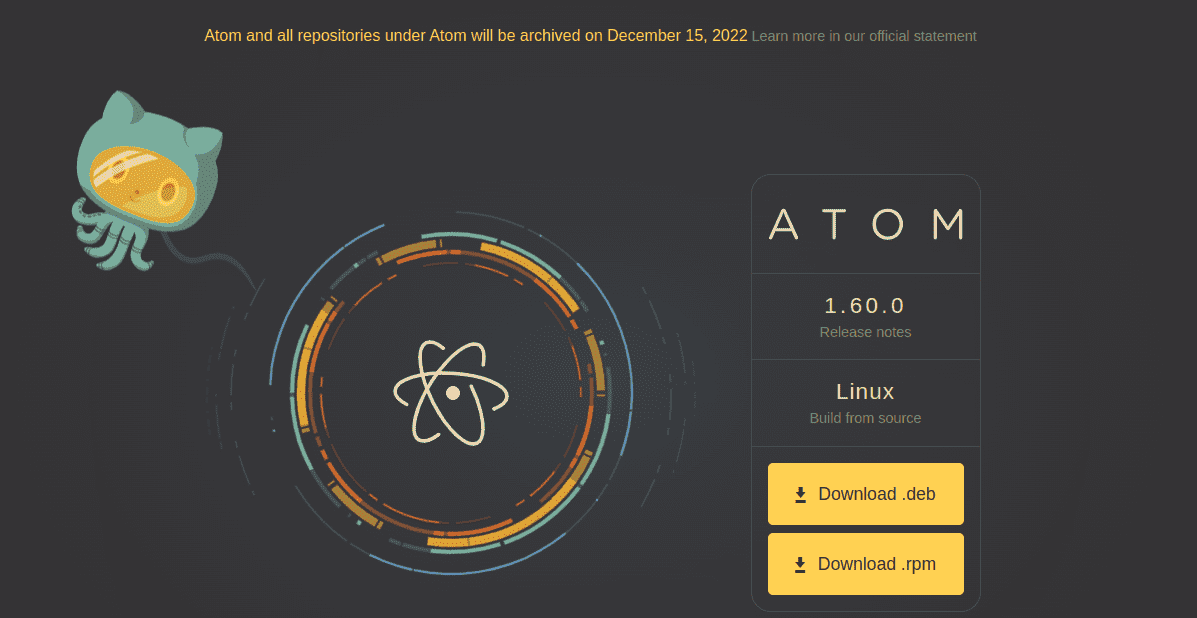
Atom download page
You may install Atom on Linux by setting your distribution package manager to utilize one of Atom’s official package repositories. This will also allow you to upgrade Atom when new releases are made available.
Ubuntu and Debian (deb/apt)
To install Atom on Ubuntu, Debian, or other similar distributions, use the following instructions to add Atom’s official package repository to your system:
wget -qO - https://packagecloud.io/AtomEditor/atom/gpgkey | sudo apt-key add - sudo sh -c 'echo "deb [arch=amd64] https://packagecloud.io/AtomEditor/atom/any/ any main" > /etc/apt/sources.list.d/atom.list' sudo apt-get update

Atom official package repository
Now proceed and install Atom on your Linux OS using apt-get (or apt on Ubuntu):
sudo apt-get install atom
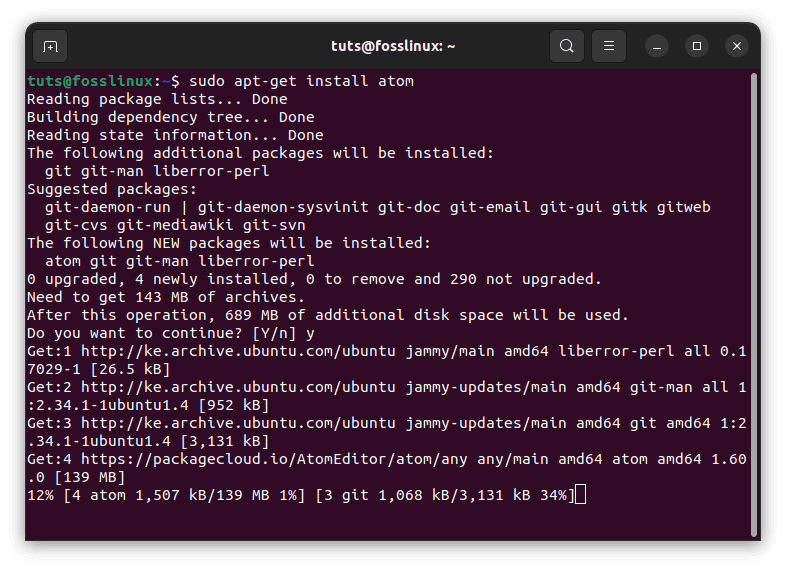
Install Atom
Alternatively, you may download and install the Atom .deb package directly:
Once you have downloaded the Atom package, launch your terminal, cd to the folder containing the downloaded file and execute the following command:
cd Downloads sudo dpkg -i atom-amd64.deb
Once you are done, launch Atom. You will encounter a window similar to the one displayed below:
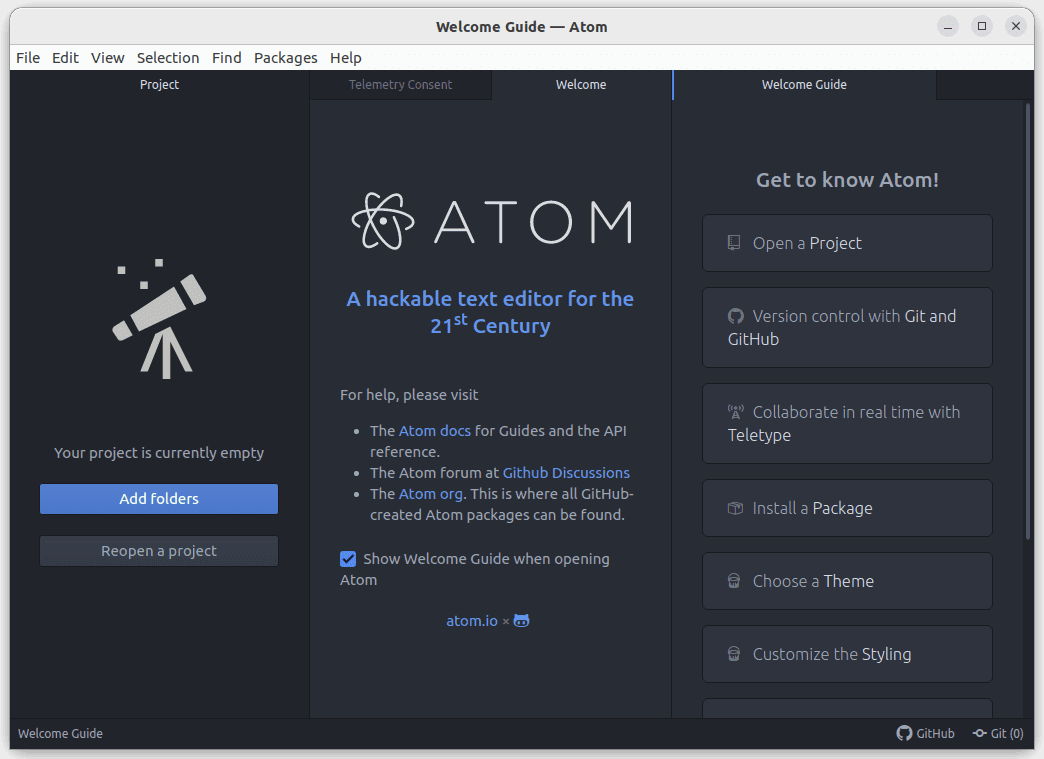
atom welcome page
SUSE (zypp)
To install Atom on openSUSE, execute the following lines of code:
sudo sh -c 'echo -e "[Atom]\nname=Atom Editor\nbaseurl=https://packagecloud.io/AtomEditor/atom/el/7/\$basearch\nenabled=1\ntype=rpm-md\ngpgcheck=0\nrepo_gpgcheck=1\ngpgkey=https://packagecloud.io/AtomEditor/atom/gpgkey" > /etc/zypp/repos.d/atom.repo' sudo zypper --gpg-auto-import-keys refresh
Alternately, you can directly download and install the Atom .rpm package:
Once you have downloaded the Atom package, launch your terminal, cd to the folder containing the downloaded file and execute the following command:
cd Downloads sudo zypper in -y atom.x86_64.rpm
Red Hat and CentOS (YUM), and Fedora (DNF)
To install Atom on Red Hat Enterprise Linux, CentOS, Oracle Linux, Scientific Linux, Fedora, or other distributions that utilize the YUM or DNF package managers, perform the following instructions to add the official package repositories to your system:
sudo rpm --import https://packagecloud.io/AtomEditor/atom/gpgkey sudo sh -c 'echo -e "[Atom]\nname=Atom Editor\nbaseurl=https://packagecloud.io/AtomEditor/atom/el/7/\$basearch\nenabled=1\ngpgcheck=0\nrepo_gpgcheck=1\ngpgkey=https://packagecloud.io/AtomEditor/atom/gpgkey" > /etc/yum.repos.d/atom.repo'
Atom may now be installed via dnf (or yum, depending on your distribution):
sudo dnf install atom sudo yum install atom
Alternately, you may directly download and install the Atom .rpm package:
sudo dnf install -y atom.x86_64.rpm sudo yum install -y atom.x86_64.rpm
Windows
For Windows users, follow this guide to install Atom on your OS.
Atom installation on Windows
Atom Windows installers may be downloaded at https://atom.io or the Atom Release website. AtomSetup.exe should be used on 32-bit systems, while AtomSetup-x64.exe should be used on 64-bit systems. This setup software will install Atom, append the atom and apm commands to the PATH environment variable, and create desktop and start menu shortcuts. Once the setup has been successfully installed, you can launch and start coding with Atom.
Mac
For mac users, follow the guidelines provided herein to install Atom on your mac operating system.
Atom installation on Mac
Atom adheres to the typical Mac zip installation procedure. You may either click the download button on https://atom.io or manually navigate the Atom releases website to get the atom-mac.zip file.
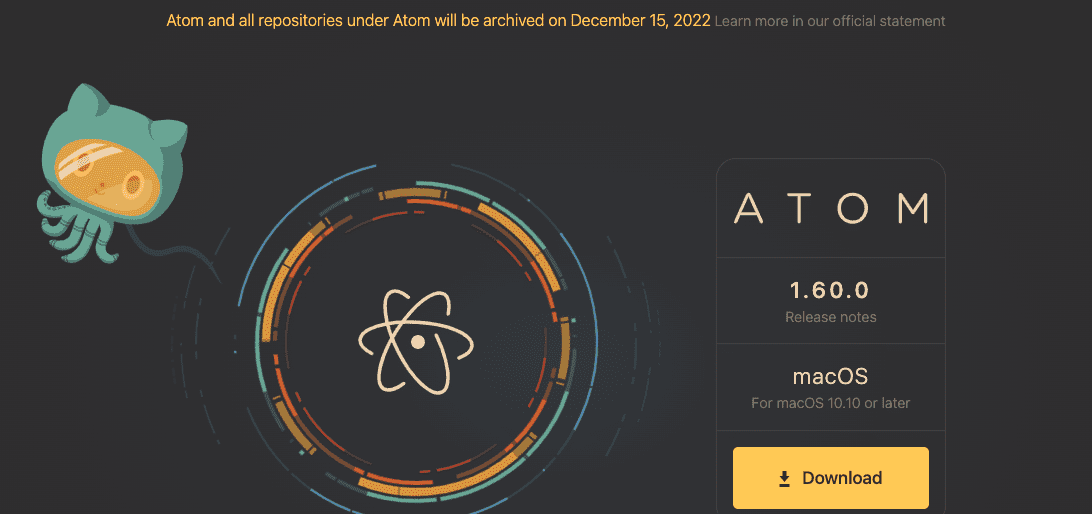
Download Atom for mac
Once you have this file, you may double-click it to extract the program and drag the newly extracted Atom app into your “Applications” folder.

Drag Atom to the applications folder
Atom will attempt to configure the atom and apm commands for usage in the terminal upon initial launch.
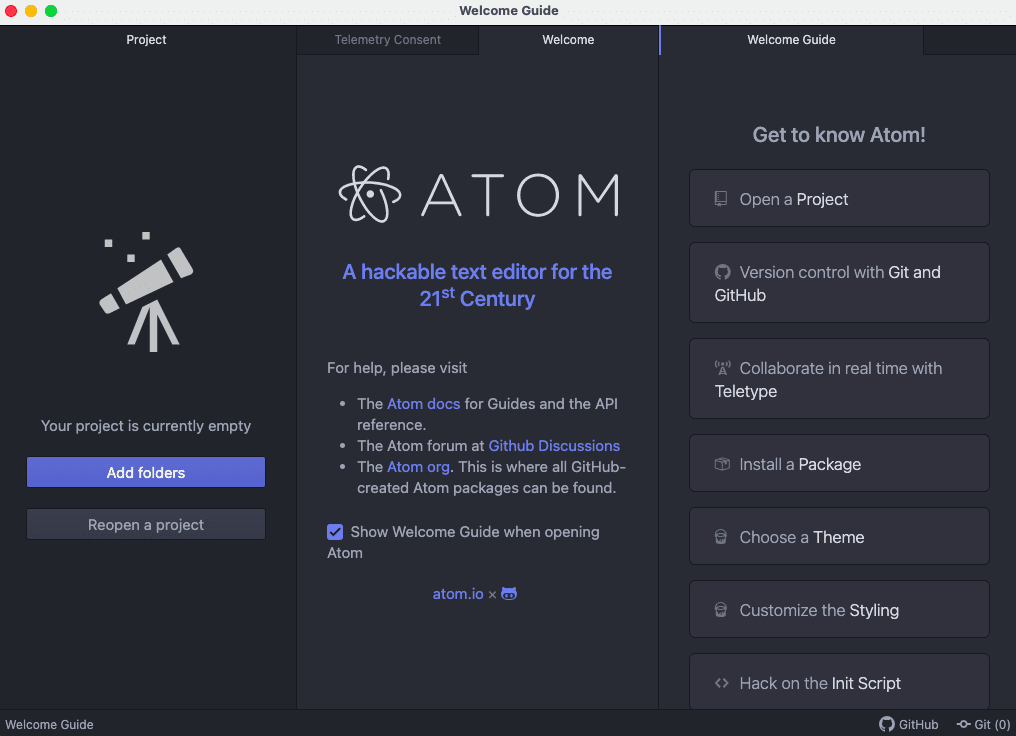
Atom welcome page mac
Atom may not be able to configure these commands in certain instances since it requires an administrator password. For example, open a terminal window and type which Atom to determine if Atom could configure the atom command. If the atom command has been installed, the following will appear:
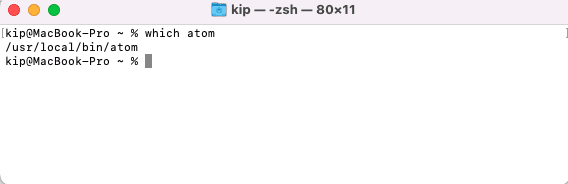
Check if the atom command has been added
Note: The which command will return nothing if the atom command was not installed
Building Atom from the source
Launch your terminal and enter admin mode using the superuser command. Next you will need to build-essential git libsecret-1-dev fakeroot rpm libx11-dev libxkbfile-dev libgnome-keyring-dev
Once that is done, you can now install the remaining dependencies locally by executing the following lines of code:
First, Install Node.js with the code below:
curl -o- https://raw.githubusercontent.com/creationix/nvm/v0.33.2/install.sh | bash source $HOME/.bashrc nvm install v6.10.3 nvm use v6.10.3
Now proceed and update npm by running this line of code:
npm install -g npm npm config set python /usr/bin/python2 -g
Finally, Install the atom program
Note: It is crucial to note that I’m placing the atom source files under /scratch, as they consume a substantial amount of space.
sudo mkdir /scratch cd /scratch git clone https://github.com/atom/atom.git cd atom script/build --install=$HOME/local
Running the codes above takes a lot of time. Hence you need to exercise patience to get everything done.
Once the process completes executing, install juno using the following commands:
apm install uber-juno
That’s it. You can now launch Atom by executing the command highlighted herein:
atom
Now that Atom has been installed on your computer. Let’s launch it. When you open Atom for the first time, you will see a window that looks like this:
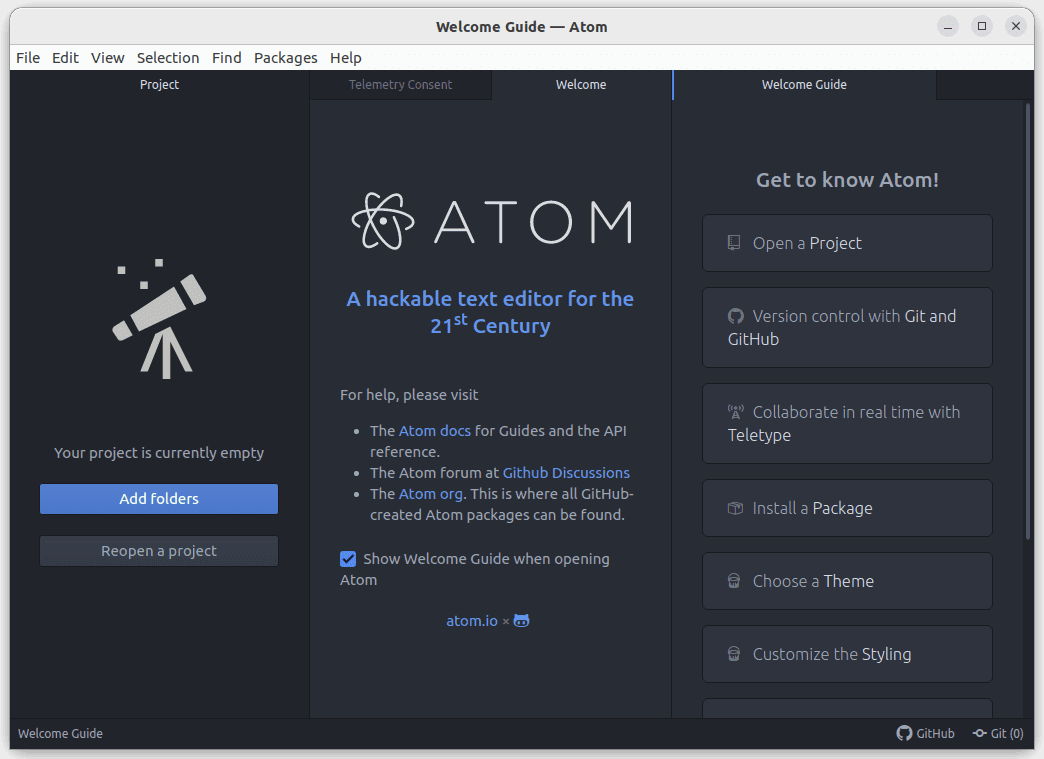
Atom welcome page
How to update Atom
Periodically, you should consider upgrading Atom with the most recent enhancements. In addition, if Atom receives hotfixes for security issues, you should upgrade your version of Atom immediately.
“Automatically Update” is activated by default in the Core Settings section of the Settings View, allowing Atom to check for updates automatically. If you disable this setting, you can manually update Atom.
To conduct a manual update:
Select the Atom> Check for Updates menu item from the main menu.
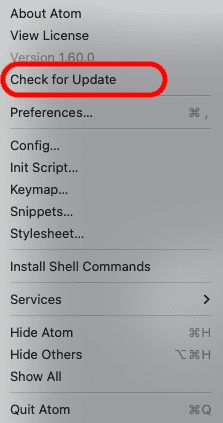
Atom check for updates
Search for the applications “About” section. Click the Check now button in the About section of the Command Palette.
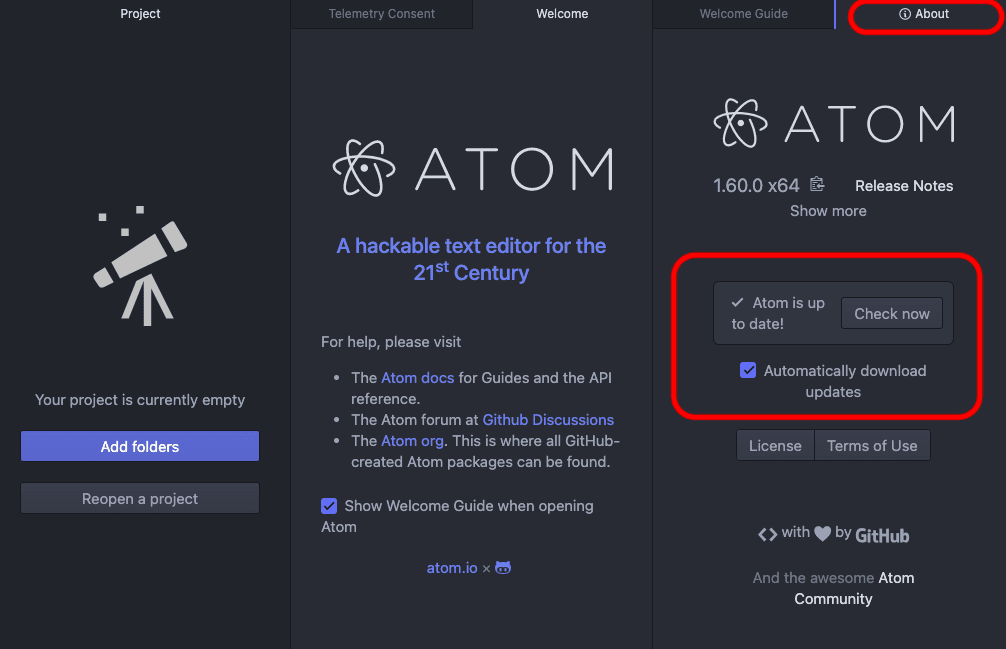
Click the ‘About’ section, then ‘check now’
Atom will initiate an update if one is available.
Conclusion
Atom offers features not accessible in other text editors, such as the Command Palette, Developer Tools, and an Integrated Package Manager. It’s simple to personalize the UI, there’s a lot of support from the GitHub team, a fuzzy finder for rapidly accessing files, and it seems extremely simple to use. Therefore, we recommend trying this editor if you are a programmer.
