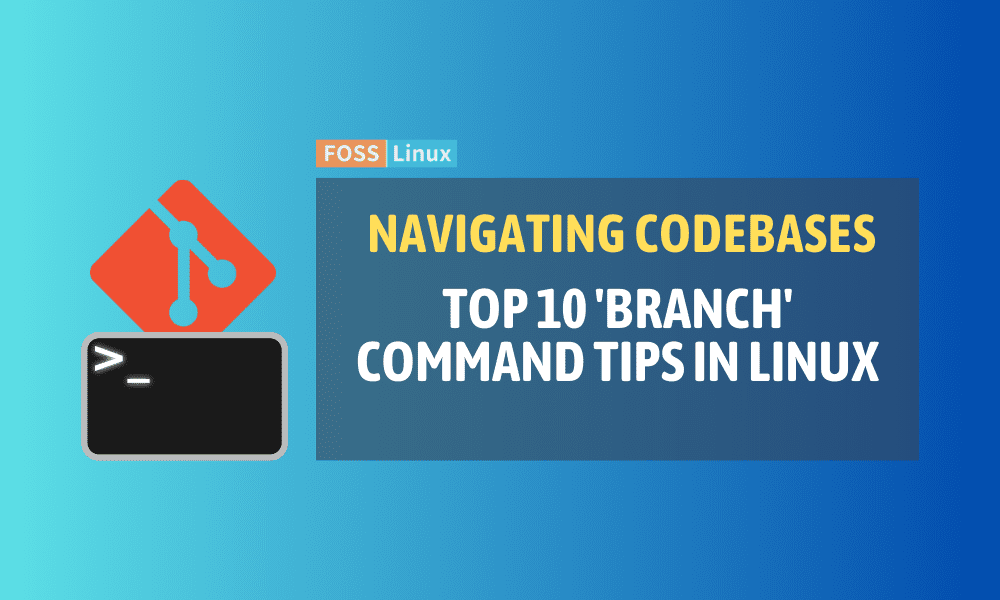Git is an essential tool for developers as it offers unmatched flexibility and functionality for managing different versions of codebases. One of Git’s fundamental features is its ability to create branches, which enables developers to work on different versions of a project simultaneously without affecting the main or “master” branch.
In this article, I will delve deep into ten distinct ways to use the “git” command in Linux. Believe me, some of these have been lifesavers for me! Below is a summary of the commands that I will be discussing in detail in this article.
Git Branch commands summary
| Command | Description |
|---|---|
git branch |
Display all local branches |
git branch -a |
Display all branches (local + remote) |
git branch [branch-name] |
Create a new branch |
git branch -d [branch-name] |
Delete a local branch |
git branch -m [old-name] [new-name] |
Rename a branch |
git branch -v |
Display the last commit on each branch |
git branch --contains [commit] |
Filter branches by commit |
git branch -u [remote/branch] |
Track a new remote branch |
git branch --merged |
View branches that have been merged into the current |
git branch --no-merged |
View branches that haven’t been merged yet |
git checkout -b [branch-name] |
Create a branch and switch to it simultaneously |
10 Git Branch commands in Linux
Now let’s dig deeper into each of the branch commands.
1. Displaying all local branches
Syntax: git branch
This simple command is the quickest way to list all the local branches in your repository. I often use this command to get an overview of my work.
Output:
* master feature/login fix/button-styling
The asterisk (*) indicates the current branch you are on.
2. Displaying all branches (local + remote)
Syntax: git branch -a
There have been instances when I wanted a full picture, including the remote branches. This command helps you achieve that.
Output:
* master feature/login fix/button-styling remotes/origin/master remotes/origin/feature/navbar
It’s always a delight to see the harmony between local and remote branches!
3. Creating a new branch
Syntax: git branch [branch-name]
I find this extremely useful when I start working on a new feature or a bug fix. It ensures my master branch remains untouched.
Output:
$ git branch feature/signup $ git branch * master feature/login feature/signup fix/button-styling
Creating branches like this keeps your code organized and makes collaboration a breeze.
4. Deleting a local branch
Syntax: git branch -d [branch-name]
After merging my changes, I like to keep things tidy. This command helps me get rid of branches I no longer need.
Output:
$ git branch -d feature/signup Deleted branch feature/signup.
Just a heads-up: if the branch has changes not yet merged, Git will prevent the deletion. For such cases, use -D but with caution.
5. Renaming a branch
Syntax: git branch -m [old-name] [new-name]
Mistakes happen! I once named a branch “feautre” instead of “feature”. This command came to the rescue.
Output:
$ git branch -m feautre/login feature/login
Typing errors, begone!
6. Displaying the last commit on each branch
Syntax: git branch -v
For those times when I wanted a quick peek at the last commit without switching branches, this was a game changer.
Output:
* master 7f8d3d9 Fix readme file feature/login 890e3d5 Add login validation fix/button-styling 9a2e4b0 Update button colors
7. Filtering branches by commit
Syntax: git branch --contains [commit]
Want to know which branches contain a specific commit? Here’s how. It’s not an everyday command, but on some occasions, especially during troubleshooting, it’s been invaluable.
Output:
$ git branch --contains 890e3d5 * master feature/login
8. Tracking a new remote branch
Syntax: git branch -u [remote/branch]
Imagine you’ve pushed a new branch to the remote repository and you want to set up a tracking relationship. This is your command.
Output:
$ git branch -u origin/feature/navbar Branch 'feature/navbar' set up to track remote branch 'feature/navbar' from 'origin'.
It gives a sense of connection between local and remote branches, doesn’t it?
9. Viewing merged and unmerged branches
Syntax:
git branch --mergedgit branch --no-merged
Sometimes, especially in bigger projects, I want to see which branches have been merged into the current branch and which haven’t. These two commands do just that.
Output:
$ git branch --merged * master feature/login $ git branch --no-merged fix/button-styling
10. Creating a branch and switching to it simultaneously
Syntax: git checkout -b [branch-name]
While technically a checkout command, it’s closely related to our branch discussion. This is my favorite when I want to create and switch to a new branch in one go.
Output:
$ git checkout -b feature/logout Switched to a new branch 'feature/logout'
A neat shortcut for the multitaskers!
FAQ on Git branch command
Q1: Why is branching in Git important?
A: Branching in Git allows developers to work on different features, experiments, or bug fixes without affecting the main codebase. It promotes parallel development, ensuring that the main (often referred to as ‘master’ or ‘main’) branch remains stable and deployable at all times.
Q2: How can I see all the commits on a particular branch?
A: You can use git log [branch-name] to see a detailed log of commits on a particular branch. It’s a great way to track progress and review changes.
Q3: I mistakenly deleted a branch. Can I recover it?
A: Yes, if you’ve recently deleted a branch, you can typically recover it. One method is by finding the last commit of the branch using git reflog and then creating a new branch pointing to that commit.
Q4: What’s the difference between a local branch and a remote branch?
A: A local branch exists only on your local machine, whereas a remote branch exists on a remote repository (like GitHub or Bitbucket). Local branches can be pushed to a remote repository, turning them into remote branches that others can see and collaborate on.
Q5: Can I have two branches with the same name, one local and one remote?
A: Yes, it’s possible to have a local branch and a remote branch with the same name. However, they operate independently. It’s a common practice, but you should ensure that they stay synchronized to avoid confusion and conflicts.
Q6: How can I merge two branches?
A: You can use the git merge [branch-name] command. First, switch to the branch you want to merge into (usually the main branch) and then run the merge command with the name of the branch you want to merge.
Q7: What should I do if I encounter a merge conflict?
A: Merge conflicts arise when changes in one branch overlap with changes in another. Git will highlight these conflicts, and you’ll need to manually resolve them. Once resolved, you can then commit the merged changes. It’s always advisable to carefully review conflicts and, if possible, discuss with team members who made the conflicting changes.
Q8: How frequently should I create branches in my project?
A: It depends on your project’s requirements and your workflow. A common practice is to create a new branch for every new feature, experiment, or bug fix. This keeps the main branch clean and deployable.
Q9: Can I rename a remote branch?
A: Directly renaming a remote branch isn’t straightforward. Typically, you’d rename the local branch, push it to the remote as a new branch, and then delete the old remote branch.
Q10: How do I know which branch I am currently on?
A: The command git branch will list all local branches, and the current branch will be indicated with an asterisk (*) next to it.
Final thoughts
Branching in Git is undeniably one of the core strengths of modern software development, enabling parallel workflows, collaborative efforts, and isolated experimentation without risking the integrity of the main project. As we’ve explored various commands and addressed some common questions, it’s clear that mastering Git branching techniques is an invaluable skill for any developer.