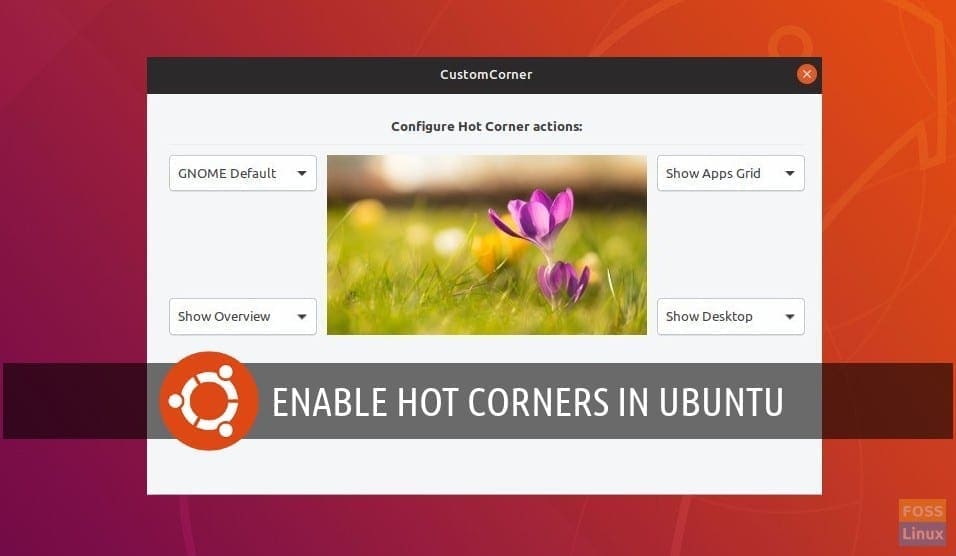Ubuntu unity users must be familiar with the Hot corners tool, using which one can easily set custom functions to perform when the mouse pointer is moved to the corner of the screen.
Hot corners can be set to each of all four corners of the screen to perform productive actions such as minimizing all windows to show desktop, showing apps grid, launching an application, or running a command.
Starting with Ubuntu 17.04, the Unity desktop environment was replaced with GNOME, and since then, the hot corners have gone missing. GNOME doesn’t have that feature.
Well, not exactly when you open the GNOME to the world of extensions. With GNOME extensions along with GNOME tweaks, you can get the hot corners back in Ubuntu.
Enabling Hot Corners in Ubuntu 17.04 and above
This guide is tested to be working on Ubuntu 18.04 LTS, but there should be no problem applying it in Ubuntu 17.04 and Ubuntu 17.10.
1. Enable GNOME extensions
You need to install GNOME Shell extensions to be able to utilize the power of extensions. Head over to our step-by-step guide on how to install GNOME extensions and then continue to step next.
2. Install GNOME tweaks
GNOME tweaks help you in configuring the hot corners. Launch ‘Terminal’ and enter the following command to install it.
sudo apt install gnome-tweaks
3. Install Custom Corner GNOME extension
Go to the Custom Corner page and turn the slider to ON, and go ahead and click ‘Install’ when you see the dialog box.
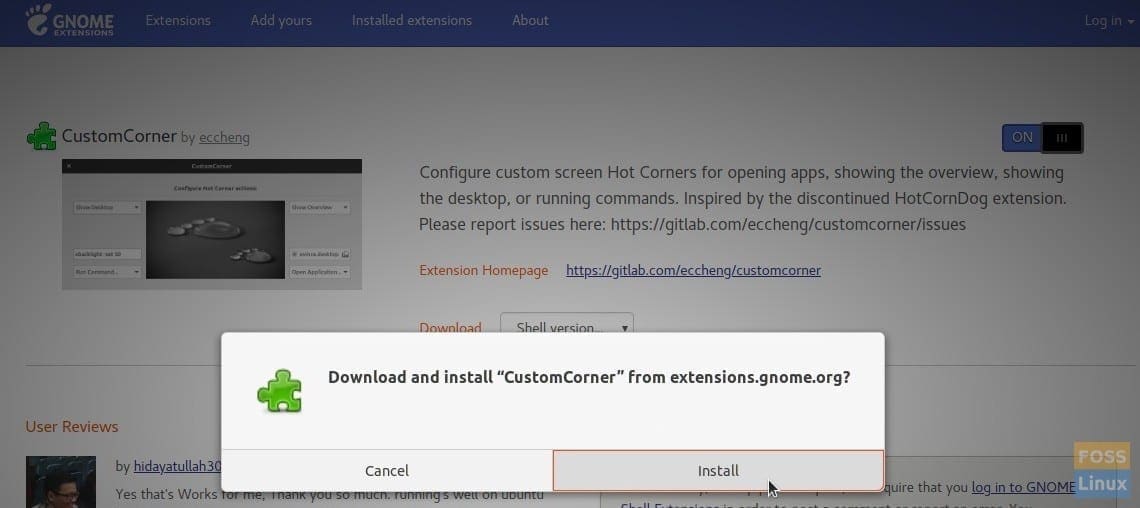
Installing Custom Corner in Ubuntu 18.04
That’s it. Custom Corner extension should be installed on your computer. You can configure the hot corners from GNOME tweaks.
4. Configuring the Hot Corners
Go to “Activities” and open ‘Tweaks.’
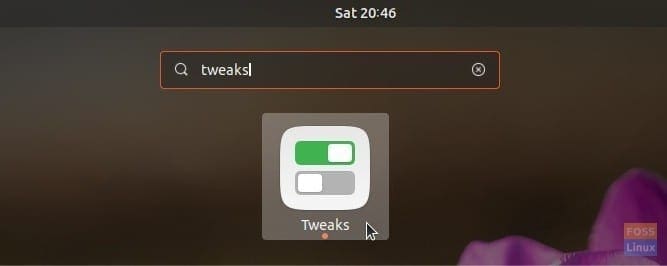
Launch Tweaks in Ubuntu 18.04
Click “Extensions” and then click the settings icon in the “Custom Corner” section.
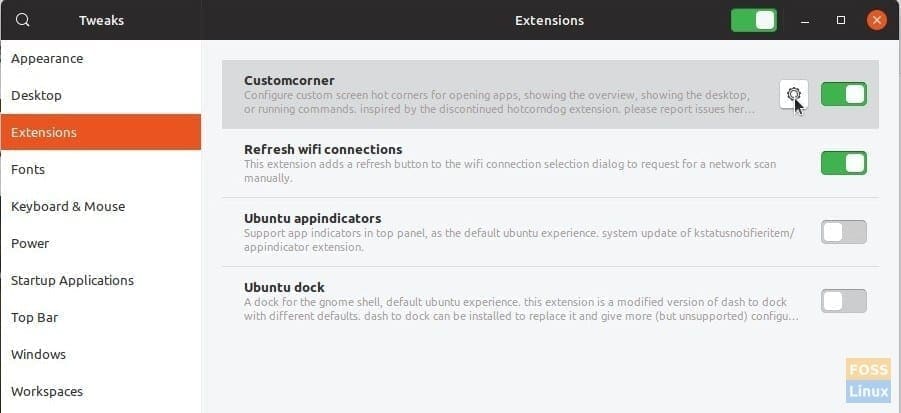
Tweaks
Use the drop-down list to set the hot corner actions. For example, in the below screenshot, I have set “Show Apps Grid” for the top right corner, “Show Desktop” to the bottom right, and “Show Overview” to the left bottom corner.
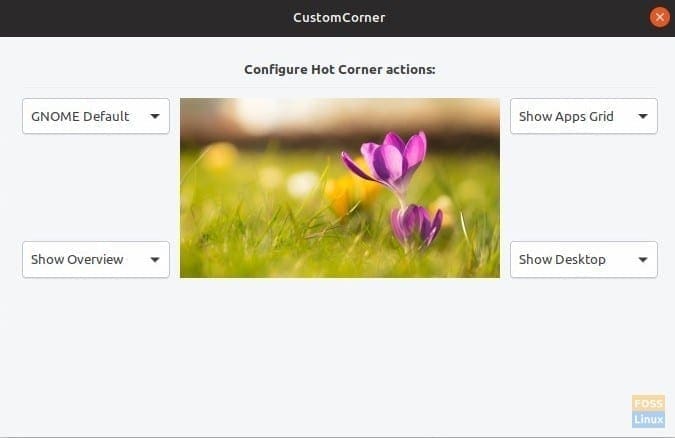
Settings the Hot Corners Actions
Whenever you hover the mouse to the corners, you should see the action! I love the “Show Desktop” action, which minimizes all the open windows and shows the desktop instantly!