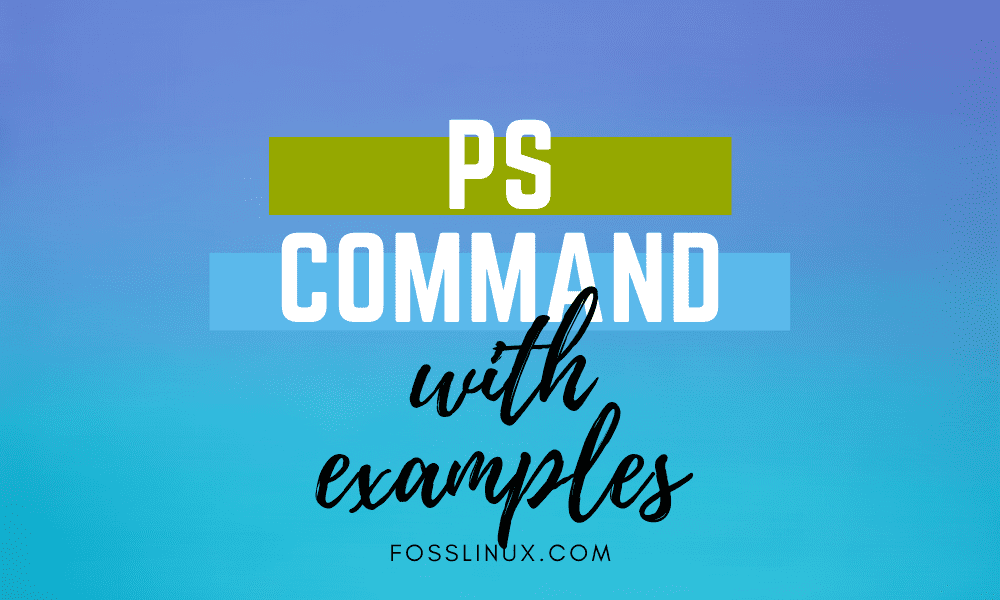Linux is an excellent choice for those looking for a multitasking and multi-user operating system. Multiple processes can run simultaneously and independently from each other and is exceptionally stable. Whenever we run a program, a new process of that program’s instance will be created and perform the given tasks without disturbing other running programs.
Linux has ps (Process Status) utility for viewing information related to processes running on the system. Using the ps command, you can get processes list, their PIDs, and some different details using other options.
Linux PS command
In this article, we will show you some useful ps commands with examples. Ps provides numerous options for different purposes.
Syntax:
ps <options>
Where <options> is the parameter for various purposes that we will discuss in detail in this article.
1. List Current Shell Processes
You can show the list of processes for the current shell using the ps command, and if no other process is running, it will return the process running the ps command.
$ ps
Example:
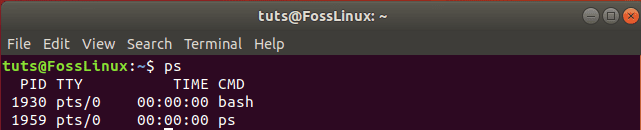
show shell processes
The command displays four columns with information:
- PID: It is a Unique Process ID
- TTY: Type of terminal user currently logged in
- TIME: CPU running time in minutes and seconds
- CMD: Name of the command which started this process
2. List all Processes
You can display all processes running on the system using the -e operator.
$ ps -e
Example:
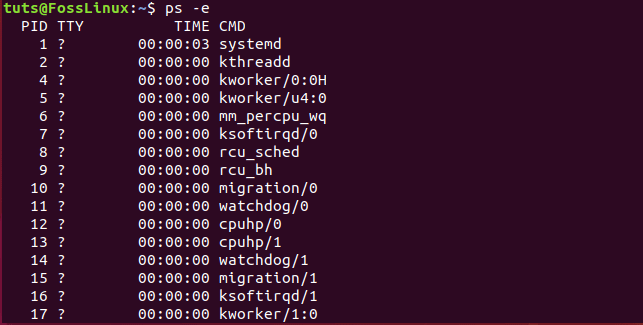
show all processes using ps command
You can get additional details of all processes using -f and -F options.
$ ps -f
Example: -f option provides full-format listing.
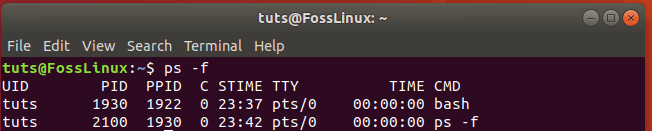
show all processes with full format
$ ps -F
Example: -F option provides extra full format listing
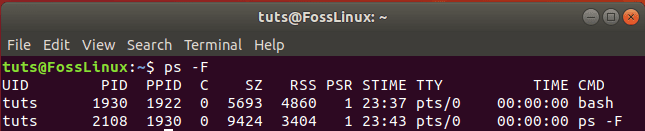
show all processes with additional full format
3. List all Processes for a User
To display all the processes by a user on the system, use the u operator.
Syntax:
$ ps -u <UID>
Here <UID> is the User ID or User Name for whom we are listing the processes.
Example:
ps -u tuts
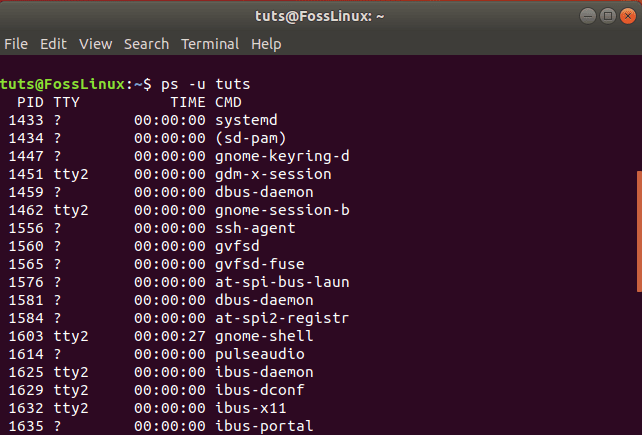
show all processes by User
4. List all the Processes for a Group
If you want to display all the processes by a group on the system, the g operator comes in handy. Here is the general syntax.
Syntax:
$ ps -g <GID>
Here <GID> is Group ID or Group Name for whom we are listing processes.
Example:
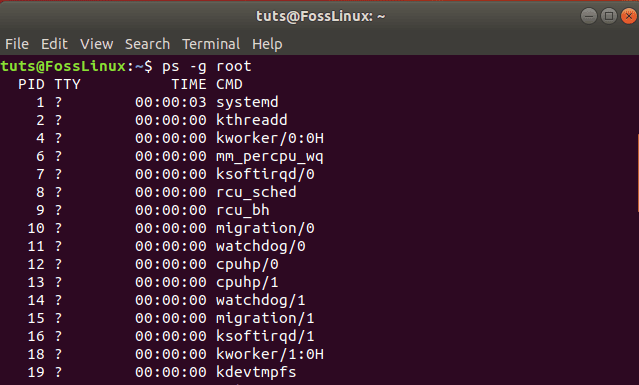
show all processes by Group
5. List Processes by the Command Name
Just in case if you needed all the processes of a command on the system, the C operator usage is priceless. Let’s see its syntax and example usage.
Syntax:
$ ps -C <program>
Here <program> is the name of the command.
Example:

show all processes of command
6. Show the Process Tree
You can retrieve the process in hierarchy or tree fashion using the below command.
$ ps -e -H
Example:
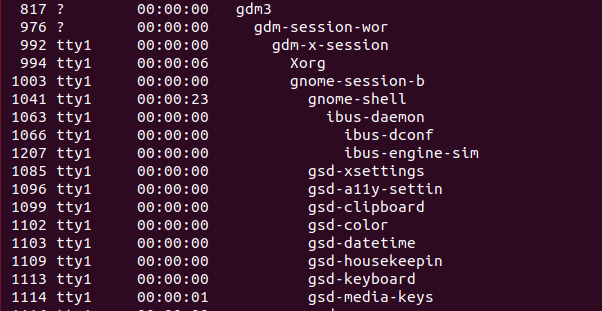
show processes in tree or hierarchy
Alternatively, you can also display the processes in ASCII format using –forest option.
$ ps -e --forest
Example:
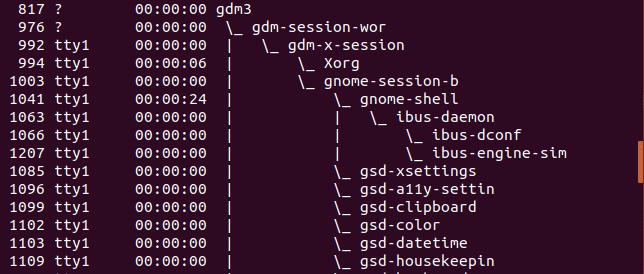
show processes in ASCII format
7. Find the Process PID
Sometime, you may need to find the process ID of a running process. To look for it, you may use the grep command as shown below:
ps -ef | grep thunderbird
Example:

Search process PID
Here 2846 is the process id for the thunderbird program. You can later use this PID to kill this process using the kill command.
kill <process id>
8. Display the Processes of consuming High Memory
The following command is highly valuable for system admins during troubleshooting the system. You can display the processes list in a sorted manner to find out the highest memory usage processes.
ps -eo pid,cmd,%mem,%cpu --sort=-%mem
Example:
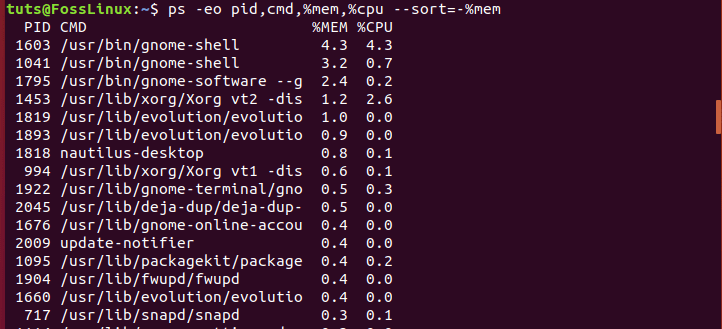
display process using high memory
Conclusion
Those were the various ways to use the ps command in Linux. You can see how useful and essential these commands can be for proper system administration and management. To learn more about these commands usage, you can use the help option in the terminal while in the particular command.