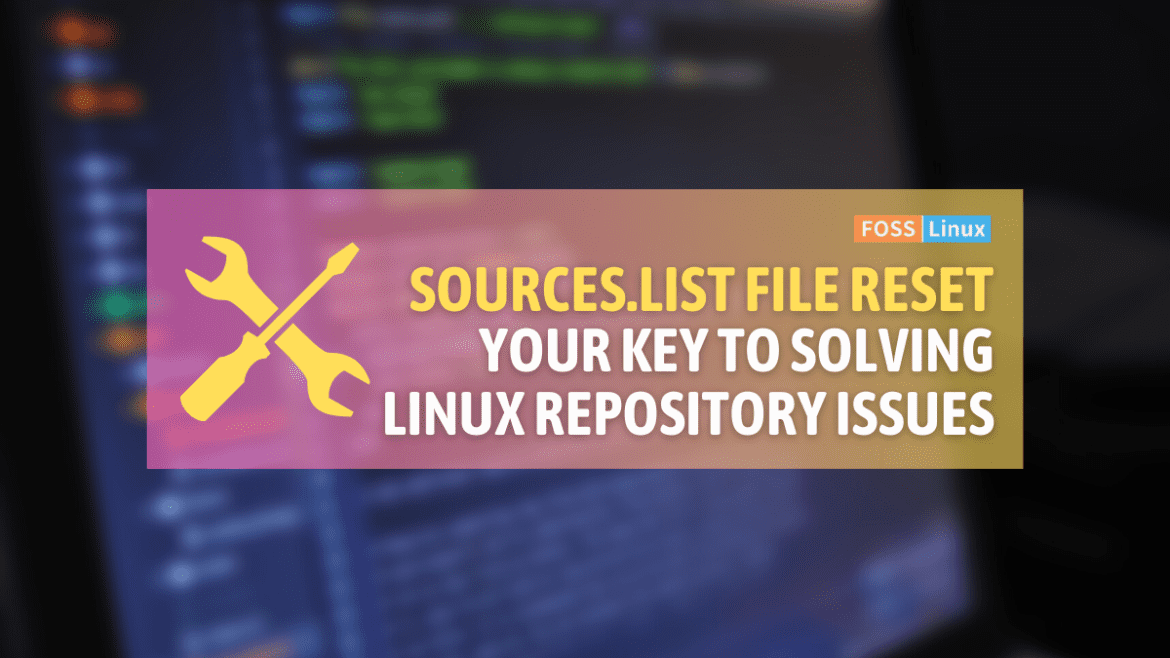I‘ve always appreciated the flexibility and freedom that Linux provides, and the power it grants to its users. Like any software, however, Linux can occasionally run into issues, and today we’ll be tackling one of those: the sources.list file. This file is critical for keeping your Linux system up-to-date and functional, but sometimes, it can become corrupted, necessitating a reset. In this article, I’ll walk you through the process of resetting your sources.list file, sharing my own experiences and opinions along the way.
What is the sources.list file?
The sources.list file is a plain-text file that contains a list of repositories from which your Linux distribution can fetch software packages and updates. This file is essential to the package management system, and its content determines which software sources your system can access. As a Debian fan, I personally love the simplicity and organization of the Debian repository structure, but other distributions might have slightly different formats for their sources.list files.
To view the contents of the sources.list file, you can use a terminal-based text editor or a command-line utility to display its contents. Open a terminal window by pressing Ctrl + Alt + T.
Type the following command and press Enter:
cat /etc/apt/sources.list
This command will display the contents of the sources.list file directly in the terminal window.
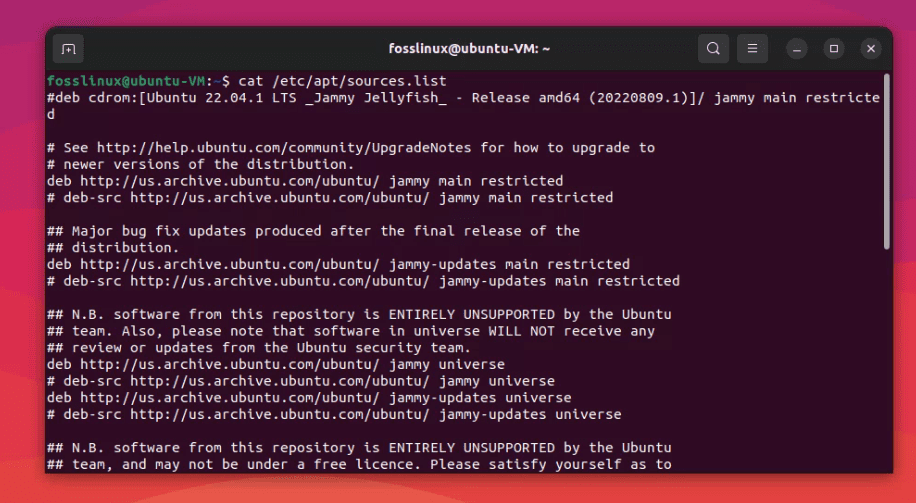
Ubuntu 22.04 LTS sources.list file content
Why is the sources.list file important?
The sources.list file is critical to your Linux system because it dictates where the package management system (such as APT for Debian-based distributions) will search for updates and new software packages. Without a properly configured sources.list file, your system may not receive important security updates or you might be unable to install new packages. This can leave you with outdated software and potentially exposed to security vulnerabilities.
What can cause the sources.list file to become corrupt?
There are several ways in which your sources.list file can become corrupt or damaged:
- Accidentally deleting or modifying the file while tinkering with system settings (I’ve been there, trust me)
- Issues arising from upgrading to a new distribution release
- Malware or a targeted attack on your system
- Unintended consequences from using third-party repositories
In my experience, most sources.list file corruption cases stem from human error or experimenting with the system. Remember, it’s always a good idea to make backups before making any significant changes!
Taking a backup of sources.list file before editing it
Here’s how you can backup the sources.list file using the terminal:
Open a terminal window by pressing Ctrl + Alt + T or searching for “Terminal” in your applications menu.
Run the following command to create a backup of your sources.list file:
sudo cp /etc/apt/sources.list /etc/apt/sources.list.backup
This command will create a copy of your sources.list file named sources.list.backup in the same directory (/etc/apt/). If you need to restore the original file, you can use the following command:
sudo cp /etc/apt/sources.list.backup /etc/apt/sources.list
This command will overwrite the current sources.list file with the backup.
How to reset the sources.list file
Resetting your sources.list file can be accomplished in a few simple steps:
Step 1: Backup your current sources.list file
I cannot emphasize enough the significance of creating a backup. While I have dedicated a section above specifically for backing up your sources.list file, I felt it necessary to reiterate its importance in this section as well, especially for those who might have skipped directly to this point!
Before making any changes, it’s essential to create a backup of your current sources.list file, just in case. Open a terminal window and run the following command:
sudo cp /etc/apt/sources.list /etc/apt/sources.list.backup
Step 2: Identify your distribution and version
Determine your Linux distribution and version to ensure you’re using the correct repositories. You can usually find this information in the /etc/os-release file. For example:
cat /etc/os-release
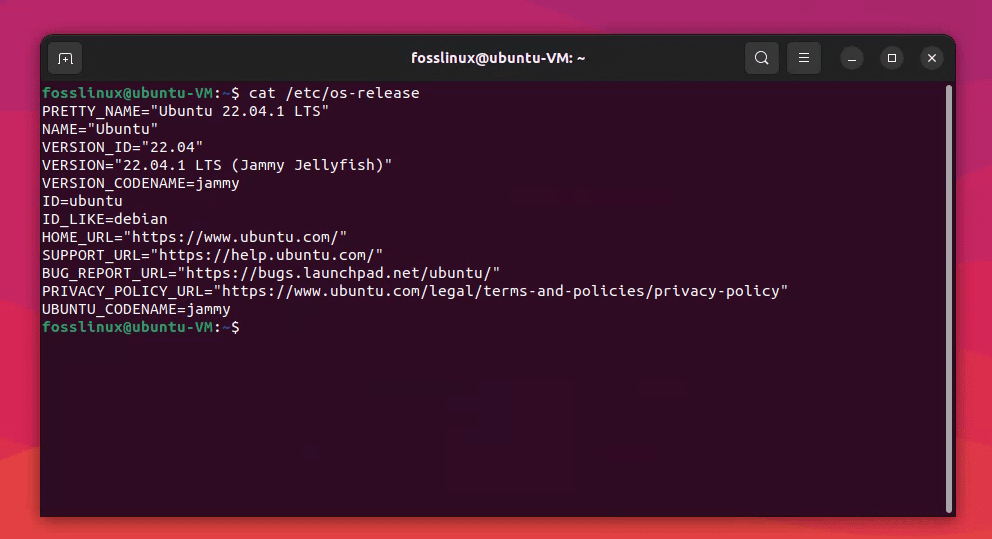
Checking Linux distro version
Step 3: Find a suitable sources.list template
Now, you’ll need to find a sources.list template that corresponds to your distribution and version. Many distributions provide official sources.list templates, so you should start by searching your distribution’s documentation or forums. For example, I was able to get the Ubuntu 22.04 sources.list content from GitHub here.
Be certain to verify the authenticity of the source link before using it. If you’re unsure or unable to obtain the sources.list content for your Linux distribution, I recommend installing your Linux distro in a VirtualBox and copying the sources.list content from the virtual machine. This approach ensures you have the correct repository information for your specific distribution.
Step 4: Replace the contents of your sources.list file
Once you have a suitable template, open your sources.list file using your favorite text editor (I’m a Vim user myself. You can easily install it using sudo apt install vim):
sudo vim /etc/apt/sources.list
Delete the existing contents of the file and paste the contents of the new sources.list template. Save and close the file.
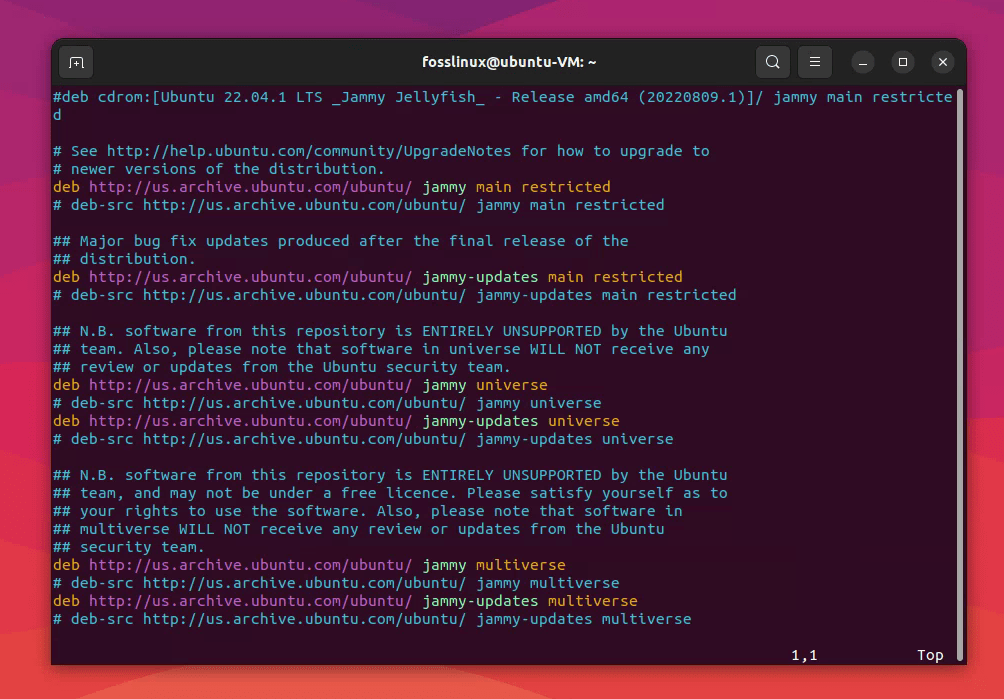
Editing sources.list content using vim
Step 5: Update your package index
To ensure your system is aware of the new repositories, update the package index by running:
sudo apt update
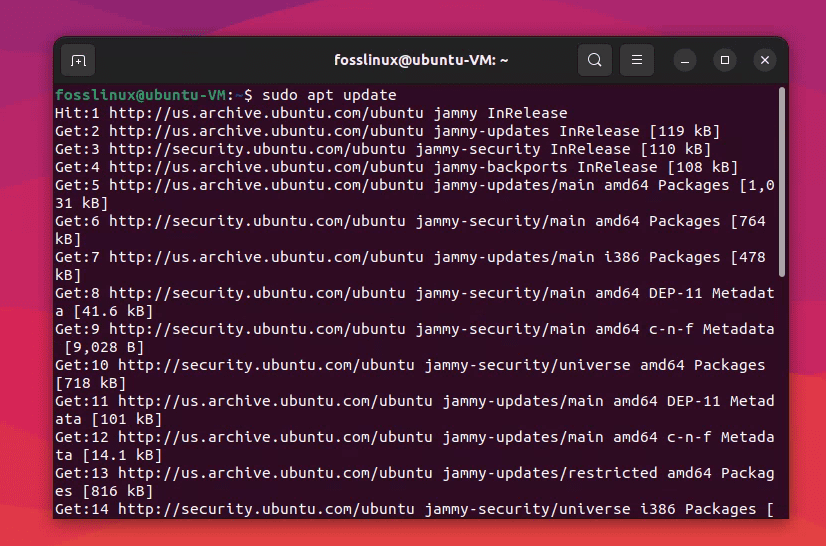
Updating the package index in Ubuntu
Step 6: Upgrade your packages
With your package index updated, it’s a good idea to perform an upgrade to ensure you have the latest packages and security updates:
sudo apt upgrade

Upgrading the packages
Step 7: Verify the changes
To verify that your sources.list file has been successfully reset, you can check for any errors during the update and upgrade process. Additionally, try installing a new package or updating an existing one to confirm that everything is working as expected.
Conclusion
Resetting your sources.list file in Linux is a straightforward process if you follow the steps outlined above. As a Linux enthusiast, I know firsthand how important it is to keep your system up-to-date and functional. While the sources.list file can sometimes become corrupt, understanding how to reset it will help you maintain a healthy, secure Linux environment.
Remember, experimenting and learning is part of the Linux experience, but it’s always wise to create backups and follow best practices to avoid potential pitfalls. Happy tinkering!