I‘m thrilled to share my knowledge and experience about a fundamental topic in Linux: Login Shells. If you’re new to the Linux world, you might be wondering, “What on earth is a Login Shell?” Well, you’re about to uncover the mystery and learn not just the ‘what’ but also the ‘how’ of Login Shells.
Throughout my Linux journey, I’ve found a distinct love for understanding the different moving parts that make up this operating system. One of those is the login shell, a concept that might seem intimidating at first but is quite fascinating once you dive into it. So, buckle up, we’re in for an enlightening ride!
The role of login shells in Linux
The shell and its types
Before we delve into the specifics of a login shell, let’s quickly review what a shell in Linux is. In the simplest terms, a shell is a program that takes your commands and gives them to the operating system to execute. It serves as an interface between the user and the system.
Shells in Linux come in different flavors, like Bourne Shell (sh), Bourne Again Shell (bash), Korn Shell (ksh), C Shell (csh), and many more. My personal favorite is the bash shell, mainly because it offers advanced features, and is ubiquitous, being the default shell on most Linux distributions.
Defining the login shell
Now, onto the star of the day, the Login Shell. When you first log in to a Linux system, the program that is started on your behalf is the login shell. This shell reads configuration files and sets the environment for your session. It’s like the doorman of a hotel who greets you, takes your bags (loads the environment), and guides you to your room (initiates the session).
To identify if a shell is a login shell, you would check its command-line options. If the shell was initiated with a command-line option of -, it’s a login shell. Here is where my slight disliking of login shells comes in – identifying them can be a bit cryptic at first. But with experience, you will get the hang of it.
Is the terminal in Linux distributions a login shell?
Let’s tackle a common question I often receive – is the terminal we use in Linux distributions considered a login shell? I must admit, I initially found this question somewhat confusing. Like many, I assumed that all terminal sessions were login shells. However, this is not the case.
When you log in to a Linux system from the console or via SSH, your session starts in a login shell. But when you open a terminal window from within a graphical desktop environment, like GNOME or KDE, it typically starts as an interactive, non-login shell.
Here’s the difference: a login shell reads the system-wide configuration file and one of the user-specific files (~/.bash_profile, ~/.bash_login, or ~/.profile in the case of bash), while an interactive non-login shell only reads a user-specific configuration file (like ~/.bashrc for bash).
For instance, when you open a terminal window in Ubuntu or Fedora, which usually use GNOME, or in Kubuntu, which uses KDE, by default, these terminal windows start an interactive, non-login shell. If you’d like to start a login shell from the terminal window, you could invoke the shell with a -l or –login option. For example, you can run bash -l from the terminal to start a new bash login shell.

Checking Login Shell on Pop!_OS
Unfortunately, the terminal still shows bash instead of ‘-bash’ in the above screenshot. This behavior could be attributed to how different shells and systems may handle login shells.
Running bash -l or bash –login should start a new bash shell as a login shell. However, using echo $0 to verify may still output bash instead of -bash on certain systems. This is because $0 shows the command used to call the program, not necessarily the shell’s state.
While this might be a bit of an annoyance (and trust me, I’ve had my fair share of confusion around this), we do have a workaround. Instead of using echo $0, you can use the shopt command to check whether the shell is a login shell:
Open your terminal.
Type the following command: bash -l or bash –login
Now, to verify if the shell is a login shell, use the shopt command with the login_shell option:
shopt -q login_shell && echo 'This is a login shell' || echo 'This is not a login shell'
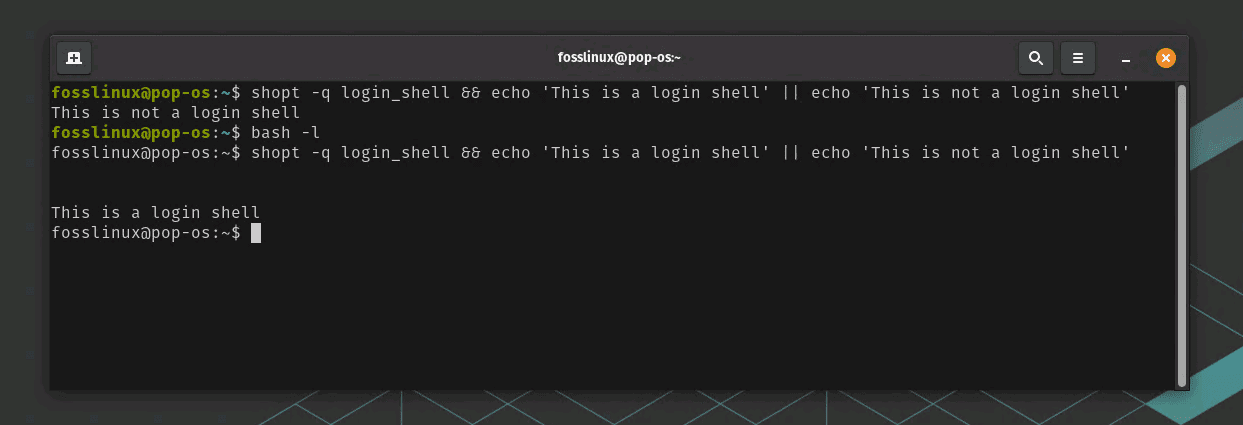
Checking Login Shell
This command will tell you if your current shell is a login shell or not, with a more reliable result. Isn’t that fun? Well, I find it exciting, especially when the output confirms my expectation.
This knowledge can be essential for troubleshooting, especially when you set environment variables or aliases and find they are not available in your terminal sessions. It’s moments like these when I don’t particularly love how the shell works, but understanding the underlying logic makes the experience less daunting.
This discovery certainly added a layer of complexity to my Linux journey. I felt like I was opening a matryoshka doll, with more layers revealing themselves as I dug deeper. It was a somewhat unexpected revelation, but that’s the beauty of learning – it keeps you on your toes.
Working with login shell
When you start a login shell, it reads from a list of startup files to set the environment. In bash, these files include /etc/profile, ~/.bash_profile, ~/.bash_login, and ~/.profile.
Let’s say you want to add an environment variable that is available every time you log in. You can do that by adding the variable to one of these files, typically ~/.bash_profile.
For example, suppose you want to add a PATH for /opt/myprogram/bin. You would add the following line to your ~/.bash_profile:
export PATH=$PATH:/opt/myprogram/bin
Troubleshooting tips
Even the best of us face issues while working with login shells. Here are some common troubleshooting tips I’ve found helpful:
Environment Variables Not Set: If you set an environment variable in ~/.bash_profile but it’s not available in your shell, try logging out and logging back in. The ~/.bash_profile file is only read by a login shell.
Unexpected Shell Behavior: If your shell behaves differently than expected, check your startup files for any incorrectly set aliases or environment variables.
Pro tips
Having spent many hours working with login shells, here are some pro tips for you:
Identifying Login Shells: If you need to frequently identify whether a shell is a login shell or not, you can set an alias in your startup files that prints a message if it’s a login shell. For example, add this line to your ~/.bash_profile:
alias am_i_login_shell='shopt -q login_shell && echo "I am a login shell" || echo "I am not a login shell"'
With this alias, running the command am_i_login_shell will check the current shell status using shopt and return a message indicating whether it’s a login shell or not.
This updated alias gives us a more accurate determination of the shell’s status. It goes to show that there’s always something new to learn, or something old to reassess, even in familiar territory. That’s what I love about working with Linux. Every day is a new adventure!
Set Permanent Environment Variables: If you want an environment variable to be available in all sessions, don’t forget to export it in your ~/.bash_profile or ~/.profile file.
Conclusion
The beauty of Linux lies in its complexity and robustness. Understanding concepts like the login shell allows you to take full advantage of this powerful operating system. While I have a slight disliking for the cryptic nature of identifying login shells, the ability to customize my environment more than makes up for it.
Remember, every aspect of Linux is like a puzzle piece. Understanding each piece helps you see the bigger picture. So keep exploring, keep learning, and enjoy the journey.
I hope you found this article on login shells enlightening. Do not hesitate to try it yourself; hands-on experience is the best way to learn. Keep practicing, and in no time, you will be a Linux maestro!

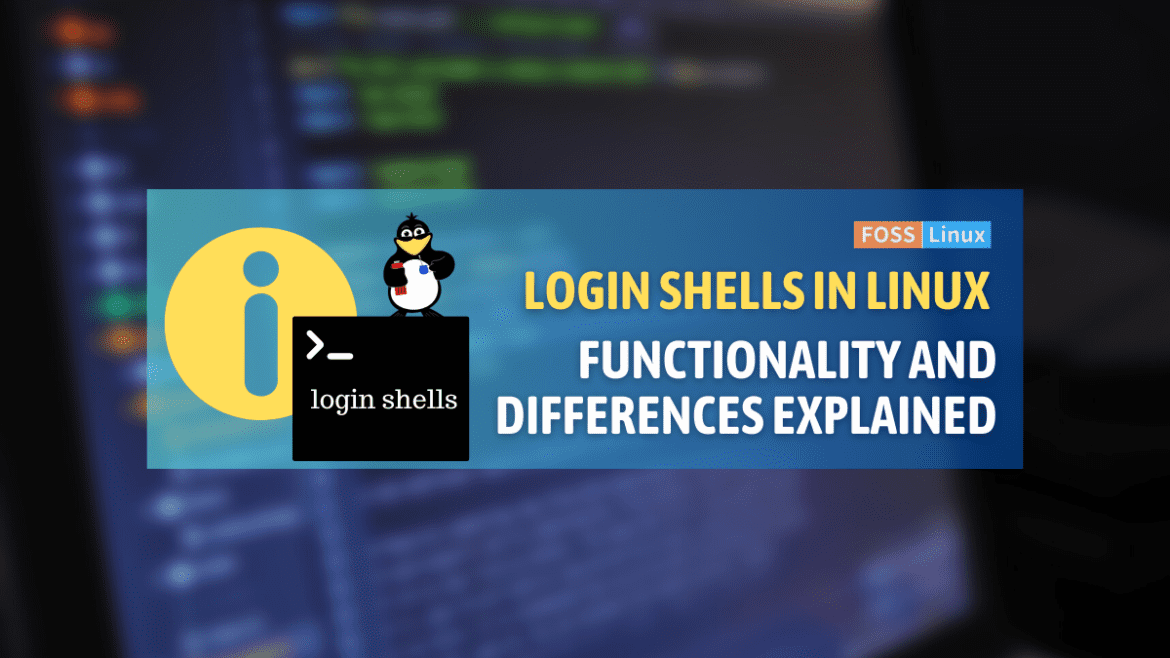
1 comment
After reading the article, I am still as confused as before reading it. What is the effective difference between the two types of shell? What can one do in a “login shell” that one cannot do in a “non-login shell”? A concrete example or two would have been very helpful.