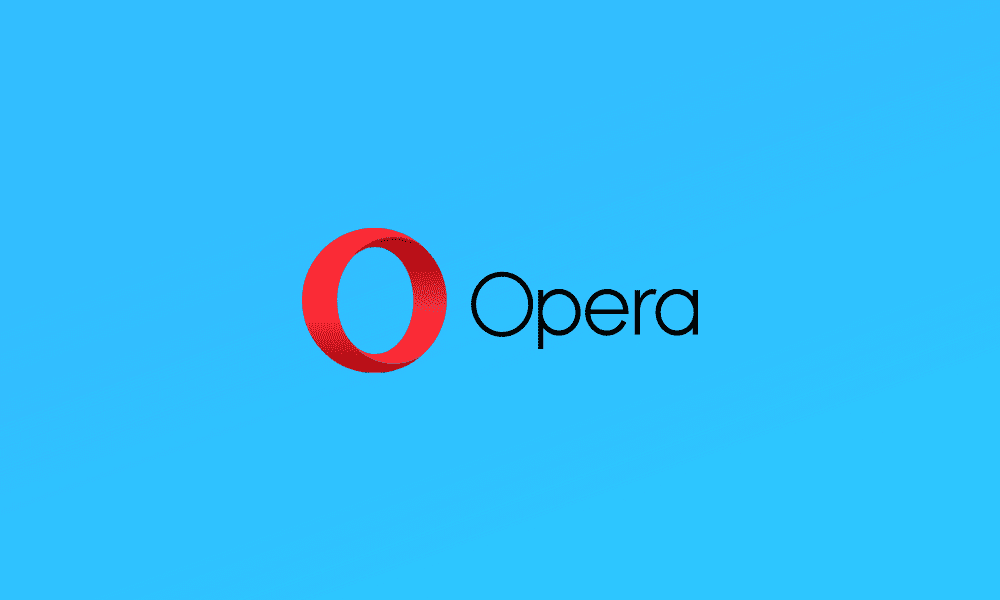Opera might not have a large market share like Chrome or Firefox, but it’s still a pretty popular web browser. The main reason behind Opera’s popularity is its extremely low RAM and battery consumption. This makes it the ideal web browser for Linux PCs to run on lower-end hardware. But that’s not all; you also get a unique UI filled with tons of useful features like a native ad-blocker and VPN service.
Since you’re reading this on “FOSSLinux,” we must tell you that Opera is free but not “open source.” This isn’t to say that Opera is a bad browser. In fact, it’s pretty secure and stable, with a track record of patching security vulnerabilities faster than the big guys. However, note that only the development team knows what goes into Opera’s source-code. As such, it’s not as transparent as Firefox or Chromium.
Now that we have dealt with the introduction and disclaimer, here’s a comprehensive step-by-step tutorial on installing the Opera web browser on Linux using both GUI and Terminal.
Installing Opera – GUI Method
We’ll be using the GUI method to install Opera on our Ubuntu system for this tutorial. However, the same process will apply to other Linux distros as well.
Step 1: Go to Opera’s Office Website
You most likely already have a browser like Chrome or Firefox installed on your system (otherwise, how are you reading this article?).
Open the browser and head on over to the official Opera website, and go to the downloads page. You’ll have three download options – Windows, Mac, and Linux.
Step 2: Download the Correct Package for your System
Clicking on the Download Now button will download a “.deb” package for Opera. However, there is also an option to download it as an “RPM” package and even a “SNAP” package adjacent to the download button.
Pick the one which is for your specific distro. Since we are running Ubuntu, we will download the “.deb” package. Likewise, Fedora users should download the “.rpm” package.
Step 3: Install the Opera Package
Once you have downloaded it, head on over to the download location and click on the file to start the installation process. If you’re on Ubuntu 20.04, you’ll have to right-click on the file and click on “Open with Software Install.”
Now follow the on-screen instructions to guide you through the installation process.
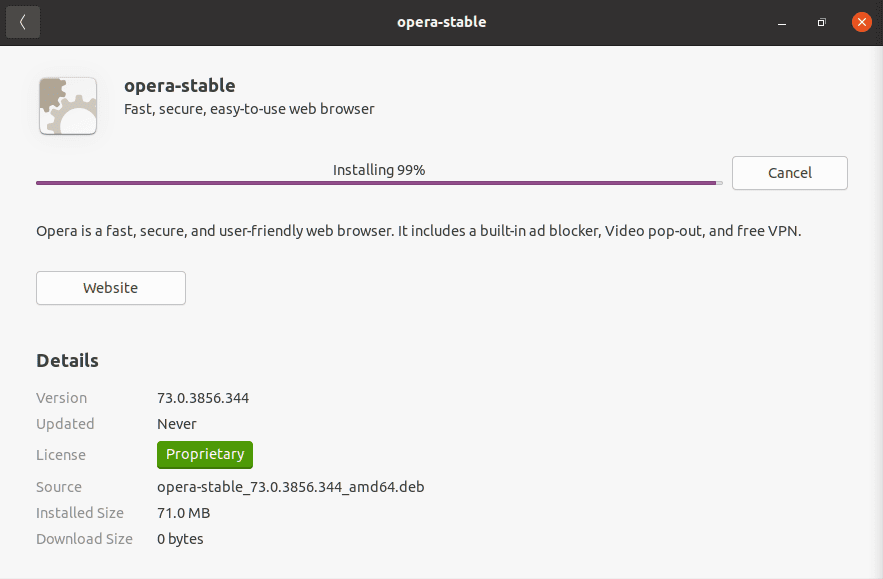
Wait and let the Installation Process finish.
The best thing about the GUI approach is that it automatically adds Opera to the repository list. As such, you’ll get a notice about every new Opera Update right from your System Updater software.
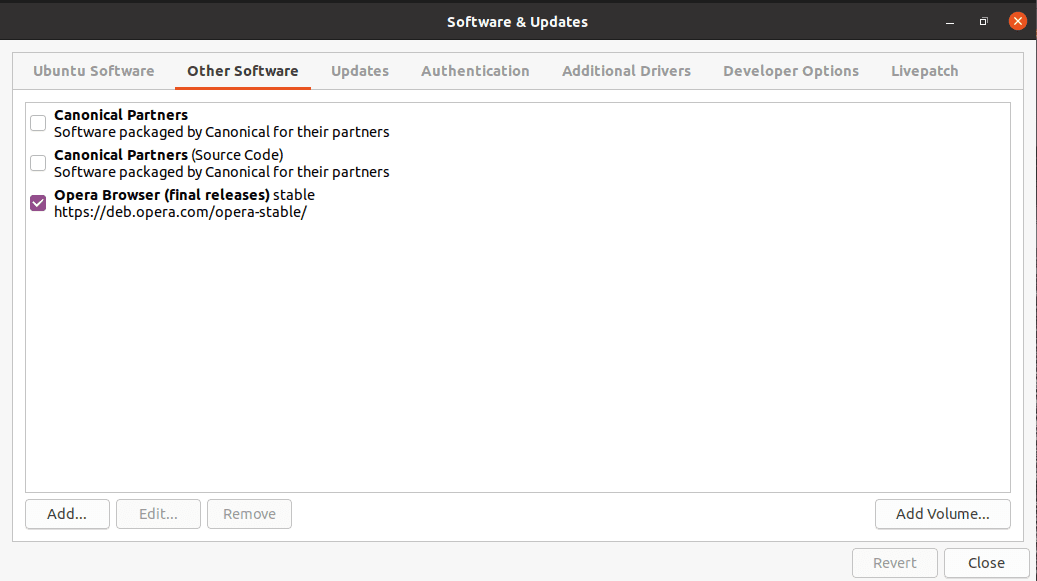
Opera Browser added to the system’s Software Repository.
Installing Opera – Terminal Methods
As of 2018, Opera was officially added to the Snap repository.
So you can install the Opera web browser just by running the following command on your terminal:
$ sudo snap install opera
But if you don’t have “snap” installed on your system already, you must install it first. This command will help you install “snap” on Ubuntu:
$ sudo apt install snap
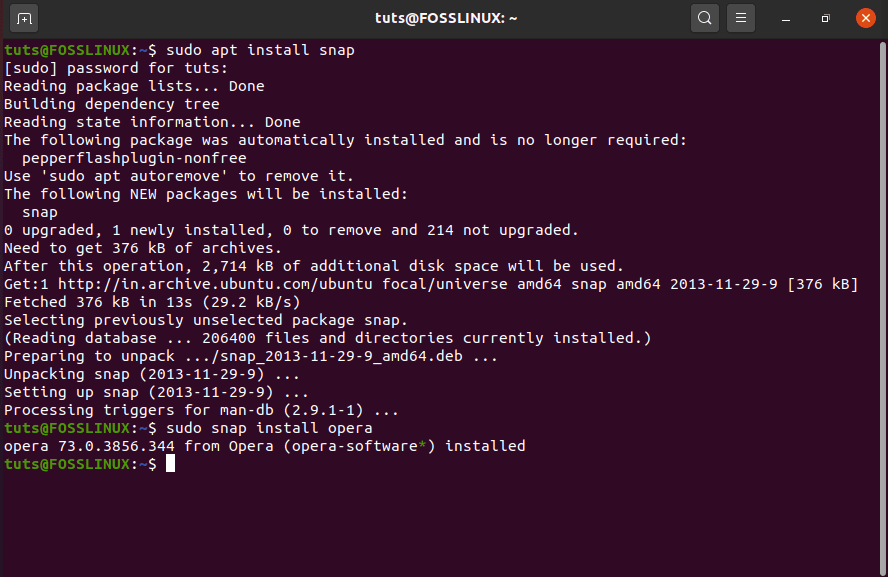
Install Opera as Snap package through Terminal
How to Uninstall Opera Web Browser?
Let’s say you don’t want to use the Opera web browser anymore and wish to uninstall it.
That, too, can be quickly done using both GUI and Terminal.
Uninstall Opera using GUI
To do this, open the software center on your Linux PC and uninstall Opera from there.
On Ubuntu, you’ll need to go to Ubuntu Software > Installed tab > Opera > Remove.

Remove Opera using GUI
Remember to remove Opera from the software repository as well:
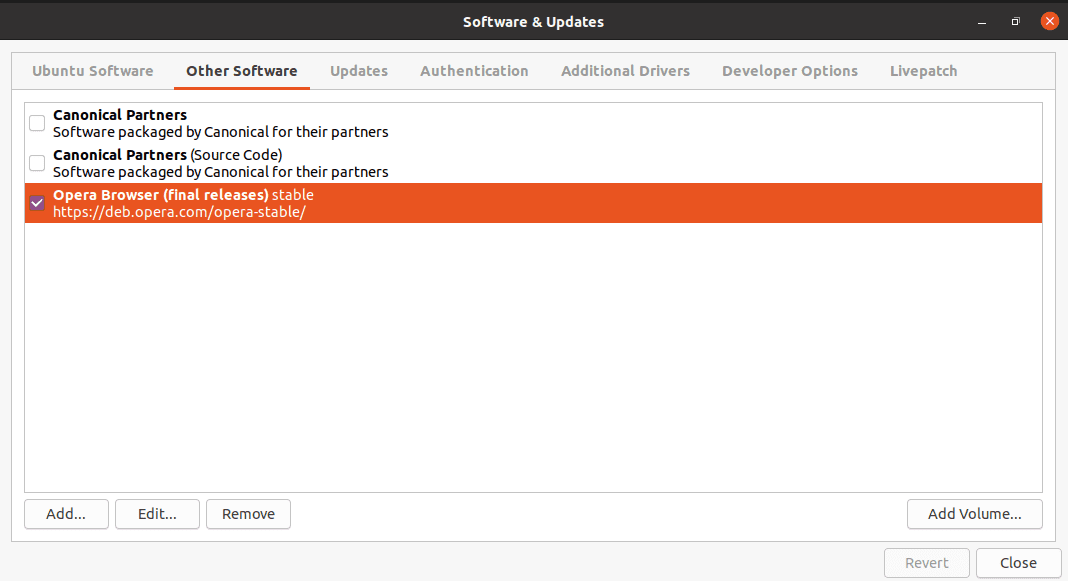
Remove Opera from the Software Repository
If you don’t remove it, it might automatically re-install opera on your system during the next system update.
Uninstall Opera using Terminal
Uninstalling Opera is super easy using the terminal. All you need to do is enter the following command if you installed it as a snap package:
$ sudo snap remove opera-stable
However, if you installed it following the GUI method and didn’t have “snap” on your system, then enter the following commands instead:
$ sudo apt remove opera-stable
Or
$ sudo dnf remove opera-stable
Wrapping Up
As you can see, installing Opera on your Linux PC is super easy, either by using GUI or Terminal. Do let us know if you could successfully install the opera web browser on your Linux PC following the steps we discussed here. And if some issues arise, let’s know in the comments, and we will gladly try to help you.