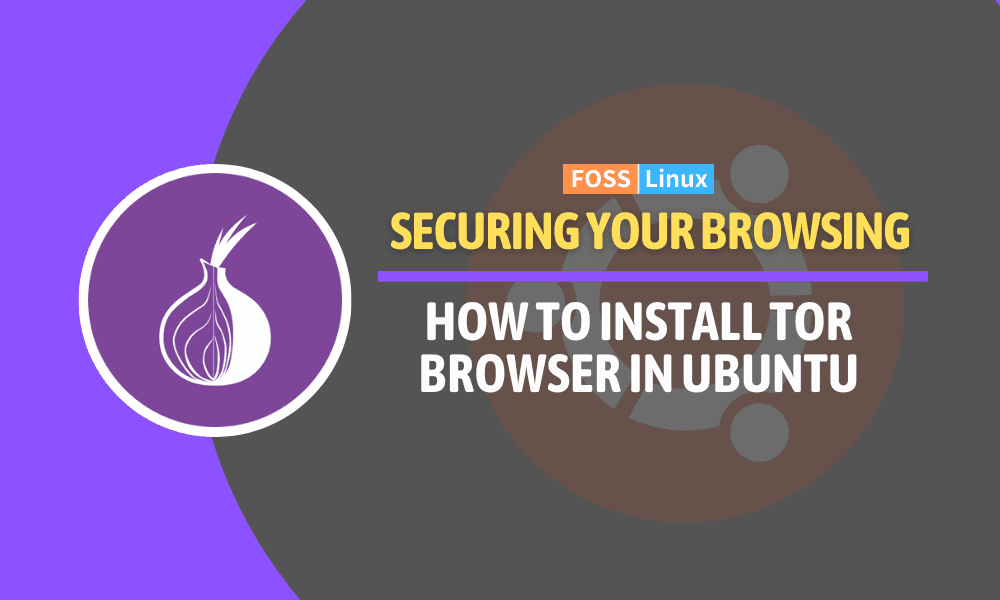In a world of increasing online surveillance and data breaches, maintaining privacy on the internet is paramount. That’s where Tor Browser comes into play. As an open-source browser, Tor allows you to browse the internet anonymously, protecting your online identity and sensitive data.
By routing your connection through several servers, it shields your online activity from prying eyes, making it a top choice for those concerned with privacy and security. This guide will walk you through the process of installing Tor Browser on an Ubuntu system. Ready to take a big step towards online anonymity? Let’s get started!
Why install Tor Browser in Ubuntu?
Once a beacon of freedom and knowledge, the internet has become a vast space where governments, corporations, and malicious actors monitor and track our every move. Whether you are concerned about your online privacy, accessing blocked content, or simply want to take control of your digital life, the Tor Browser is an excellent solution.
By encrypting your traffic and routing it through a network of volunteer-operated servers, the Tor Browser conceals your true IP address and provides you with a layer of anonymity. This means that your online activities are shielded from prying eyes, protecting your identity, location, and browsing habits. Whether you’re a journalist, an activist, or an everyday internet user, the Tor Browser empowers you to browse the web with confidence and peace of mind.
Features of Tor Browser
- Anonymous Browsing: The Tor Browser ensures your online activities remain anonymous by concealing your IP address and routing your traffic through multiple relays.
- Enhanced Privacy: With built-in privacy features like cookie isolation and third-party tracker blocking, the Tor Browser offers robust privacy protection.
- Access to Blocked Content: Tor allows you to bypass censorship, and access blocked websites and services, enabling freedom of information.
- Multi-Platform Support: The Tor Browser is available for Ubuntu and other major operating systems, making it accessible to a wide range of users.
- Security Enhancements: Tor Browser includes security features like HTTPS Everywhere, which ensures encrypted communication with websites that support HTTPS.
Pros of Tor Browser
- Anonymity: Tor Browser’s network of relays and encryption protocols provide users with high anonymity.
- Privacy Protection: Tor Browser blocks tracking technologies and limits exposure to potential data breaches.
- Access to Restricted Content: Tor Browser allows users to bypass geo-restrictions and access restricted content that may be blocked in their region.
- Community Support: The Tor community is actively involved in maintaining and improving the software, ensuring regular updates and bug fixes.
- Open Source: The Tor Browser is built on open-source technology, enabling transparency and community collaboration.
Cons of Tor Browser
- Slow Browsing Speed: Due to the nature of the Tor network, browsing speed may be slower than traditional browsers.
- Captchas and Blocked Services: Some websites may block access from Tor exit nodes or require additional verification due to the anonymizing nature of Tor.
- Limited User Interface Customization: Tor Browser prioritizes security over customization options, resulting in a relatively basic user interface.
Installing Tor Browser on Ubuntu
Below are some of the commonly used methods to install the Tor Browser in Ubuntu:
Method 1: Using the Tor project repository
- Open a terminal window.
- Add the Tor Project repository by entering the following command:
sudo add-apt-repository ppa:torproject/ppa --login

Add tor repository
- Update your package lists by running the following:
sudo apt update
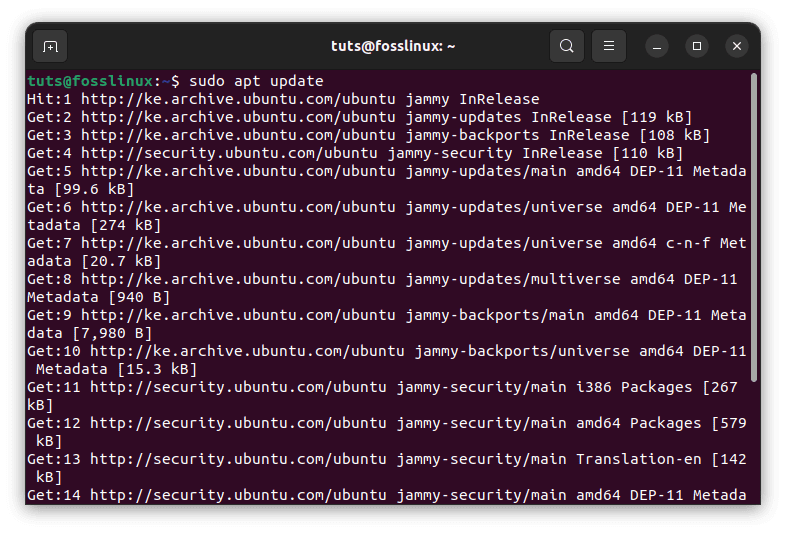
Update system resources
- Install the Tor Browser by executing the following command:
sudo apt install tor torbrowser-launcher
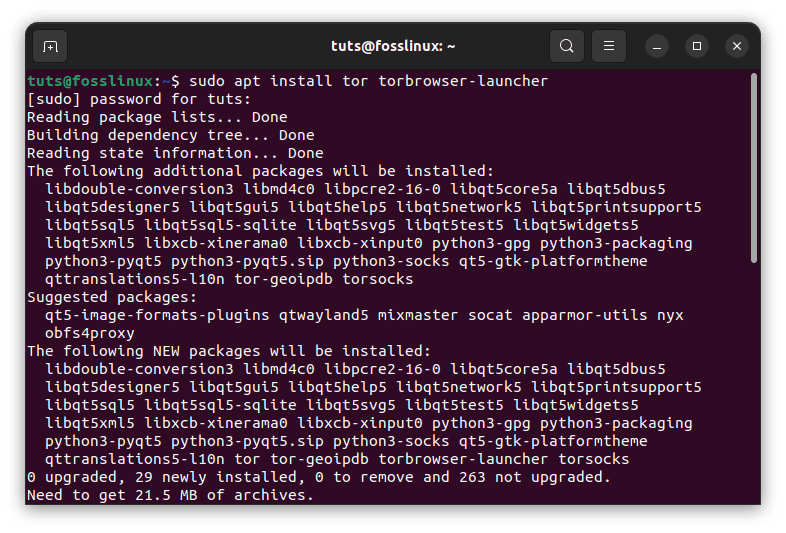
Install tor browser
- Launch the browser using the activities menu or by executing the following line of code on your terminal window:
./start-tor-browser.desktop
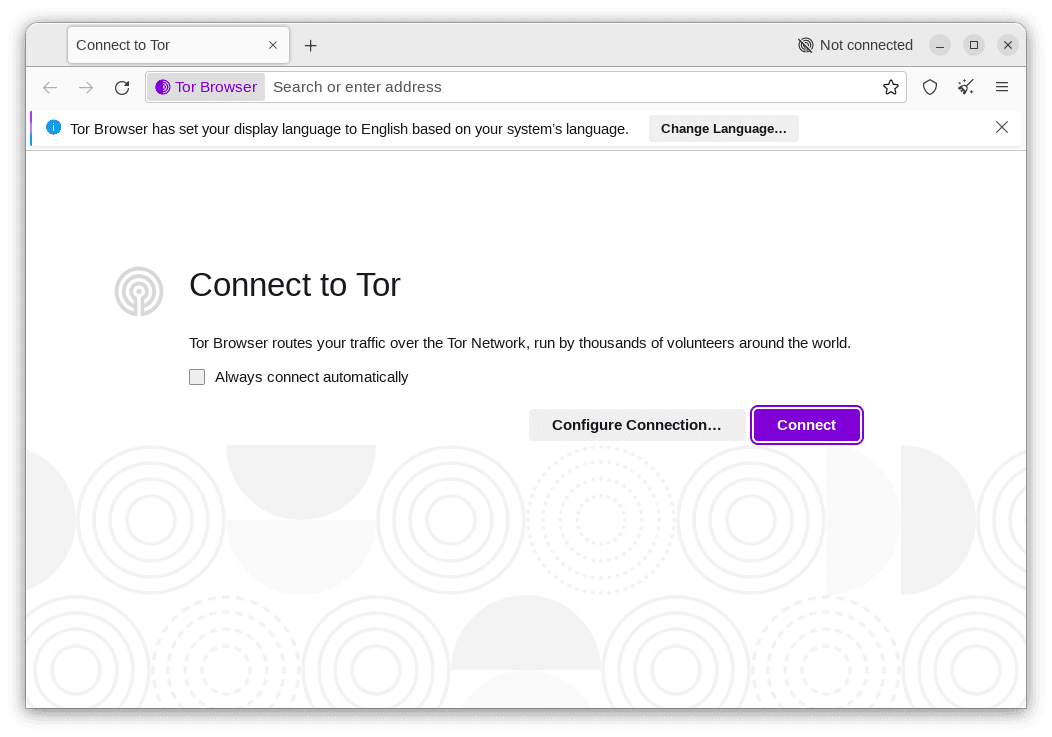
Launch tor browser
Method 2: Using the official Tor project website
- Fire up a web browser and visit the official Tor Project website (https://www.torproject.org).
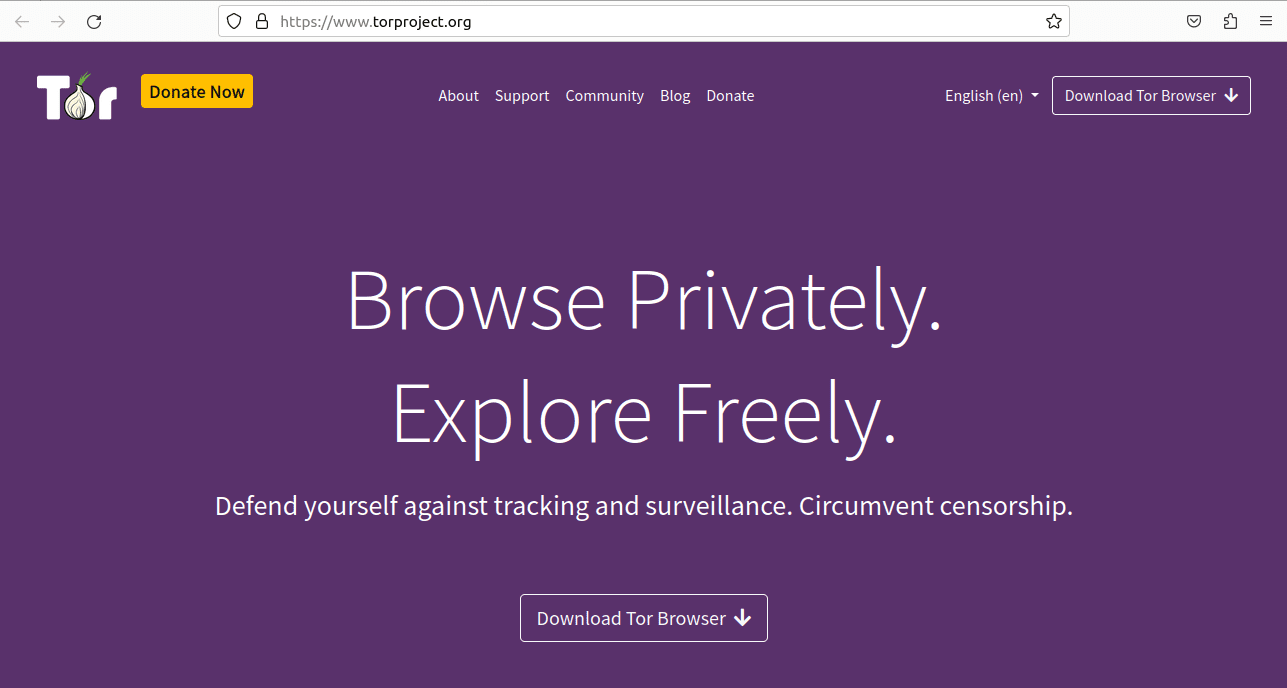
Download Tor browser
- Download the Tor Browser package for Linux.
- Extract the downloaded package to a directory of your choice.
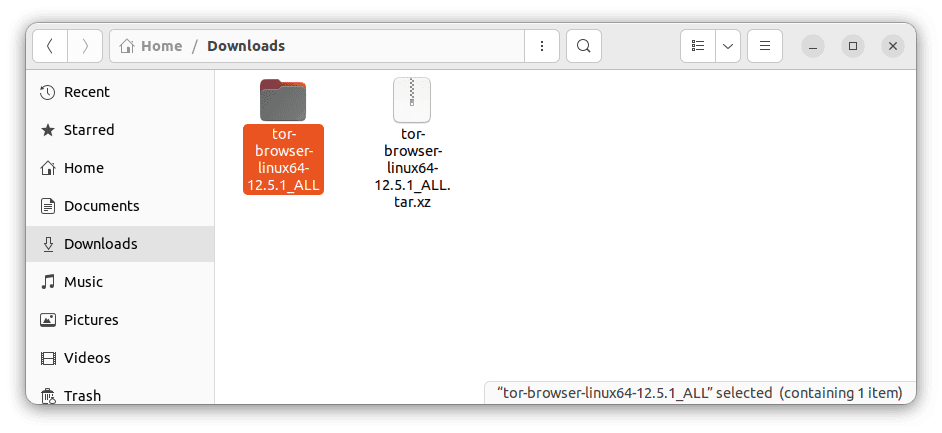
Extract downloaded package
- Navigate to the extracted directory and run the Tor Browser by executing the start-tor-browser.desktop file.
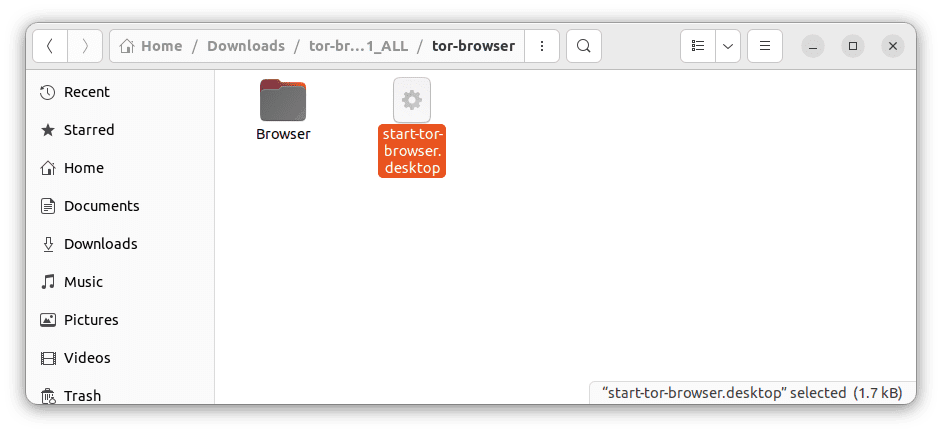
Run as a program
Method 3: Using the terminal for those who want command-line approach
- Open a terminal window.
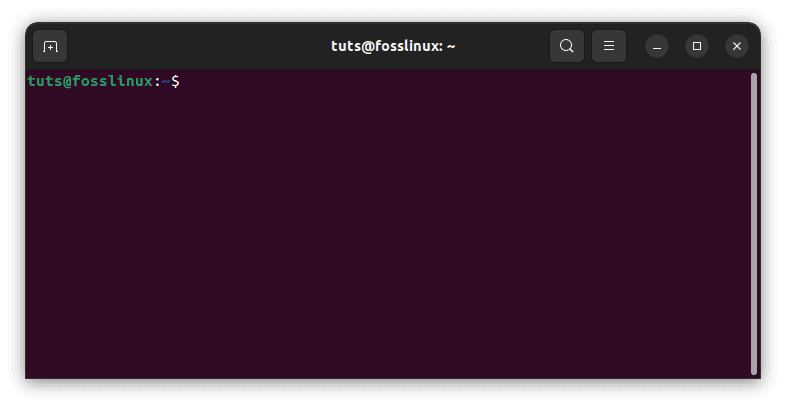
Launch terminal
- Download the Tor Browser package by entering the following command:
wget https://www.torproject.org/dist/torbrowser/12.5.1/tor-browser-linux64-12.5.1_ALL.tar.xz
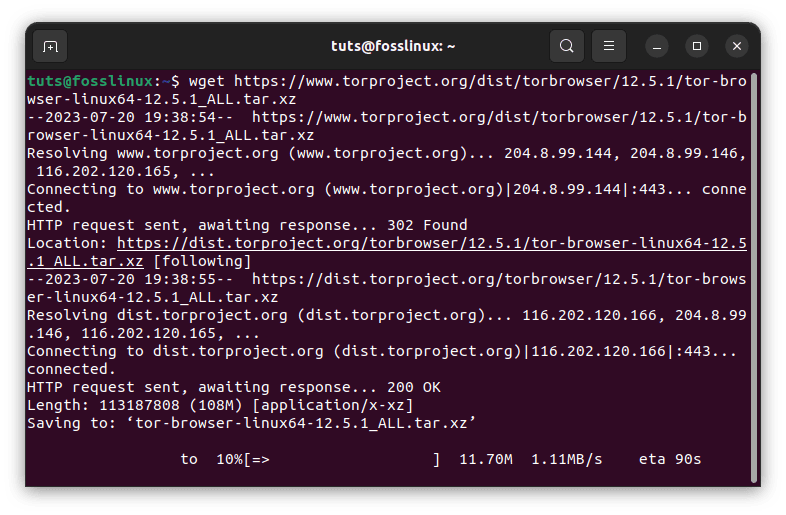
Download Tor browser from the terminal
- Extract the downloaded tor package by running the following:
tar -xvf tor-browser-linux64-*.tar.xz
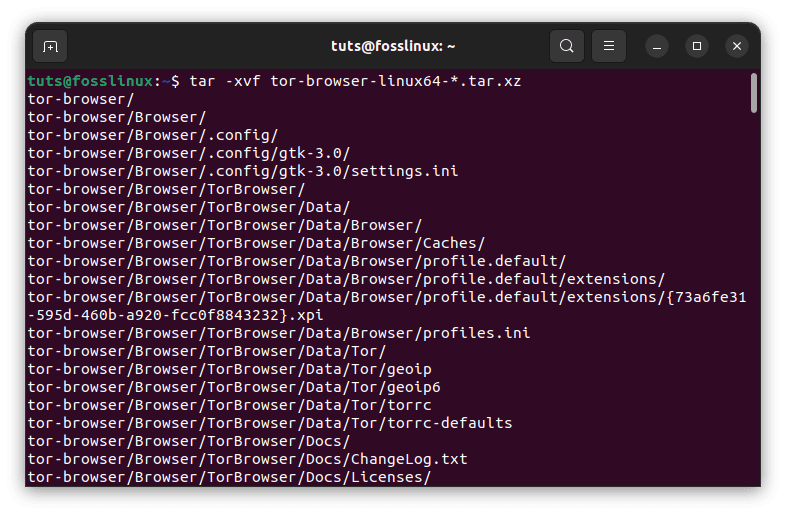
Extract downloaded tor browser
- Change into the extracted directory using the command:
cd tor-browser/Browser/
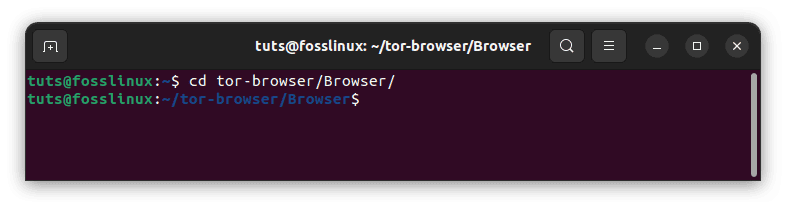
Navigate into the browser directory
- Make the file executable using the chmod command. To do so, execute this line of code:
sudo chmod a+x start-tor-browser.desktop
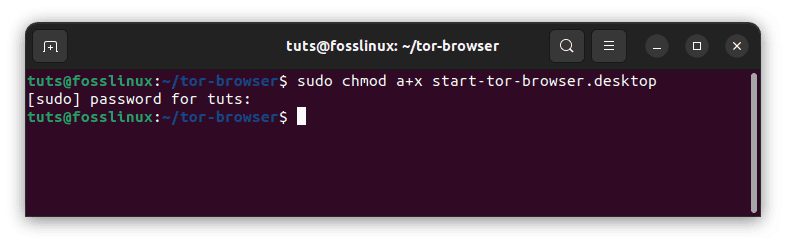
Make file executable
- Start the Tor Browser by executing the following command:
./start-tor-browser.desktop
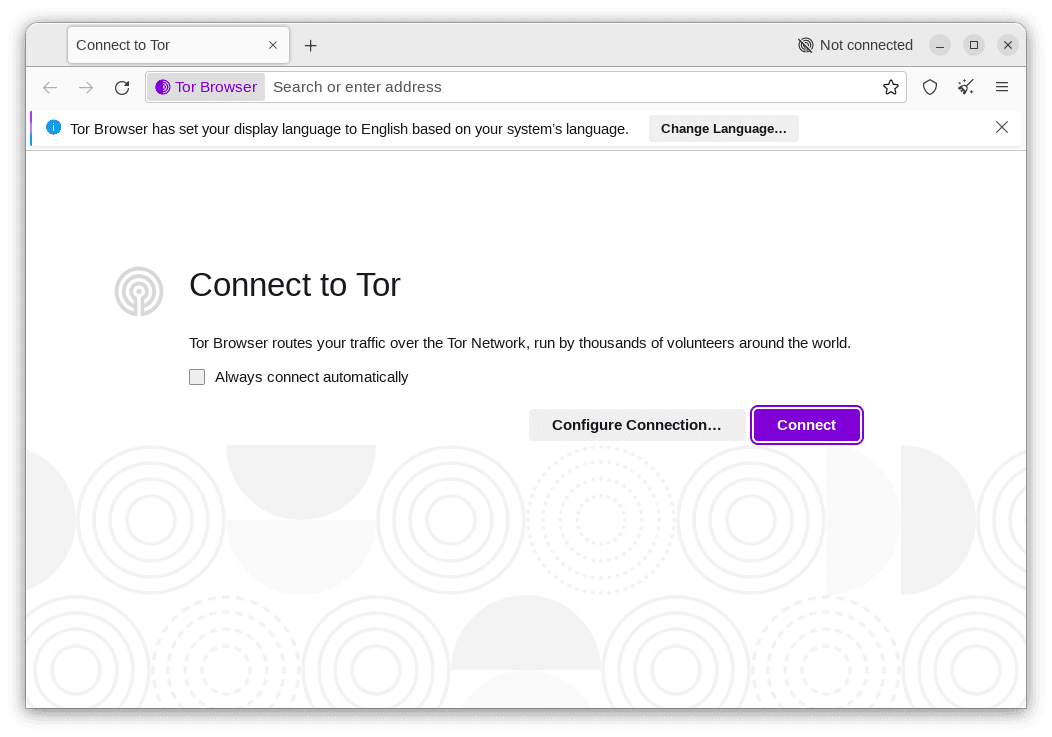
Launch tor browser
Method 4: Using Flatpak
Flatpak is a technology that allows you to install and run applications in a sandboxed environment, ensuring better security and compatibility across different Linux distributions. Here’s how to install Flatpak on Ubuntu:
- Open the Terminal: Press “Ctrl + Alt + T” to open the terminal.
- Update Package Lists: Before installing Flatpak, update your package lists to ensure you have the latest information about available packages. Enter the following command:
sudo apt update
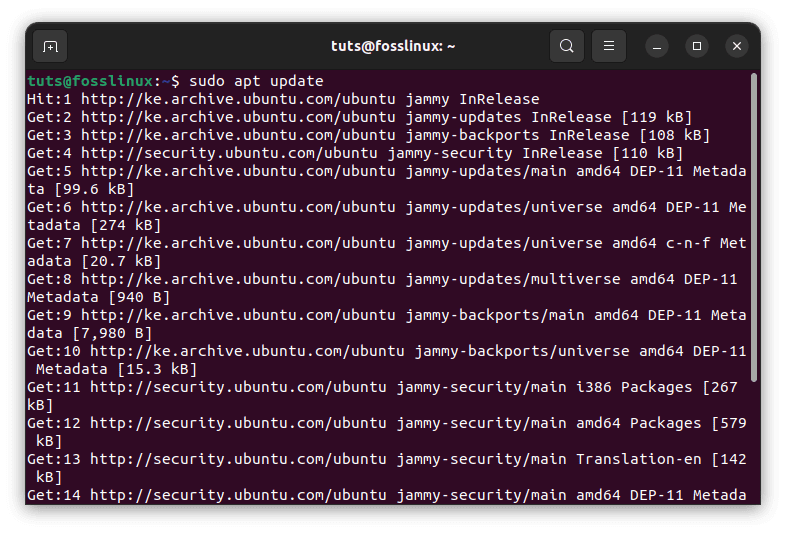
Update system resources
- Install Flatpak: Now, you can install Flatpak using the following command:
sudo apt install flatpak
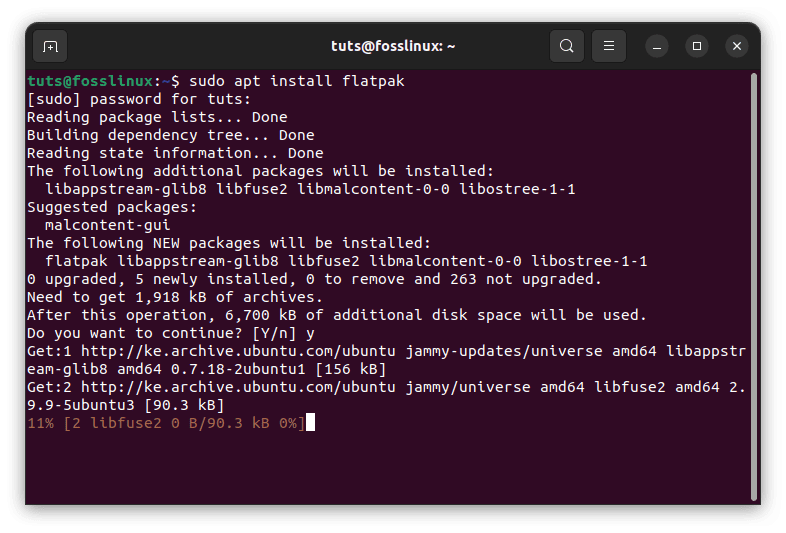
Install flatpak
- Add Flatpak Remote: Once Flatpak is installed, add the Flathub repository, which contains a wide range of Flatpak applications:
flatpak remote-add --if-not-exists flathub https://flathub.org/repo/flathub.flatpakrepo
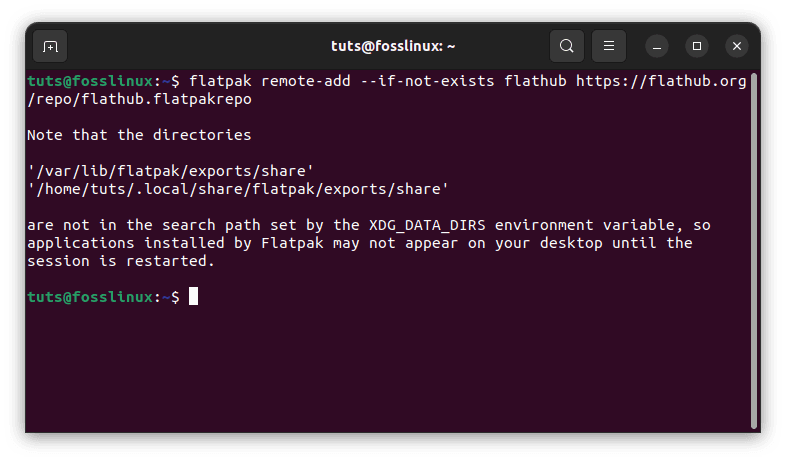
Add flatpak remote
Installing Tor Browser using Flatpak
Using Flatpak to install the Tor Browser on Ubuntu offers the advantage of easy updates and a consistent installation process. Here’s how to install the Tor Browser using Flatpak:
- Open the Terminal: Press “Ctrl + Alt + T” to open the terminal.
- Install Tor Browser via Flatpak: Use the following command to install the Tor Browser:
flatpak install flathub com.github.micahflee.torbrowser-launcher
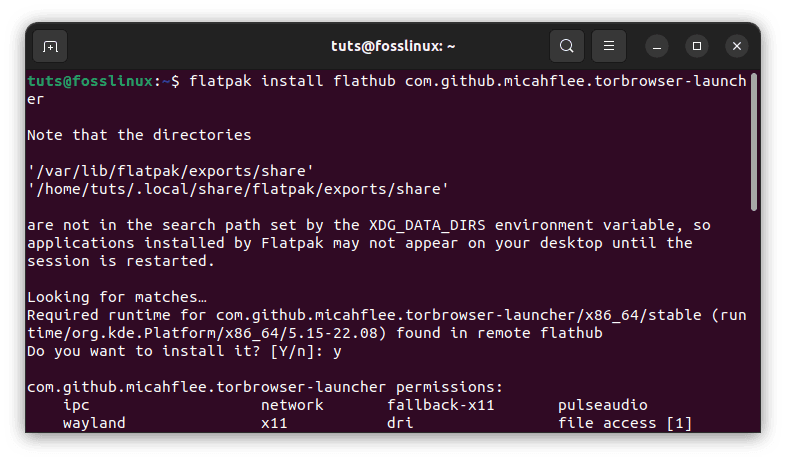
Install tor browser via flatpak
- Launch Tor Browser: After the installation is complete, you can launch the Tor Browser by either searching for “Tor Browser” in the application launcher or running the following command in the terminal:
flatpak run com.github.micahflee.torbrowser-launcher
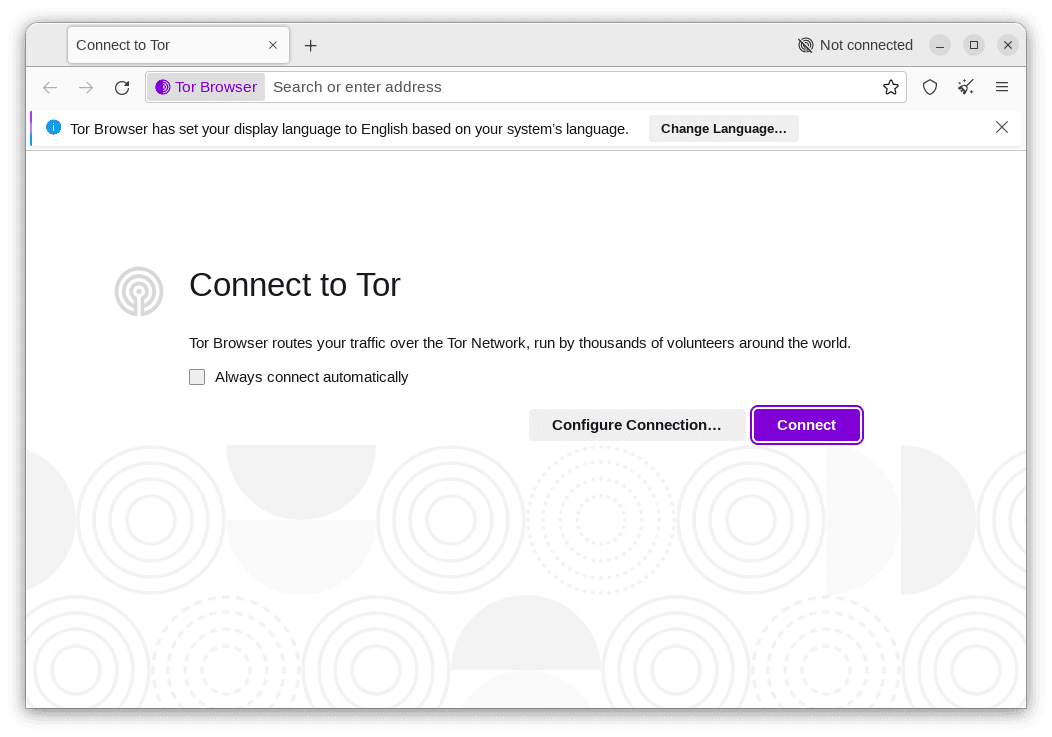
Launch tor browser
Updating Tor Browser using Flatpak
Updating the Tor Browser installed via Flatpak is straightforward. Here’s how to do it:
- Open the Terminal: Press “Ctrl + Alt + T” to open the terminal.
- Update Tor Browser: Use the following command to update the Tor Browser:
flatpak update com.github.micahflee.torbrowser-launcher
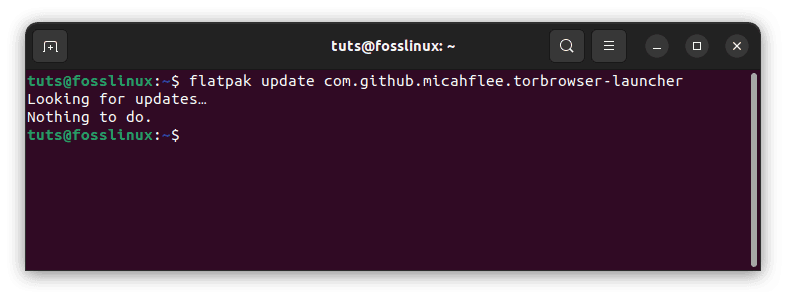
Update tor browser
With Flatpak, you can now easily update the Tor Browser and other Flatpak applications with a single command. This method ensures you always have the latest version of the Tor Browser, keeping your browsing experience secure and up to date. Enjoy anonymous and secure browsing with the Tor Browser installed via Flatpak on your Ubuntu system.
Launching the Tor Browser
Once you have successfully installed the Tor Browser on your Ubuntu system, you might wonder how to start it. Here are the different methods you can employ to launch the Tor Browser:
Method 1: Using the Application Menu
-
- Click on the “Activities” button located at the top-left corner of the screen or click the “Super” key on your keyboard to open the application launcher.
- Type “Tor Browser” in the search bar to locate the Tor Browser application.
- Click on the Tor Browser icon in the search results to launch it.
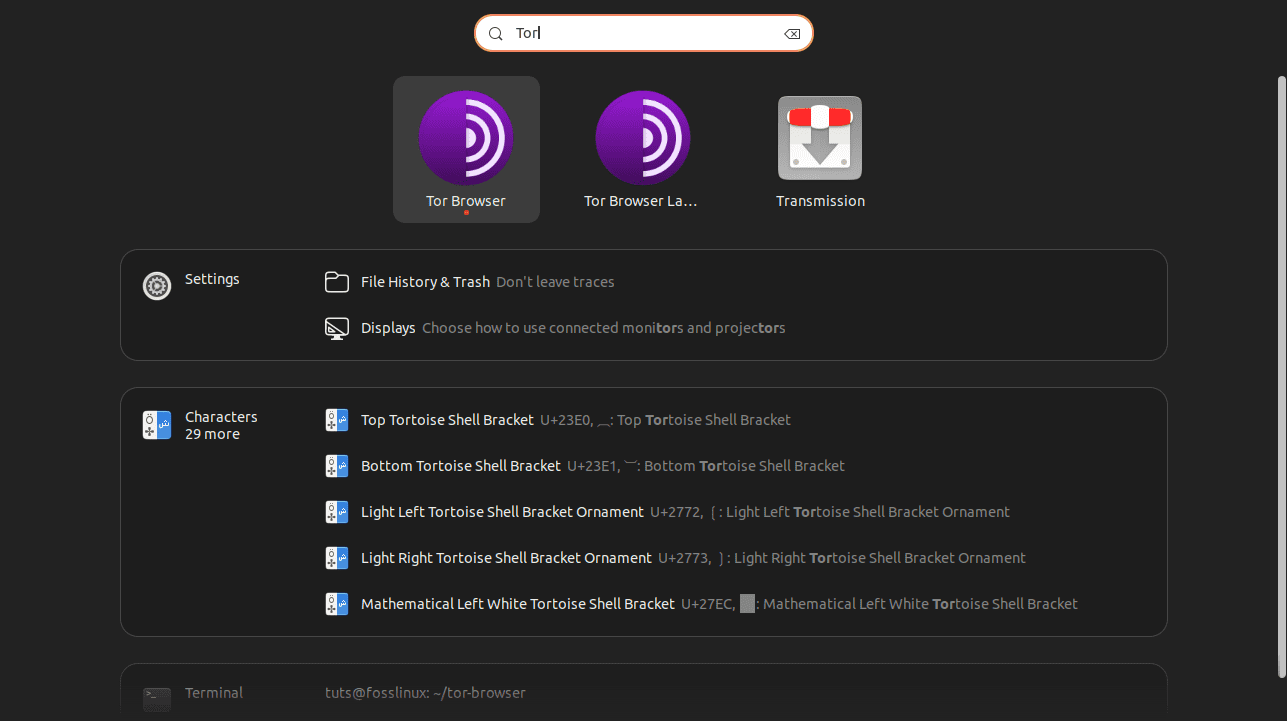
Launch tor browser from activities menu
Method 2: Using the Terminal
-
- Launch a terminal window using the following keyboard combination “Ctrl + Alt + T” or search for “Terminal” in the application launcher.
- In the terminal, navigate to the directory where the Tor Browser is installed. By default, it is usually located in the user’s home directory.
- Change into the Tor Browser directory by using the cd command. For example:
cd tor-browser/
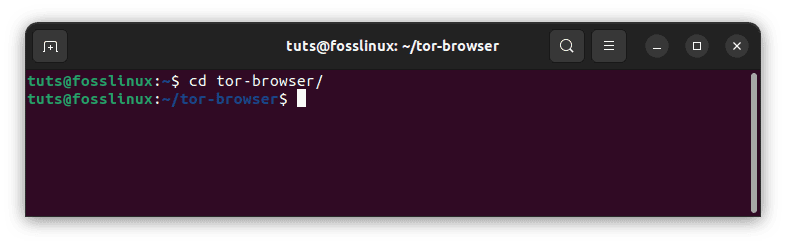
Navigate to the browser location
- Once you are in the Tor Browser directory, run the following command to start the Tor Browser:
./start-tor-browser.desktop
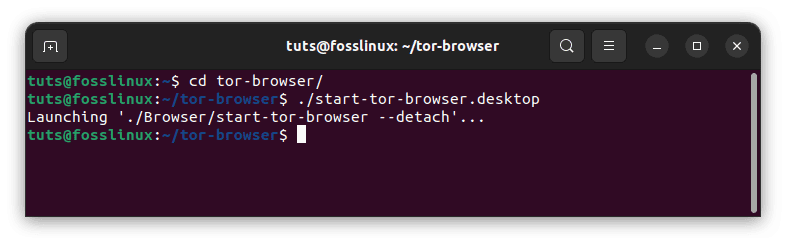
Start tor browser
Method 3: Using a Desktop Shortcut
If you created a desktop shortcut during installation, you can simply double-click on the Tor Browser shortcut on your desktop to launch it. After launching the Tor Browser might take a few moments to establish a connection to the Tor network. Once connected, the Tor Browser will open with the default start page. You can now begin browsing the web anonymously and securely.
To add a Tor shortcut on the Ubuntu desktop, follow these steps:
- Open the Terminal: You can open the terminal by pressing “Ctrl + Alt + T” or searching for “Terminal” in the application launcher.
- Navigate to the Tor Browser Directory: In the terminal screen, use the cd command to navigate to the directory where the Tor Browser is installed. By default, it is usually located in the user’s home directory. For example:
cd tor-browser/
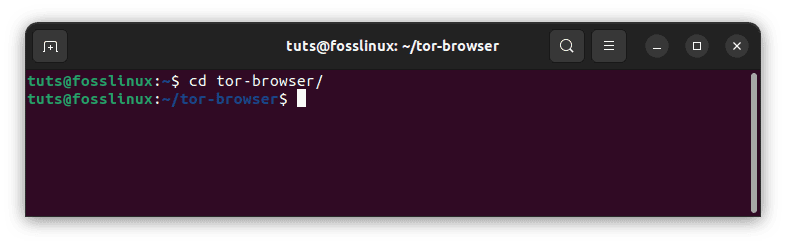
Navigate to the browser location
- Create a Desktop Shortcut: In the terminal, run the following command to create a Tor Browser desktop shortcut:
./start-tor-browser.desktop --register-app
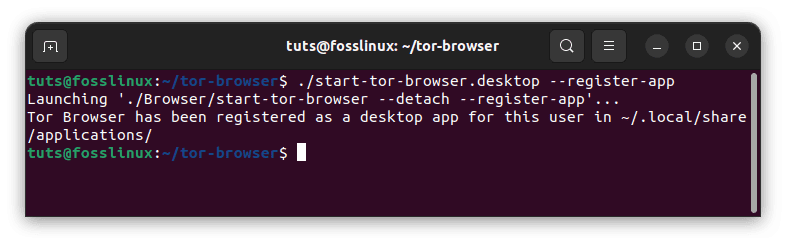
Create desktop shortcut
- Close the Terminal: Once you have created the desktop shortcut, you can close the terminal window.
- Locate the Tor Browser Shortcut: Go to your Ubuntu desktop, and you should see a Tor Browser shortcut icon. You can drag and move the shortcut icon to your preferred location on the desktop. If you don’t see the icon, proceed with the remaining steps shown below:
- Move shortcut to Desktop: Now that you have created the Desktop shortcut, you can move it by executing this line of code:
cp start-tor-browser.desktop ~/Desktop
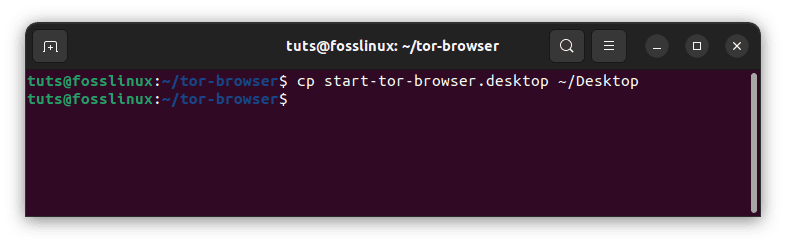
Copy desktop shortcut to your Desktopp
- Now switch to your Desktop by running the following line of code:
cd ~/Desktop
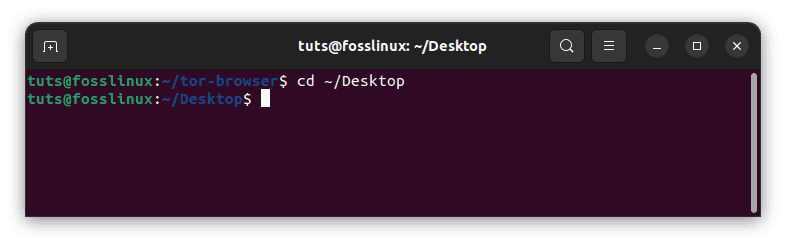
Switch to Desktop
- Allow your system to launch the Desktop shortcut by executing this line of code:
gio set ~/Desktop/start-tor-browser.desktop metadata::trusted true
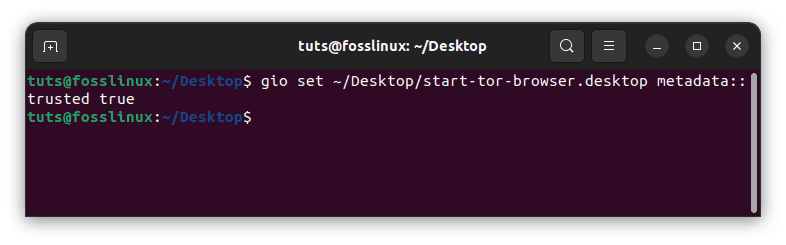
Allow system to launch Desktop shortcut
- Finally, append permissions to make the shortcut executable. To do this, run this command:
chmod a+x ~/Desktop/start-tor-browser.desktop
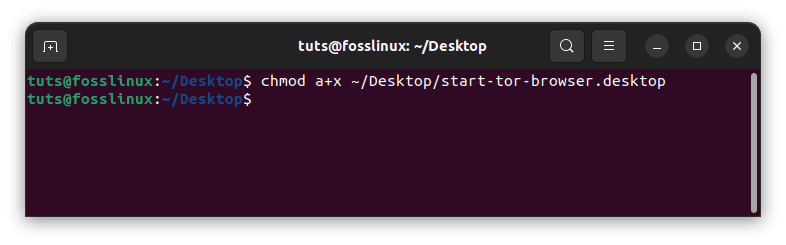
Make the desktop shortcut executable
Now, whenever you want to launch the Tor Browser, you can simply double-click on the desktop shortcut, and the Tor Browser will start.
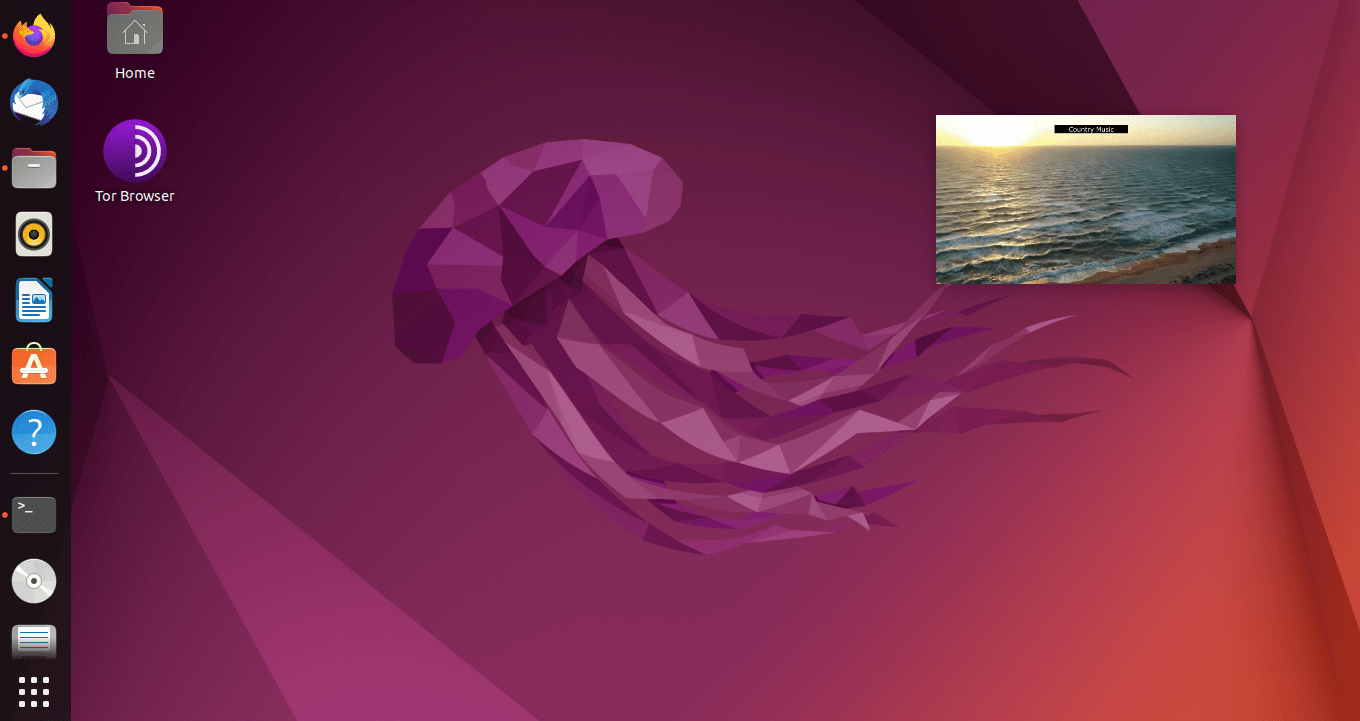
Tor browser desktop shortcut
Adding a desktop shortcut makes it convenient to access the Tor Browser without navigating through the file system. With the Tor Browser shortcut readily available on your Ubuntu desktop, you can enjoy anonymous and secure browsing with just a single click.
Launching the Tor Browser is the gateway to a private and secure browsing experience. Following the steps highlighted herein, you can easily access the Tor network and enjoy the benefits of anonymous browsing on your Ubuntu system.
How to update the Tor browser
The Tor Project regularly releases updates for the Tor Browser to address security issues, add new features, and improve performance. Keeping your Tor Browser up to date is essential to ensure you have the latest security patches. Here’s how to update the Tor Browser on Ubuntu:
Method 1: Automatic Updates (Using the Tor Browser Updater)
The Tor Browser includes an automatic updater that checks for updates and prompts you to install them when available.
When a new update is available, you will see a notification in the Tor Browser’s menu bar. Click on the notification, and the updater will download and install the latest version automatically. After the update is complete, restart the Tor Browser to apply the changes.
Automatic updates for the Tor Browser can be achieved by using the built-in updater. By default, the Tor Browser includes an automatic update mechanism that checks for updates in the background and prompts you to install them when available. Here’s how to ensure automatic updates are enabled and how to use the updater:
Enable Automatic Updates (Default Setting)
The Tor Browser’s automatic update feature is typically enabled by default. To verify that it is enabled:
- Launch the Tor Browser on your Ubuntu system.
- Click on the hamburger menu (three horizontal lines) in the top-right corner of the browser window.
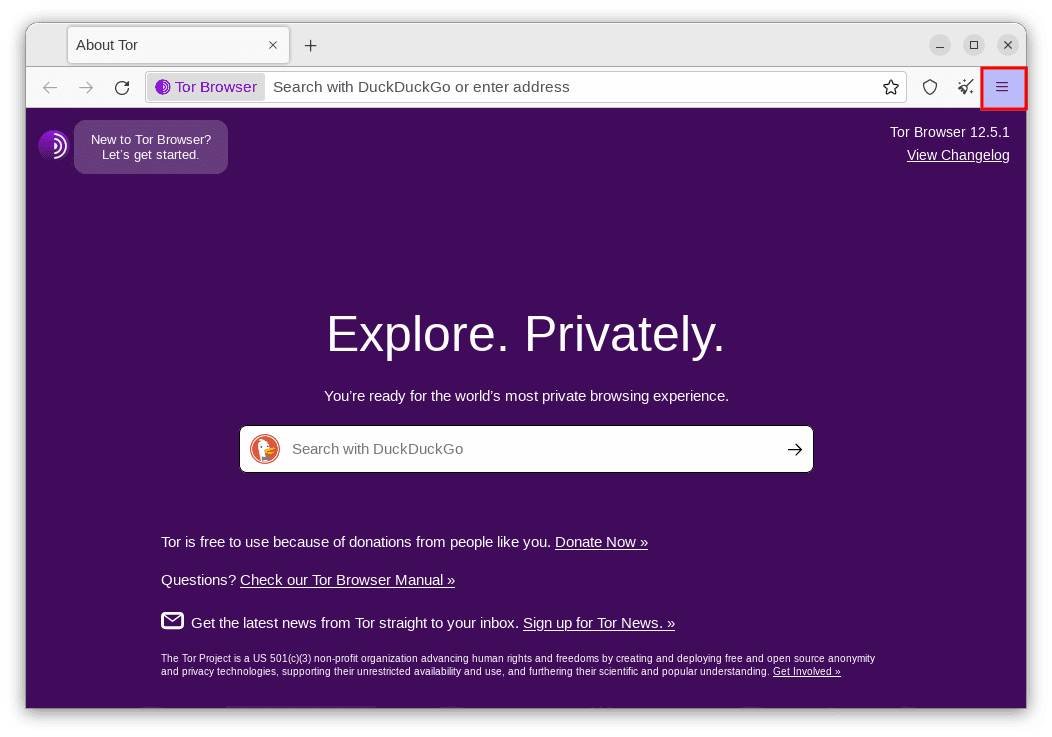
Click hamburger menu
- From the drop-down menu, select “Settings.”
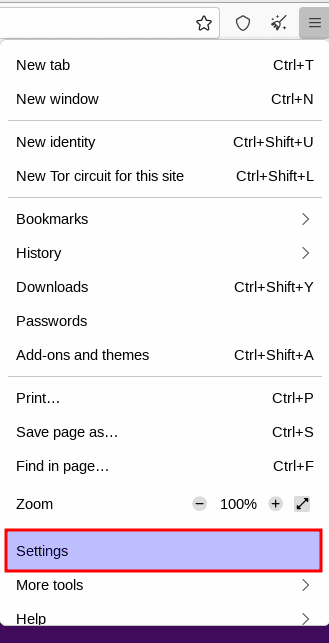
Select settings
In the Preferences window, click on the “General” tab (it should be selected by default). Ensure that the option “Allow browser to automatically install updates (recommended)” is checked. If it is already checked, then automatic updates are enabled, and you don’t need to make any changes.
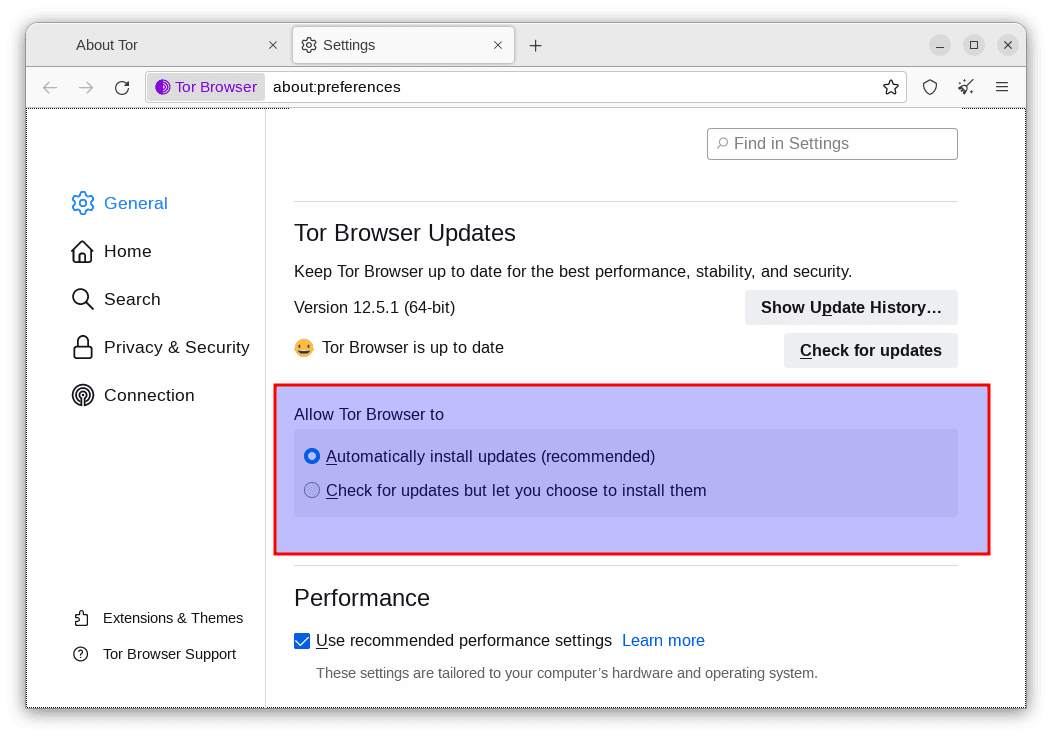
Automatically install updates
Using the Automatic Updater to Update Tor
When a new update is available, the Tor Browser will automatically check for it in the background. When the update is ready to be installed, a notification will appear in the Tor Browser’s menu bar.
- Click on the notification to open the “Tor Browser Updater” dialog box.
- The dialog box will show you the available update and ask if you want to apply it.
- Click on the “Update Tor Browser” button to download and install the update.
- After the update is complete, you will be prompted to restart the Tor Browser to apply the changes.
- Click on “Restart Tor Browser” to complete the update process.
The Tor Browser will close and restart with the latest version installed. Automatic updates are now successfully applied.
By keeping the automatic update feature enabled, your Tor Browser will regularly check for new updates, ensuring that you have the latest security patches and improvements without any manual intervention.
Note: It is important to note that the automatic update feature may not be available in all cases, such as when using the Tor Browser installed via Flatpak or other package managers. In such situations, it’s recommended to check for updates manually or consider using the Tor Browser Updater tool provided by the Tor Project. This tool allows users to update the Tor Browser manually with a simple and straightforward process.
Keeping your Tor Browser up to date is crucial for maintaining a secure and private browsing experience. Regular updates help protect you from potential vulnerabilities and ensure you have access to the latest features and improvements. Always stay vigilant about updating your Tor Browser to maximize its effectiveness in preserving your online privacy and anonymity.
Method 2: Manual update
If the automatic updater does not work or you prefer to update manually, you can download the latest version of the Tor Browser from the official Tor Project website (https://www.torproject.org).
Extract the downloaded package to a directory of your choice, and replace the existing Tor Browser files with the new ones.
Once you are done replacing the old browser with the new one, proceed and launch the updated Tor Browser as usual.
Remember to keep the Tor Browser up to date by regularly checking for updates from the official Tor Project website. This ensures you have the latest security enhancements and bug fixes.
Maximizing privacy and security with Tor Browser in Ubuntu
- Overcoming Internet Restrictions with Tor Bridges: In some cases, internet service providers or authorities may actively block access to the Tor network. To circumvent such restrictions, Tor offers bridges, which are alternate entry sectors to the Tor network that are not openly listed. Users facing censorship or network blocking can configure Tor to use bridges, allowing them to connect to the network discreetly.
- Enhancing Privacy with Additional Measures: While the Tor Browser provides a high level of anonymity, there are additional steps users can take to enhance their privacy. For example, employing a Virtual Private Network (VPN) in conjunction with Tor can add an extra layer of security by encrypting your traffic before it enters the Tor network.
- Customizing Security Settings for a Personalized Experience: The Tor Browser provides various security settings that allow users to fine-tune their browsing experience. These settings include options to disable JavaScript, block certain web plugins, or even restrict web fonts. Users can tailor these settings according to their privacy preferences and the level of security required.
- Verifying Tor Browser Authenticity and Integrity: To ensure the integrity and authenticity of the Tor Browser, users can verify the digital signatures of the downloaded package. This verification process confirms that the browser has not been tampered with or compromised during the download process, providing an added layer of trust and security.
- Tails OS: A Comprehensive Privacy Solution: Ubuntu users seeking a more comprehensive privacy solution may consider using the Tails operating system. Tails is a Linux-based distribution that incorporates the Tor network by default, providing a secure and anonymous environment for online activities. It can be booted from a USB thumb drive, ensuring that your online activities leave no traces on your computer.
Conclusion
Installing the Tor Browser in Ubuntu is a crucial step toward protecting your online privacy and freedom. By following any of the provided methods, you can gain access to a powerful tool that ensures anonymity, bypasses censorship, and safeguards your digital identity. The Tor Browser’s features, including anonymous browsing, enhanced privacy, and access to blocked content, provide users with the necessary tools to navigate the internet securely.
Remember, in an age where surveillance and data tracking are rampant, taking control of your online presence is essential. Installing the Tor Browser is a step in the right direction, empowering you to browse the internet on your terms. Thank you for reading this comprehensive guide, and we hope it helps you on your journey to a more private and secure online experience.