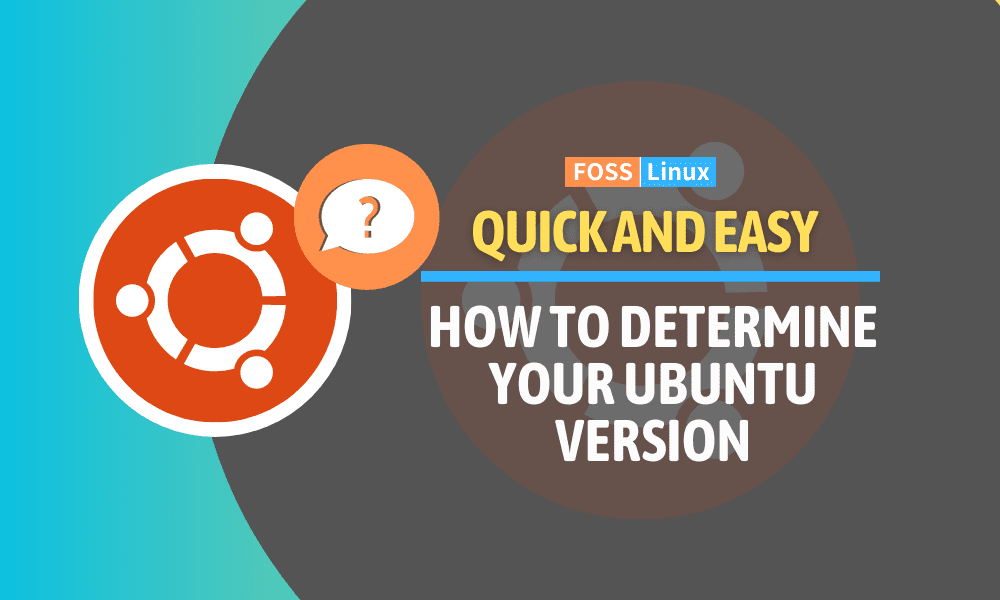I‘ve often been asked about various ways to check the version of an operating system, especially Ubuntu. This seemingly simple task can be performed in multiple ways, and each method has its unique charm. Let’s dive deep into five of my favorite ways to check your Ubuntu version.
Why 5 methods? The magic behind multiple approaches
You might be wondering, “Why do I need five different methods to check my Ubuntu version? Isn’t one enough?” It’s a valid question, and I’ve asked it myself in the past. Here’s why having a variety of techniques can be valuable:
1. Different strokes for different Folks
Not everyone processes information the same way. Some people are more comfortable with graphical interfaces, while others thrive in the command line environment. By providing multiple methods, we cater to a broad spectrum of users, ensuring that everyone can find a technique that aligns with their comfort zone.
2. Backup plans are handy
Imagine you’re troubleshooting a system issue, and one method isn’t working due to that specific problem. Having alternate ways to fetch the same information can be a lifesaver. It’s always a good idea to have a Plan B (and C, and D…).
3. Depth vs. breadth of information
While all these methods provide the Ubuntu version, the depth and breadth of information vary. For instance, the uname command leans more towards kernel details, while lsb_release is more distribution-centric. Depending on the situation, you might need more than just the Ubuntu version, and different methods offer different perspectives.
4. Evolution of Linux
The beauty of Linux, including Ubuntu, lies in its evolution. As the operating system grows and changes, new methods and tools emerge. For instance, the hostnamectl command, introduced with systemd, is not available on very old distributions. By understanding multiple methods, we can appreciate the journey and history of Ubuntu.
5. Expanding knowledge
Each method to check the Ubuntu version serves as a gateway to deeper exploration. For instance, after using the cat /etc/os-release method, you might be curious about other system configuration files. The more methods you know, the more comprehensive your understanding of the system becomes.
My Take:
When I started my journey with Ubuntu, I was overwhelmed by the myriad of ways to do one thing. But as I delved deeper, I realized that this diversity is one of Ubuntu’s strengths. Each method is like a different lens to view the system, and together, they provide a holistic picture. Learning all these methods has not only enriched my understanding but also made my Ubuntu adventures more flexible and resilient.
5 ways to check your Ubuntu version
1. The simple lsb_release command
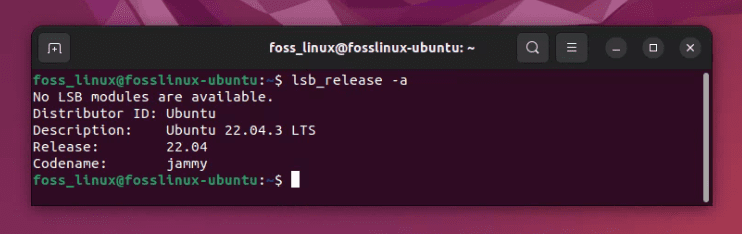
Finding Ubuntu version using lsb release command
How to do it:
- Open your terminal. You can do this by searching for “Terminal” in the Ubuntu Dash or pressing
Ctrl + Alt + T. - Type in
lsb_release -aand pressEnter. - A few lines will appear in response, but the one you’re particularly interested in is the one that starts with “Description.” This line will tell you the Ubuntu version you’re running.
Pro tip:
This command doesn’t just work on Ubuntu. Many other Linux distributions support it, making it a versatile command to remember.
My Take:
I love the simplicity of this method. It’s usually the first one I recommend to beginners because of its straightforward nature. However, the output provides information beyond just the Ubuntu version, which might be slightly overwhelming for some.
2. The /etc/os-release file
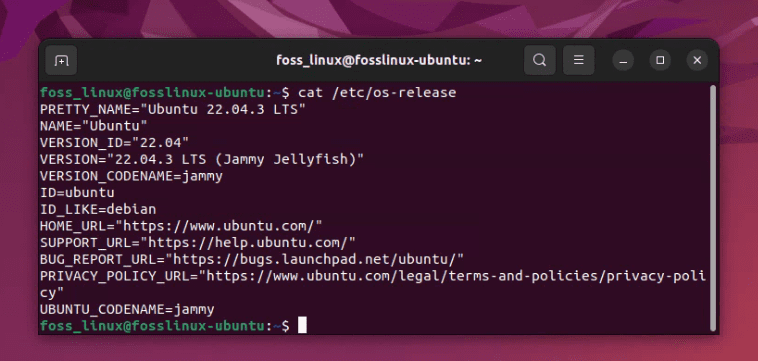
Fetching Ubuntu version details using cat command
How to do it:
- Again, launch your terminal.
- This time, input
cat /etc/os-releaseand hitEnter. - You will see detailed information about your Ubuntu system. Look for the “PRETTY_NAME” line; this will display the Ubuntu version.
Pro tip:
This file contains other useful bits of information about your operating system, such as the ID, codename, and even the version ID. This can be beneficial when scripting or for advanced users who need more detailed information.
My Take:
While I appreciate the wealth of information this method offers, it can be a bit too detailed for the casual user. Nevertheless, I admire its thoroughness and often find myself using it when I need to fetch specific details about my system.
3. The System Settings

Checking Ubuntu version in Settings
How to do it:
- Click on the system menu at the top right corner of your screen.
- Choose “System Settings” or “Settings” (the name can vary depending on your Ubuntu version).
- Now, navigate to the “Details” or “About” section.
- Here, you will find information about your system, including the Ubuntu version.
Pro tip:
This graphical method is ideal for those who might not be comfortable with the command line. It offers a user-friendly way to access system details.
My Take:
Although I’m an avid command line user, I sometimes appreciate the visual clarity of the System Settings. For someone just starting with Ubuntu, the graphical interface can feel much more welcoming.
4. Using the uname command

Finding Ubuntu version using uname command
How to do it:
- Open your terminal.
- Enter the command
uname -a. - This command gives you a snapshot of your system’s details, including the kernel version.
Pro tip:
While this method is fantastic for checking the kernel version, it doesn’t give the specific Ubuntu release name. So, it’s beneficial when you’re more focused on the kernel rather than the distribution details.
My Take:
This method has a special place in my heart because it reminds me of my early days in Linux, trying to decipher the intricacies of the kernel. However, for someone specifically looking to check their Ubuntu version, this might not be the most direct route.
5. The hostnamectl command
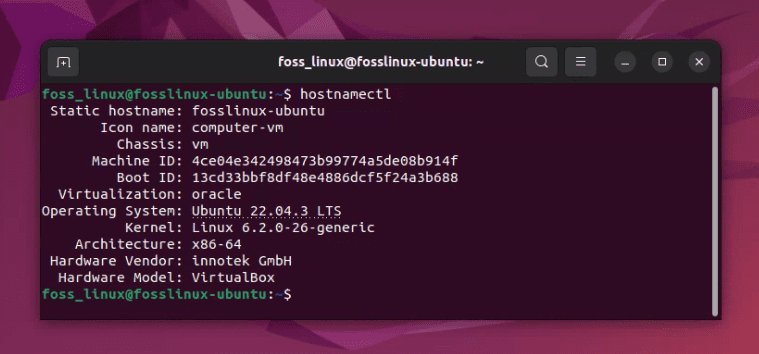
Displaying Ubuntu version using hostnamectl command
How to do it:
- Launch the terminal.
- Type in
hostnamectland pressEnter. - Along with other system details, the “Operating System” line will reveal the Ubuntu version you’re running.
Pro tip:
hostnamectl provides a balance of details—not as overwhelming as some methods, but still comprehensive. It’s a newer command, introduced with systemd, and thus might not be available on very old distributions.
My Take:
This method strikes a balance between simplicity and comprehensiveness. It’s one of my go-to commands when I want a quick overview of my system without diving too deep.
Final thoughts
Each method to check the Ubuntu version offers a unique perspective, from a brief snapshot to an in-depth look at the system. Depending on your comfort level, needs, and the situation, you might find one method more favorable than the others.
For newcomers to the world of Ubuntu, I recommend starting with the lsb_release command or the System Settings. As you become more acquainted, feel free to explore the other methods. Just remember that the goal is to feel comfortable and confident in your Ubuntu journey.
Thank you for joining me in this exploration! Whether you’re an experienced Ubuntu user or just starting, I hope you found this guide informative. Here’s to many more Linux adventures!