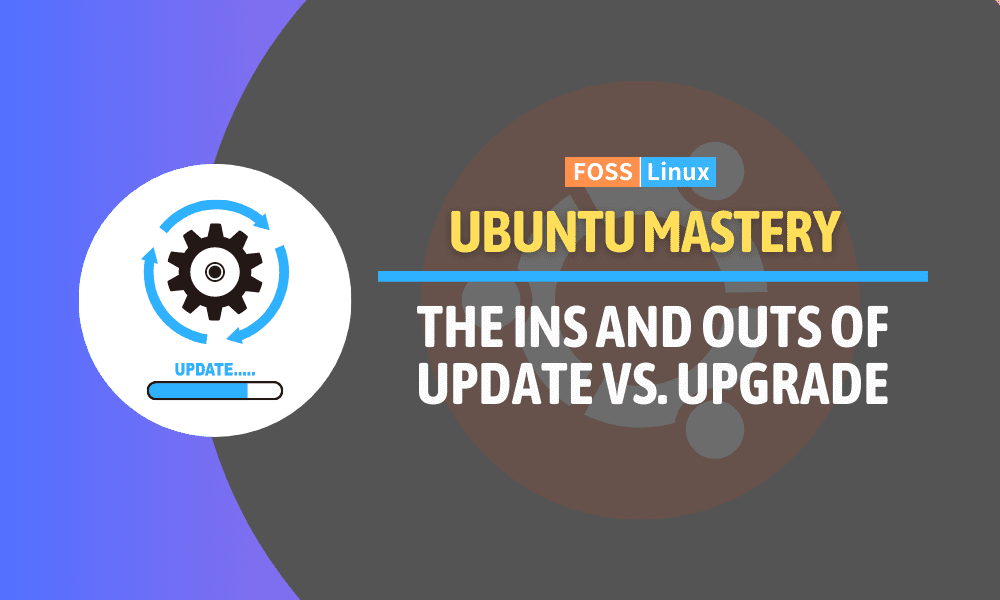As an Ubuntu user for several years, I’ve often been caught in the debate of ‘update vs. upgrade’. While both words sound similar, they serve different purposes when it comes to managing your Ubuntu system. Today, I’m going to break down the difference between the two, guide you on how to use each command, and throw in some pro tips that I’ve picked up along the way. So, let’s dive in.
Understanding package management in Ubuntu
Ubuntu, like many Linux distributions, relies on a package management system. This system allows users to install, update, and manage software packages. The most commonly used package manager in Ubuntu is APT (Advanced Package Tool). This is where the terms ‘update’ and ‘upgrade’ come into play. Both commands are part of APT’s functionality, and while they might seem interchangeable, they have distinct purposes.
Ubuntu ‘update’
Definition: The ‘update’ command fetches the list of available updates from different repositories (or sources) set up on your system. It does not install these updates. Think of it as a system checkup, where you’re merely seeing if any updates are available.
How to use the ‘update’ command: Open the terminal (usually by pressing Ctrl+Alt+T) and type:
sudo apt update
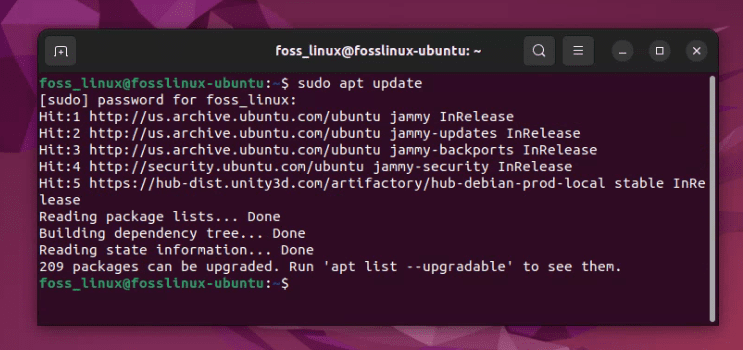
sudo apt update
Enter your password when prompted, and the system will fetch the list of available updates.
I liken the ‘update’ command to checking my mailbox. Just because there’s mail (updates) doesn’t mean I’ve read (installed) them. It’s just an acknowledgment that something new awaits me.
Ubuntu ‘upgrade’
Definition: The ‘upgrade’ command installs new versions of packages that are already present on your system. If you’ve run the ‘update’ command and there are newer versions of packages available, the ‘upgrade’ command will install them.
How to use the ‘upgrade’ command: After running the ‘update’ command and confirming that updates are available, type:
sudo apt upgrade
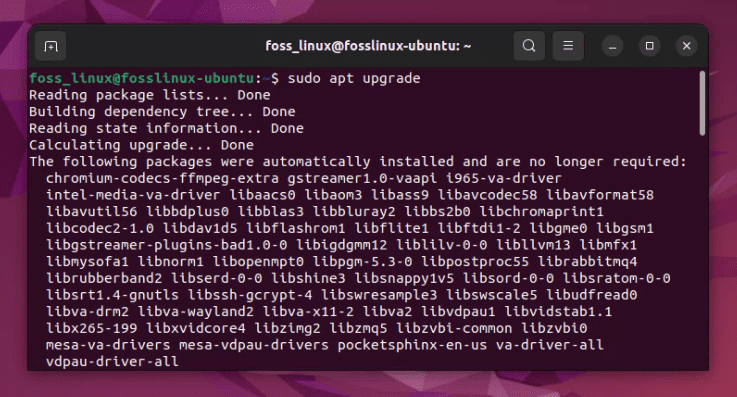
sudo apt upgrade
The system will show a list of packages to be upgraded. You can then confirm to proceed with the installation.
The ‘upgrade’ command, in my view, is like finally opening the mail you’ve collected. You’ve acknowledged its presence, and now you’re diving in to see the content.
Pro tips
- Using ‘dist-upgrade’: While ‘upgrade’ installs new versions of existing packages, ‘dist-upgrade’ can add or remove packages if needed. For example, if a newer version of a package has new dependencies, ‘dist-upgrade’ will handle it. Use it with caution, but it’s a great tool for seasoned users. Here’s how:
sudo apt update sudo apt dist-upgrade
- Automating the process: If you, like me, are a forgetful person or just want to make things efficient, consider setting up automatic updates. Ubuntu has tools that allow for automatic updates, ensuring you always have the latest security patches and software versions. Here is our complete guide on that: Enabling and disabling auto-updates in Ubuntu
- Always backup before a major upgrade: It’s a lesson I learned the hard way. While most upgrades are smooth, things can go south. Before executing significant upgrades, ensure your important data is backed up.
- Clean up after upgrades: Over time, your system accumulates older versions of software packages. To free up disk space, consider using:
sudo apt autoremove
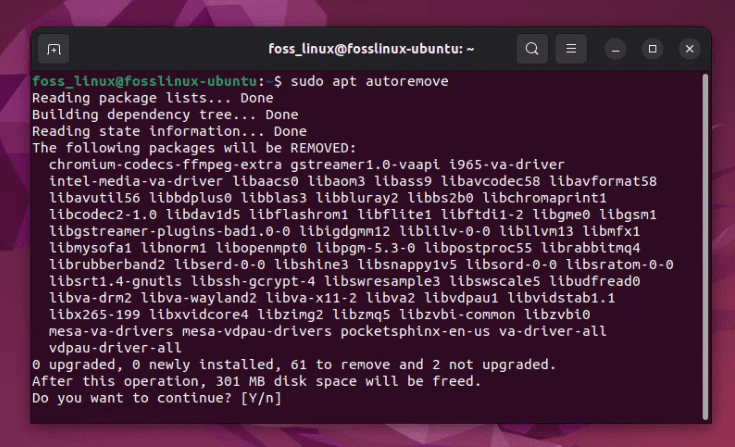
Removing unnecessary packages on Ubuntu terminal
Update vs. Upgrade: Key differences at a glance
- Purpose:
- Update: Checks and fetches the list of available updates.
- Upgrade: Installs the new versions of existing packages.
- Command:
- Update:
sudo apt update - Upgrade:
sudo apt upgrade
- Update:
- Effect:
- Update: No changes made to system software.
- Upgrade: System software changed, reflecting newer versions.
Final thoughts
To wrap up, understanding the differences between ‘update’ and ‘upgrade’ in Ubuntu is crucial for managing your system effectively. While I have a personal liking for automating my update and upgrade processes to save time, I understand the importance of occasionally doing things manually, especially when I want to ensure specific package versions.
On the flip side, a minor gripe I have (and it’s a personal one) is the naming convention. For newbies, ‘update’ and ‘upgrade’ can sound very similar, leading to confusion. But once you’ve used them a few times, their distinct functionalities become clear.
So, the next time someone speaks about updating or upgrading their Ubuntu system, you’ll know precisely what they mean. Dive into your terminal, keep your system fresh, and happy computing!