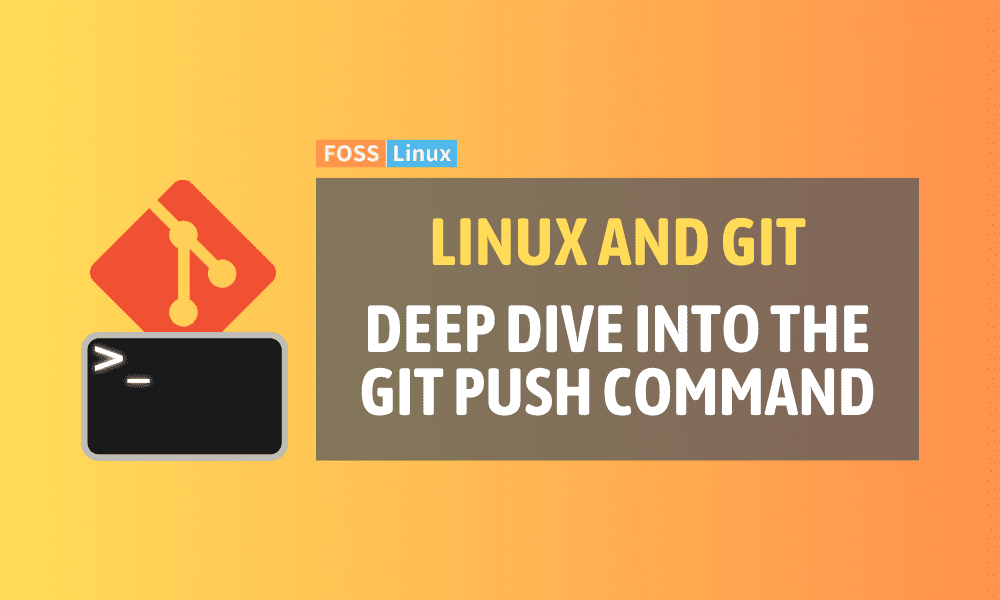As I reminisce about my early days navigating the Linux system, I recall feeling overwhelmed by the complexities of Git. However, looking back, it was a thrilling experience. Today, I aim to provide you with a comprehensive guide to one of Git’s most frequently used commands: git push. This command is crucial for efficient collaboration on projects, and gaining a deep understanding of its workings can significantly improve your version control abilities. So, let’s take on this journey and explore the vast possibilities of git push!
Understanding the basics: What is git push?
In the world of Git, once you’ve made changes to your codebase and committed those changes, you need a way to share them with others. That’s where git push enters the scene. This command allows you to send your committed changes to a remote repository so others can access them. Think of it as handing over a baton in a relay race. It’s a simple concept, but there are various ways and methods to do it, which can make it seem complex at times.
General syntax of git push
Before diving deep, let’s understand the general syntax:
git push [remote-name] [branch-name]
Output
- remote-name: It’s the name of the remote repository. By default, the origin is commonly used.
- branch-name: The name of the branch you want to push.
Simple push: Sending your changes to the main branch
The most straightforward way to push your changes is when you’re working on the main branch:
git push origin main
Output:
Counting objects: 5, done. Delta compression using up to 8 threads. Compressing objects: 100% (5/5), done. Writing objects: 100% (5/5), 570 bytes | 570.00 KiB/s, done. Total 5 (delta 3), reused 0 (delta 0) To https://github.com/username/repo.git 9f3c9c2..eb28a83 main -> main
I’ve always loved the simplicity of this command. It reminds me of the early days when I was learning Linux. But as projects grow, so does the complexity.
Pushing to different branches
Sometimes, you’re not working on the main branch, but rather on a feature or bug-fix branch. In such cases, you’d use:
git push origin your-branch-name
Output:
Total 0 (delta 0), reused 0 (delta 0) To https://github.com/username/repo.git * [new branch] your-branch-name -> your-branch-name
A word of caution: Always ensure you’re pushing to the right branch. I’ve had my share of embarrassing moments pushing to the wrong branch. Trust me, it’s a rite of passage!
Pushing with tags
Tags in Git are often used to mark specific points as important, usually for releases. If you’ve created a new tag and want to push it, do:
git push origin --tags
Output:
Total 0 (delta 0), reused 0 (delta 0) To https://github.com/username/repo.git * [new tag] v1.0 -> v1.0
It’s a neat feature I wish I had known about earlier in my coding journey. It would have saved me from scrolling through endless commits looking for release points!
Force pushing: Tread with caution
Sometimes, you might find the need to overwrite changes in the remote repository with what you have locally. That’s when you’d use the --force option. But be very careful, as it can overwrite changes made by others:
git push origin your-branch-name --force
Output:
Total 0 (delta 0), reused 0 (delta 0) To https://github.com/username/repo.git + 9f3c9c2...eb28a83 your-branch-name -> your-branch-name (forced update)
I cannot stress enough how crucial it is to communicate with your team before force pushing. It can potentially wipe out someone else’s hard work, and I’ve been on both sides of that coin.
Setting the upstream branch
At times, when working with a new branch, Git might not know where to push your changes. You can set an upstream branch using:
git push -u origin your-branch-name
Once set, you can simply use git push in the future without specifying the branch name.
Output:
Branch 'your-branch-name' set up to track remote branch 'your-branch-name' from 'origin'. Everything up-to-date
It’s like setting a default TV channel. Once done, you just hit the power button, and you’re good to go!
Git push command summary
Use this table as a quick reference for git push commands. Always be cautious and consult documentation or peers when in doubt.
| Command | Description | Example |
|---|---|---|
git push [remote-name] [branch-name] |
Pushes the specified branch to the named remote. | git push origin main |
git push |
Pushes changes to the upstream branch if it’s been set. | git push |
git push --all |
Pushes all branches to the remote repository. | git push --all |
git push origin --tags |
Pushes all tags to the remote repository. | git push origin --tags |
git push origin --delete [branch-name] |
Deletes a branch on the remote repository. | git push origin --delete feature-branch |
git push --force or git push -f |
Forces the push, overwriting changes in the remote repository with your local ones. | git push --force |
git push -u origin [branch-name] |
Pushes the branch to the remote repository and sets it as the upstream for future pushes. | git push -u origin feature-branch |
Common troubleshooting tips for git push in Linux
We’ve all been there. You’re ready to share your changes with the world, you type in that git push, and then… something goes wrong. Fear not, for every problem, there’s a solution! Here’s a list of common issues you might face while using git push and how to tackle them:
1. “Updates were rejected because the remote contains work that you do not have locally.”
Cause: This message usually means that there have been changes in the remote repository that you don’t have on your local machine.
Solution: Before pushing your changes, pull the latest changes from the remote repository using git pull. This will merge the remote changes with your local ones. Once done, you can push your changes.
2. “Failed to push some refs to [repository]”
Cause: This error can have multiple reasons, but it typically means there’s a conflict between your local commits and the remote ones.
Solution: A good practice here is to first run git pull to see if that resolves the conflicts. If conflicts arise, resolve them manually, commit the changes, and then try pushing again.
3. “Permission denied (publickey)”
Cause: This issue arises when the SSH key on your local machine is not matched or recognized by the remote repository.
Solution: Ensure you’ve added your SSH key to your Git account. If you’re sure the key is added, verify that you’re using the correct key by running ssh -T git@github.com (replace github.com with your Git provider if different).
4. “The requested URL returned error: 403 Forbidden”
Cause: This is typically an authentication error, meaning the server understands your request but refuses to fulfill it.
Solution: Check your remote URL and ensure it’s correct. If you’re using HTTPS, it might prompt you for a username and password. Make sure you have the right permissions to push to the repository.
5. “fatal: ‘origin’ does not appear to be a git repository”
Cause: The remote repository, usually named ‘origin’, isn’t recognized.
Solution: Double-check the remote URL using git remote -v. If ‘origin’ isn’t listed or the URL is wrong, you can correct it using git remote set-url origin YOUR_URL.
6. “error: failed to push some refs to [repository]”
Cause: This can happen if you have local branches that you haven’t pushed to the remote repository.
Solution: If you’re trying to push a branch to the remote, make sure you’ve checked out that branch locally before pushing. If the branch doesn’t exist on the remote, consider using git push -u origin branch-name to set the upstream and push simultaneously.
Wrapping up
Git push is a powerful tool for developers working on Linux systems. It allows you to share your code changes with your team members and collaborate on projects seamlessly. Although it may seem complicated at first, mastering git push is essential for any developer who wants to work efficiently. To become proficient, you need to know precisely what each command does and how it can be used effectively. You must also maintain clear communication with your team members to ensure that everyone is on the same page. Whether you are pushing a simple change, tagging a significant release, or using force push, a thorough understanding of each command can make your work much easier.