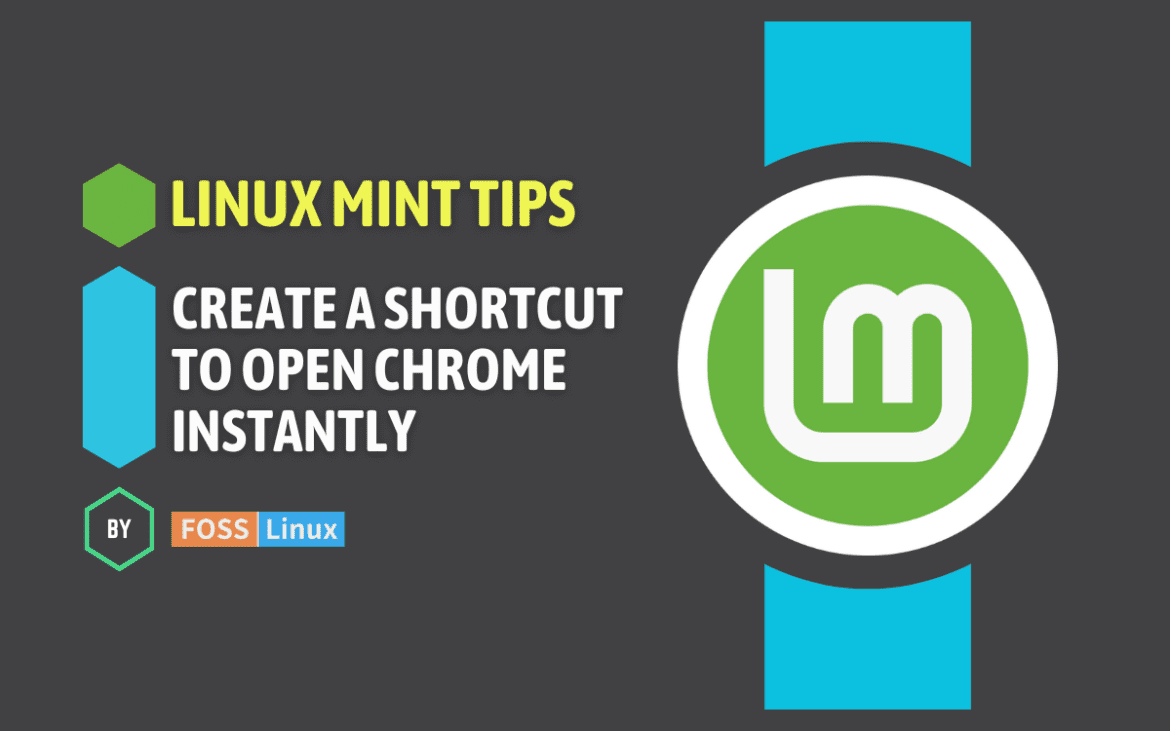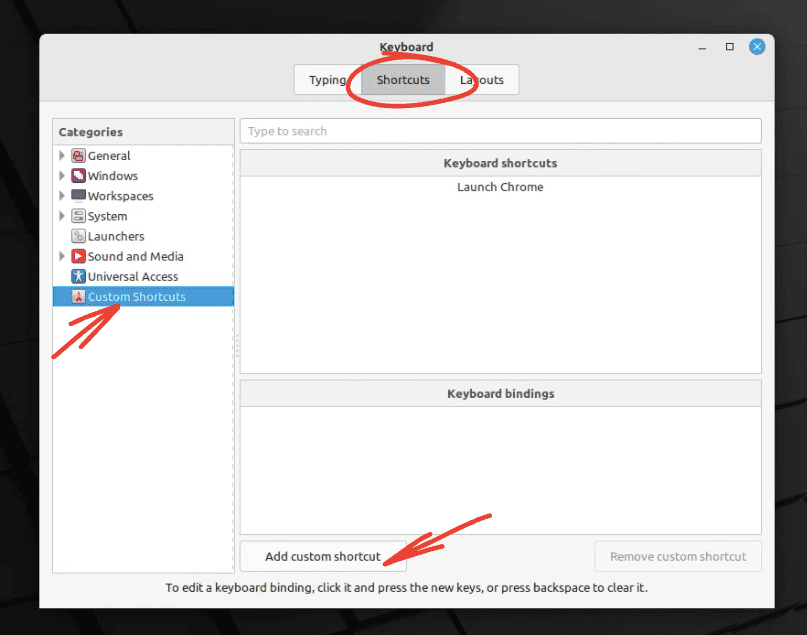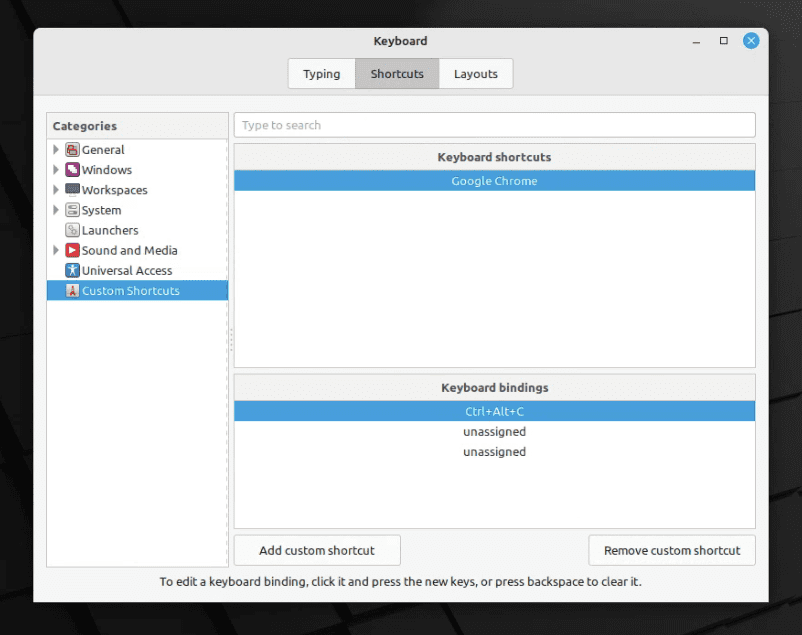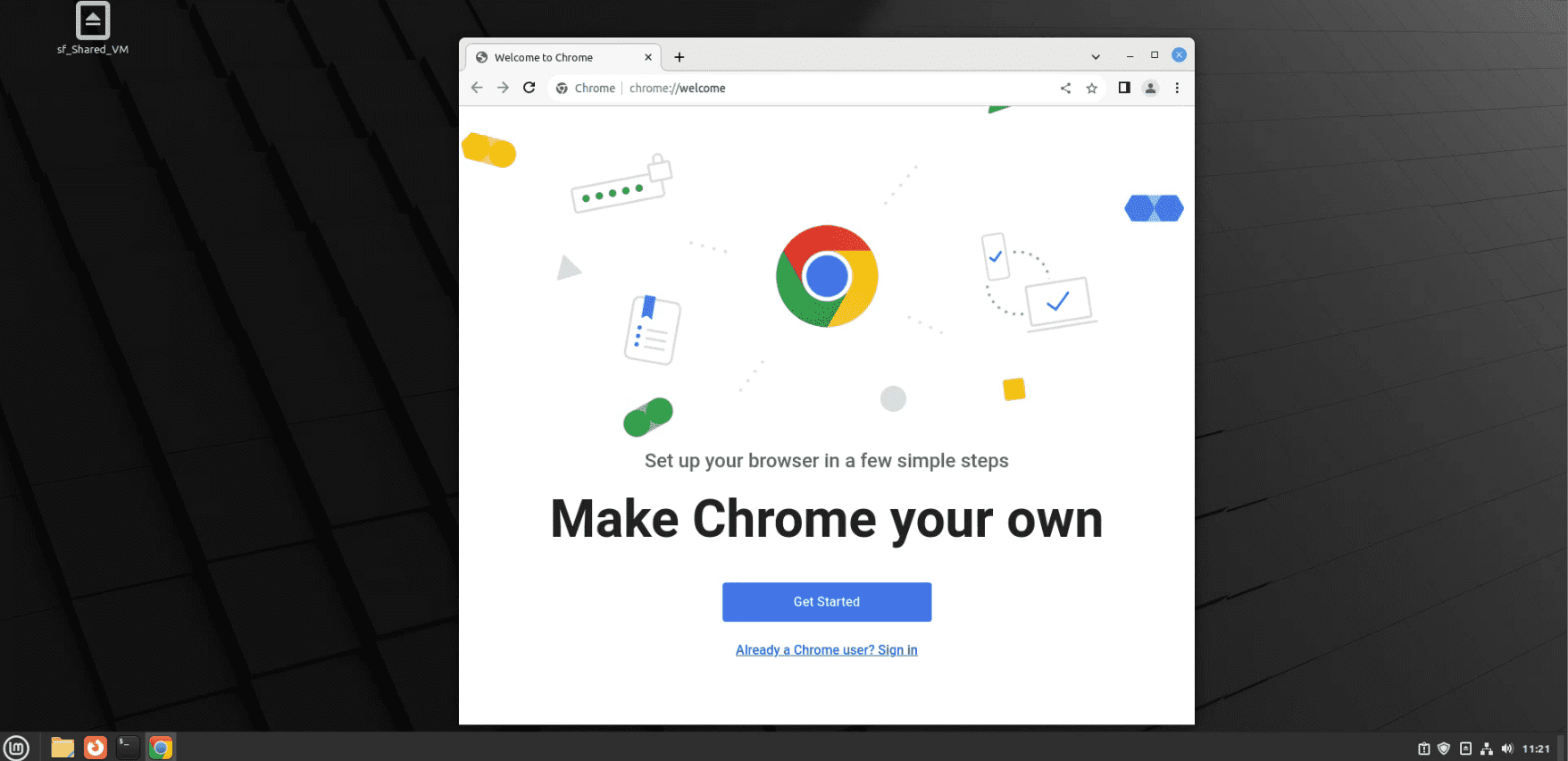As an author who has spent a fair bit of time tinkering with Linux Mint, one of the aspects I truly appreciate is its flexibility and customization capabilities. Adding custom keyboard shortcuts is a prime example of this adaptability. In this post, I’ll guide you through the process of creating a keyboard shortcut for Google Chrome. This is especially handy for Chrome enthusiasts like me who want to access their favorite browser with just a keystroke.
Understanding keyboard shortcuts in Linux Mint
Before diving into the how-to, it’s important to understand what keyboard shortcuts are and why they’re so useful. Essentially, they’re a combination of keys that, when pressed together, perform a specific action – in our case, launching Chrome. This not only saves time but also enhances your workflow efficiency.
Why Google Chrome?
While I’m admittedly more inclined towards open-source browsers, Chrome’s wide array of extensions and seamless sync capabilities across devices make it a daily necessity for many users, myself included. Let’s see how to make accessing it even smoother.
Step-by-step guide to adding a Google Chrome shortcut
Accessing keyboard settings
- Opening the keyboard settings: Start by opening the main menu and typing “Keyboard” in the search bar. Click on the “Keyboard” application to open it.
Creating a new shortcut
- Navigate to shortcuts: In the Keyboard settings window, you’ll find several tabs at the top. Click on the “Shortcuts” tab.
- Adding a custom shortcut: Here, you’ll see categories like ‘General’, ‘Windows’, etc. To add your new shortcut, go to the ‘Custom Shortcuts’ section and click on the ‘Add custom shortcut’ button at the bottom.
Configuring the Chrome shortcut
- Defining the command: A small window will pop up asking for the command name and command. For the name, you can simply put “Google Chrome”. For the command, it’s usually “google-chrome-stable” for most Linux Mint installations. However, if you’ve installed Chrome through other means, you might need to specify the full path to the executable.
- Assigning the shortcut key: After adding the command, click on the newly created shortcut in the list. It will show ‘unassigned’. Click on it, and then press the key combination you want to use to open Chrome. I personally prefer using Ctrl+Alt+C as it’s intuitive and not commonly bound to other functions.
Testing your new shortcut
- Trying out the shortcut: Close the settings and try your new keyboard shortcut. If everything is set up correctly, Chrome should launch promptly.
Troubleshooting common issues
Sometimes things don’t go as smoothly as expected. Here are a couple of quick fixes:
- Shortcut not working: Ensure that the command is correct. You can test it by running it in the terminal.
- Key combination already in use: If your chosen shortcut doesn’t work, it might be already assigned to another action. Try a different combination.
Personalizing your Linux Mint experience
Adding custom shortcuts like this is just scratching the surface of what you can do with Linux Mint. I encourage you to explore and personalize your experience. Maybe you’re a Firefox fan or you prefer a different application – the process remains largely the same.
FAQ: Custom Keyboard Shortcuts in Linux Mint
Can I create shortcuts for applications other than Chrome?
Absolutely! The process for creating keyboard shortcuts in Linux Mint is the same regardless of the application. Just replace the command for launching Chrome with the command for your desired application.
How do I find the command for a specific application?
For most applications, the command is the application’s name in lowercase. However, if you’re unsure, you can find the command by right-clicking the application in the menu and selecting ‘Properties’. The command will be listed there.
What if my shortcut interferes with an existing one?
Linux Mint will usually warn you if a shortcut is already in use. If you accidentally create a conflicting shortcut, you can always change it by following the same steps and assigning a different key combination.
Can I delete a custom shortcut?
Yes, to delete a custom shortcut, go to the ‘Shortcuts’ tab in the Keyboard settings, select the shortcut you want to remove, and click the ‘-‘ button.
Are there any limitations to the key combinations I can use?
While most key combinations are fair game, some are reserved by the system or might not be recognized due to hardware limitations. Experiment with different combinations if your first choice doesn’t work.
Can I create shortcuts for scripts or terminal commands?
Definitely! Instead of an application command, enter the command line instruction or script path. This is great for automating tasks with a simple keypress.
Will these shortcuts work in all Linux Mint environments?
Yes, these instructions should work in all the main Linux Mint environments like Cinnamon, MATE, and Xfce. However, the steps might slightly vary depending on the version and environment.
What should I do if a shortcut stops working after an update?
Sometimes, system updates might reset or alter your settings. If a shortcut stops working, simply retrace the steps to set it up again.
Conclusion
Adding a custom keyboard shortcut for Chrome in Linux Mint is a simple and effective way to enhance your productivity. As you become more comfortable with Linux Mint, you’ll find that these small adjustments can significantly streamline your computing experience. Linux is all about customization and efficiency, and mastering shortcuts is a step in the right direction towards harnessing its full potential.
Happy browsing, and remember, the key (pun intended!) to efficiency could just be a few keystrokes away!