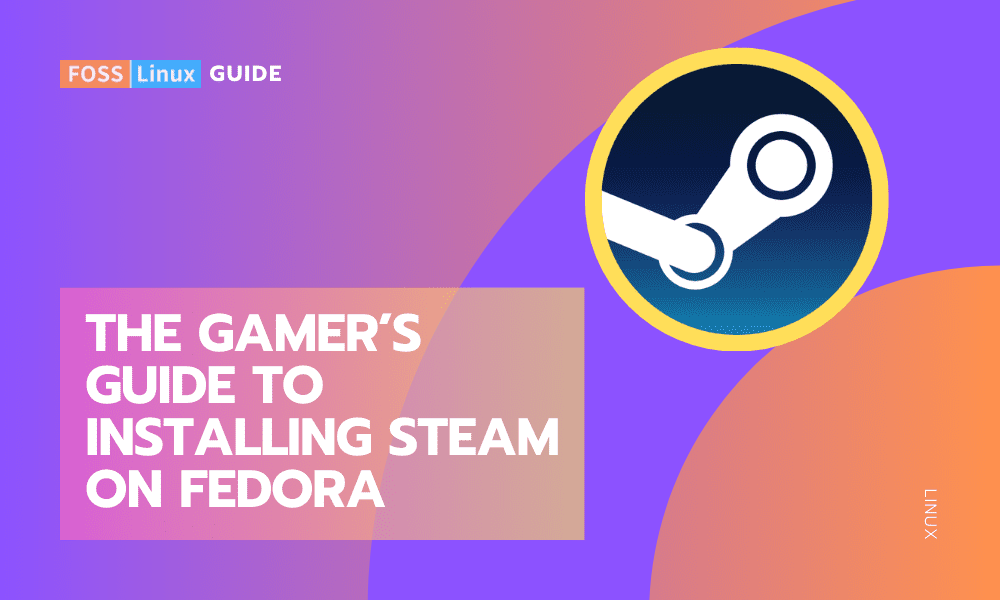Steam, developed by Valve Corporation, is the leading digital distribution platform for PC gaming. Over the years, it has grown to support Linux, offering a wide range of games that run natively on Linux or via compatibility layers like Proton. Fedora, known for its cutting-edge features and robust performance, makes an excellent choice for gamers. However, installing Steam on Fedora can be slightly different from other distributions, but fret not; I’ll walk you through every step.
Prerequisites
Before we begin, ensure you’re running a recent version of Fedora. It’s also a good idea to update your system to ensure all software and dependencies are up to date. Open a terminal and run:
sudo dnf update -y
Installing Steam on Fedora
Using RPM Fusion Repository
In my experience, the easiest and most straightforward method to install Steam on Fedora is through the RPM Fusion repository. RPM Fusion provides software and packages not shipped by Fedora due to policy reasons but is often essential for users. Here’s how to enable it and install Steam:
- Enable RPM Fusion Repositories
First, you’ll need to enable the RPM Fusion repositories (free and non-free). This can be done with the following commands:
sudo dnf install https://download1.rpmfusion.org/free/fedora/rpmfusion-free-release-$(rpm -E %fedora).noarch.rpm sudo dnf install https://download1.rpmfusion.org/nonfree/fedora/rpmfusion-nonfree-release-$(rpm -E %fedora).noarch.rp
Sample Output on Fedora 38:
[fosslinux@fedora ~]$ sudo dnf install https://download1.rpmfusion.org/free/fedora/rpmfusion-free-release-$(rpm -E %fedora).noarch.rpm [sudo] password for fosslinux: Copr repo for PyCharm owned by phracek 4.3 kB/s | 2.1 kB 00:00 Fedora 38 - x86_64 - Updates 49 kB/s | 20 kB 00:00 Fedora 38 - x86_64 - Updates 60 kB/s | 3.4 MB 00:57 Fedora Modular 38 - x86_64 - Updates 31 kB/s | 20 kB 00:00 google-chrome 9.3 kB/s | 1.3 kB 00:00 google-chrome 11 kB/s | 3.6 kB 00:00 RPM Fusion for Fedora 38 - Free - Updates 31 kB/s | 9.9 kB 00:00 RPM Fusion for Fedora 38 - Nonfree - NVIDIA Dri 23 kB/s | 15 kB 00:00 RPM Fusion for Fedora 38 - Nonfree - Steam 20 kB/s | 14 kB 00:00 RPM Fusion for Fedora 38 - Nonfree - Updates 64 kB/s | 14 kB 00:00 Visual Studio Code 7.0 kB/s | 1.5 kB 00:00 Visual Studio Code 1.3 MB/s | 3.8 MB 00:03 rpmfusion-free-release-38.noarch.rpm 13 kB/s | 11 kB 00:00 Package rpmfusion-free-release-38-1.noarch is already installed. Dependencies resolved. Nothing to do. Complete! [fosslinux@fedora ~]$ sudo dnf install https://download1.rpmfusion.org/nonfree/fedora/rpmfusion-nonfree-release-$(rpm -E %fedora).noarch.rpm Last metadata expiration check: 0:00:39 ago on Sat 16 Mar 2024 09:50:48 PM EDT. rpmfusion-nonfree-release-38.noarch.rpm 23 kB/s | 11 kB 00:00 Package rpmfusion-nonfree-release-38-1.noarch is already installed. Dependencies resolved. Nothing to do. Complete! [fosslinux@fedora ~]$
- Install Steam
Once the repositories are enabled, installing Steam is as simple as running:
sudo dnf install steam
Post-installation
After installation, you can find Steam in your applications menu or launch it from the terminal:
steam
On first launch, Steam will update itself to the latest version. This process may take some time, depending on your internet connection.
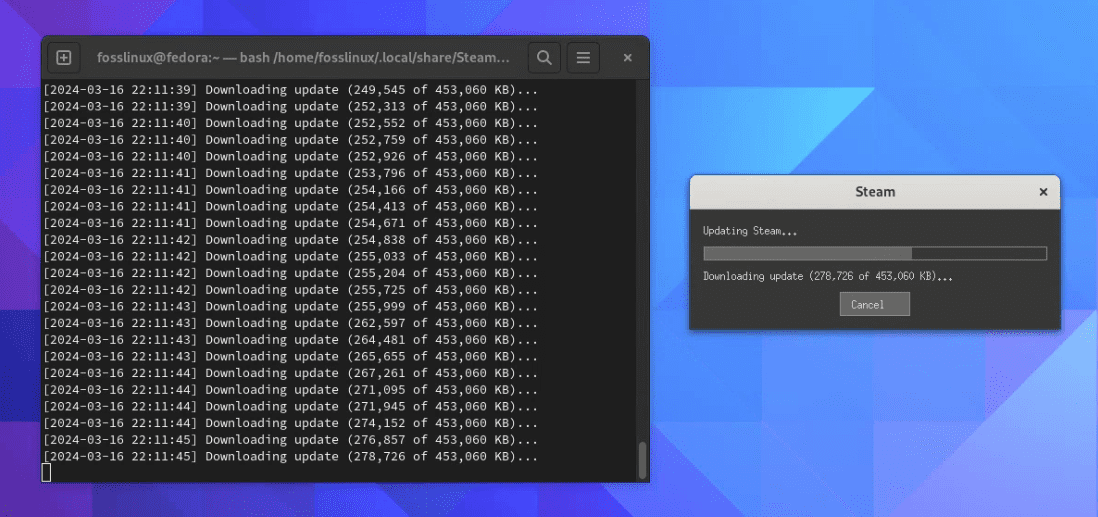
Steam getting updated at first launch
Uninstalling Steam
If, for any reason, you decide that Steam is not for you, uninstalling it is straightforward. Simply open your terminal and run:
sudo dnf remove steam
This command will remove Steam from your system. If you’ve enabled RPM Fusion repositories for Steam alone, you might want to disable those repositories to keep your system clean. However, RPM Fusion provides a wealth of other software you might find useful, so consider keeping it enabled.
Why I Love (and Sometimes Dislike) Gaming on Linux
As we wrap up this guide, I want to share some personal thoughts on gaming on Linux, specifically through Steam.
What I Love:
- Open Source Spirit: Gaming on Linux aligns with the open-source philosophy, promoting freedom and control over your computing experience.
- Performance: Many games, especially with Proton, run incredibly well on Linux, sometimes even outperforming their Windows counterparts.
- Community: The Linux gaming community is passionate and supportive, always ready to help fellow gamers.
What I Dislike:
- Compatibility Issues: Despite significant improvements, some games still don’t run perfectly on Linux, which can be frustrating.
- Learning Curve: For new Linux users, the initial setup and troubleshooting can be a bit daunting.
FAQ: Installing Steam on Fedora
Can I install Steam on Fedora without enabling RPM Fusion repositories?
No, Steam is not included in the default Fedora repositories due to licensing and distribution policies. You need to enable the RPM Fusion repositories to install Steam on Fedora.
Is it safe to enable RPM Fusion repositories on my Fedora system?
Yes, enabling RPM Fusion repositories is generally considered safe. RPM Fusion is a well-maintained and reputable source for software that Fedora doesn’t distribute by default.
Will installing Steam via RPM Fusion automatically update Steam?
Yes, once installed, Steam will automatically update itself to the latest version upon launching. Additionally, system updates through dnf will keep the Steam package updated.
Can I use Steam with Wayland on Fedora?
Steam can run under Wayland, but for the best compatibility and performance, especially with games that rely on X11, it’s recommended to use the X.Org session. Some games or Steam’s Proton may have limitations under Wayland.
What should I do if Steam fails to launch after installation?
If Steam doesn’t launch, check for missing libraries or dependencies. Running Steam from the terminal can help identify any missing components, which you can then install via dnf.
Can I play all my Windows games on Fedora using Steam?
While many games on Steam have native Linux support, not all Windows games will run on Linux, even with Steam Play’s Proton. Check the ProtonDB website for compatibility reports on specific games.
How can I improve game performance on Fedora?
Consider installing drivers for your graphics card, enabling game-specific optimizations, and possibly using tools like GameMode to prioritize gaming processes. Adjusting the CPU governor and managing system resources can also help.
Is there a way to run Steam games that are not supported on Linux?
Yes, Steam Play’s Proton allows you to run many Windows-only games on Linux. However, compatibility varies by game. ProtonDB provides a community-driven database of games and their compatibility with Proton.
Conclusion
Once you have completed the steps outlined above, you will have Steam installed and ready to enjoy on your Fedora system. With its vast library of games and intuitive interface, Steam is an essential tool for any Fedora user. If you encounter any difficulties or have further questions, feel free to consult online resources or reach out for assistance.