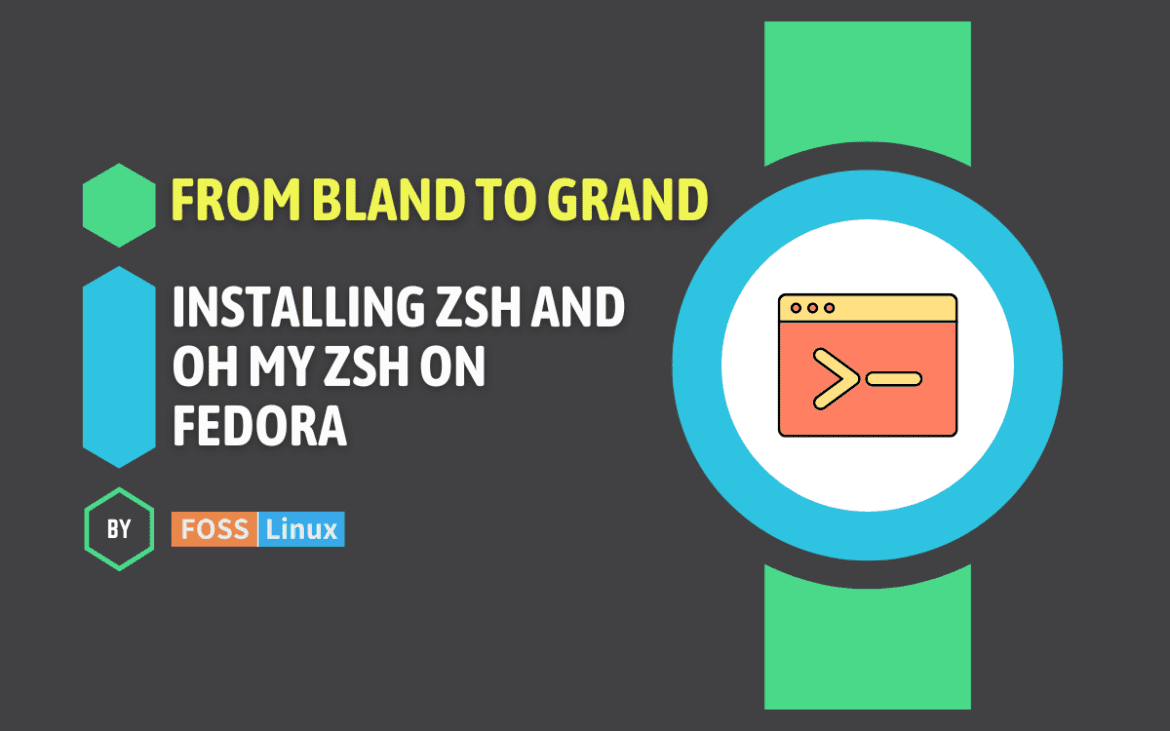If you’re a Fedora user looking to enhance your terminal experience, then you’ve come to the right place. In this guide, we will walk you through the steps to install and configure Zsh and Oh My Zsh on your Fedora system. We will cover the benefits of using Zsh and Oh My Zsh, and show you how to customize your terminal to suit your needs. By the end of this guide, you will have a powerful and personalized terminal that will improve your productivity and make your life easier.
What is Zsh?
Zsh is a powerful shell that builds upon the features of other shells such as Bash and ksh. Its interactive features, such as spelling correction and code suggestion, make it stand out. Plus, when you throw Oh My Zsh into the mix, you get a powerhouse of themes, plugins, and a supportive community.
Top Features of Zsh and Oh My Zsh
Before we dive into the installation process, let’s highlight some features that make Zsh and Oh My Zsh stand out:
- Autocompletion: Zsh’s autocompletion is more advanced than what you might be used to, offering suggestions as you type.
- Themes and Plugins: With Oh My Zsh, you can easily switch between themes and enable plugins to extend functionality.
- Spelling Correction: Mistype a command? Zsh offers suggestions to correct it.
- Scripting: Zsh scripting is robust, allowing for more complex and useful scripts than some other shells.
Installing Zsh on Fedora
Installing Zsh on Fedora is straightforward. Just follow these steps:
- Open your terminal: This is where all the magic happens.
- Install Zsh: Run the following command:
sudo dnf install zsh
- Switch to Zsh: Once installed, you can switch to Zsh by typing:
chsh -s $(which zsh)
You should see the following output:
fosslinux@fedora:~$ chsh -s $(which zsh) Changing shell for fosslinux. Password: Shell changed. fosslinux@fedora:~$
This command changes your default shell to Zsh. You’ll need to log out and log back in to see the change. After logging back in you will see the following message when you launch the terminal for the first time. This feature is designed to help users who are new to Zsh get started with a basic configuration.
This is the Z Shell configuration function for new users, zsh-newuser-install. You are seeing this message because you have no zsh startup files (the files .zshenv, .zprofile, .zshrc, .zlogin in the directory ~). This function can help you with a few settings that should make your use of the shell easier. You can: (q) Quit and do nothing. The function will be run again next time. (0) Exit, creating the file ~/.zshrc containing just a comment. That will prevent this function being run again. (1) Continue to the main menu. --- Type one of the keys in parentheses ---
Here’s what you can do next based on the options you’ve been given:
Your Options Explained
- (q) Quit and do nothing: If you choose this option, you’ll exit the configuration function without making any changes. The next time you open a terminal session, you’ll be greeted with this message again because no startup files have been created.
- (0) Exit, creating the file ~/.zshrc with just a comment: Selecting this option will create a
.zshrcfile in your home directory with a comment inside. This file is one of the primary configuration files for Zsh. Creating this file without any specific configurations will prevent the configuration function from running again the next time you open your terminal. This option is useful if you plan to manually configure Zsh or install Oh My Zsh shortly after, as Oh My Zsh will overwrite this file with its own configuration. - (1) Continue to the main menu: By choosing this option, you will be taken to the main menu of the configuration function, where you can set up some basic options for your Zsh environment. This can be helpful if you’re not planning on using Oh My Zsh and want a simple, guided setup for some of the features Zsh offers.
Recommended Next Steps
Since you’re looking to install Oh My Zsh, I recommend selecting option (0) to create a basic .zshrc file. This will prevent the configuration function from running again, and you’ll be ready to install Oh My Zsh right after. Oh My Zsh will provide a much richer set of configuration options, themes, and plugins that far exceed the initial setup offered by the Zsh configuration function.
Here’s how you proceed:
- Type
0and press Enter. This creates the.zshrcfile and exits the function. - Proceed with installing Oh My Zsh
Installing Oh My Zsh
Oh My Zsh is an open-source framework for managing your Zsh configuration. It comes packed with themes, plugins, and features to enhance your terminal experience. Here’s how to install it:
- Install wget or curl: Oh My Zsh can be installed using either wget or curl. If you don’t have either installed, you can install them using
sudo dnf install wget curl
Sample Output:
[fosslinux@fedora]~% sudo dnf install wget curl [sudo] password for fosslinux: Last metadata expiration check: 2:38:47 ago on Sun 17 Mar 2024 05:58:30 PM CDT. Package wget-1.21.3-7.fc39.x86_64 is already installed. Package curl-8.2.1-3.fc39.x86_64 is already installed. Dependencies resolved. Nothing to do. Complete!
- Install Oh My Zsh: Run the following command:
sh -c "$(curl -fsSL https://raw.github.com/ohmyzsh/ohmyzsh/master/tools/install.sh)"
Or, if you prefer wget:
sh -c "$(wget https://raw.github.com/ohmyzsh/ohmyzsh/master/tools/install.sh -O -)"
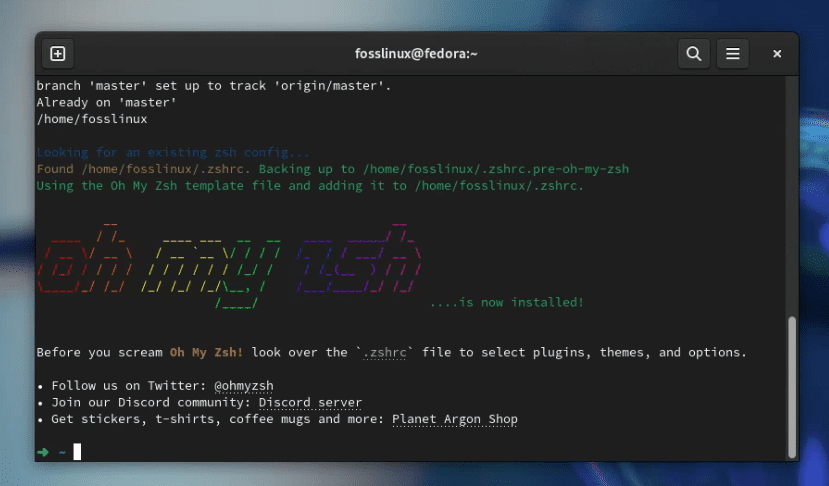
oh my Zsh on Fedora 39
Customizing Oh My Zsh
After installation, you can customize your Oh My Zsh setup by editing the .zshrc file in your home directory. Here, you can change your theme, enable plugins, and adjust other settings. I personally love the agnoster theme for its clean look, but feel free to explore the themes available.
Uninstalling Zsh and Oh My Zsh
While I can’t imagine why you’d want to go back after experiencing Zsh with Oh My Zsh, uninstallation is as simple as the installation. Oh My Zsh includes an uninstaller script which you can run by executing uninstall_oh_my_zsh. To switch back to Bash or another shell, use chsh -s $(which bash) and uninstall Zsh using sudo dnf remove zsh.
Conclusion
Congratulations! You have successfully installed Zsh and Oh My Zsh on your Fedora system. You should now have a more powerful and customizable terminal that will help you be more productive and efficient.
I hope that this guide has been helpful in getting you started with Zsh and Oh My Zsh on Fedora. If you have any questions or issues, don’t hesitate to reach out using the comments from below.