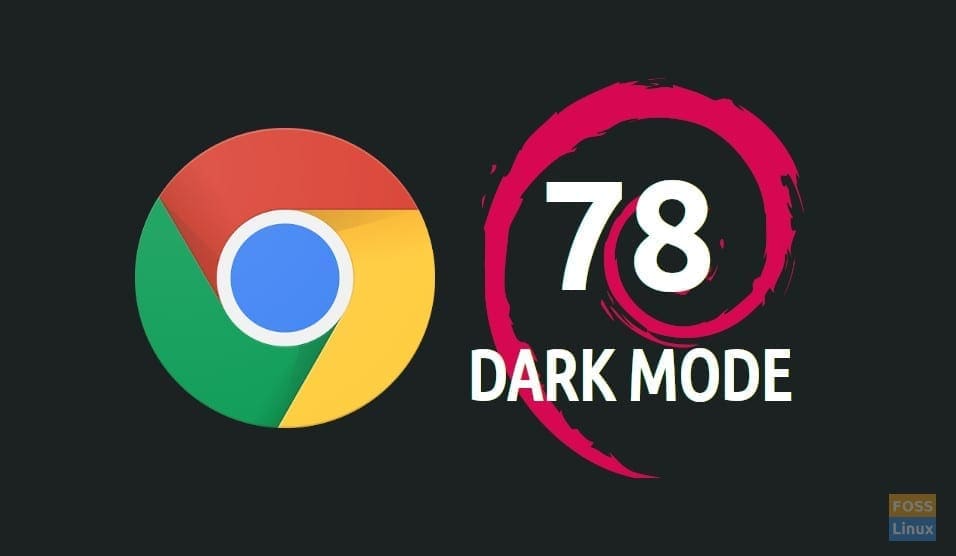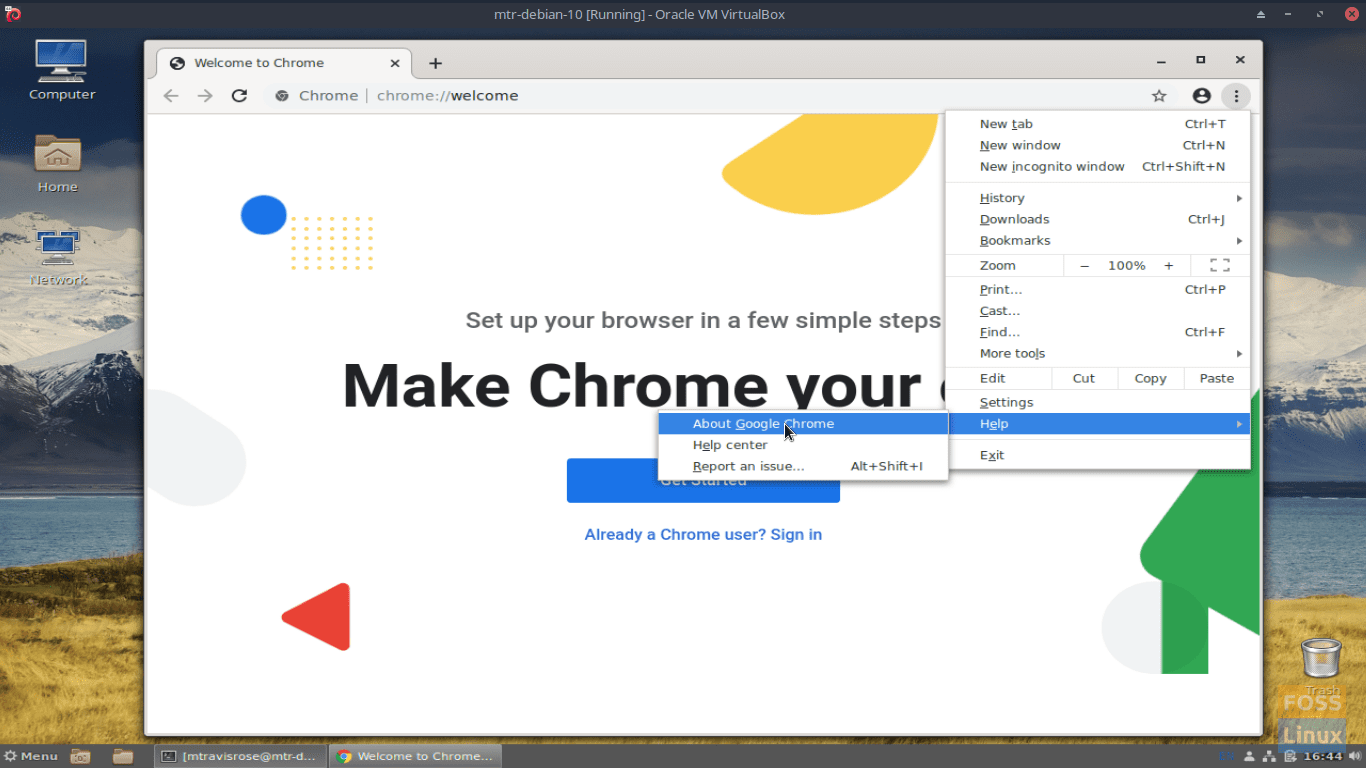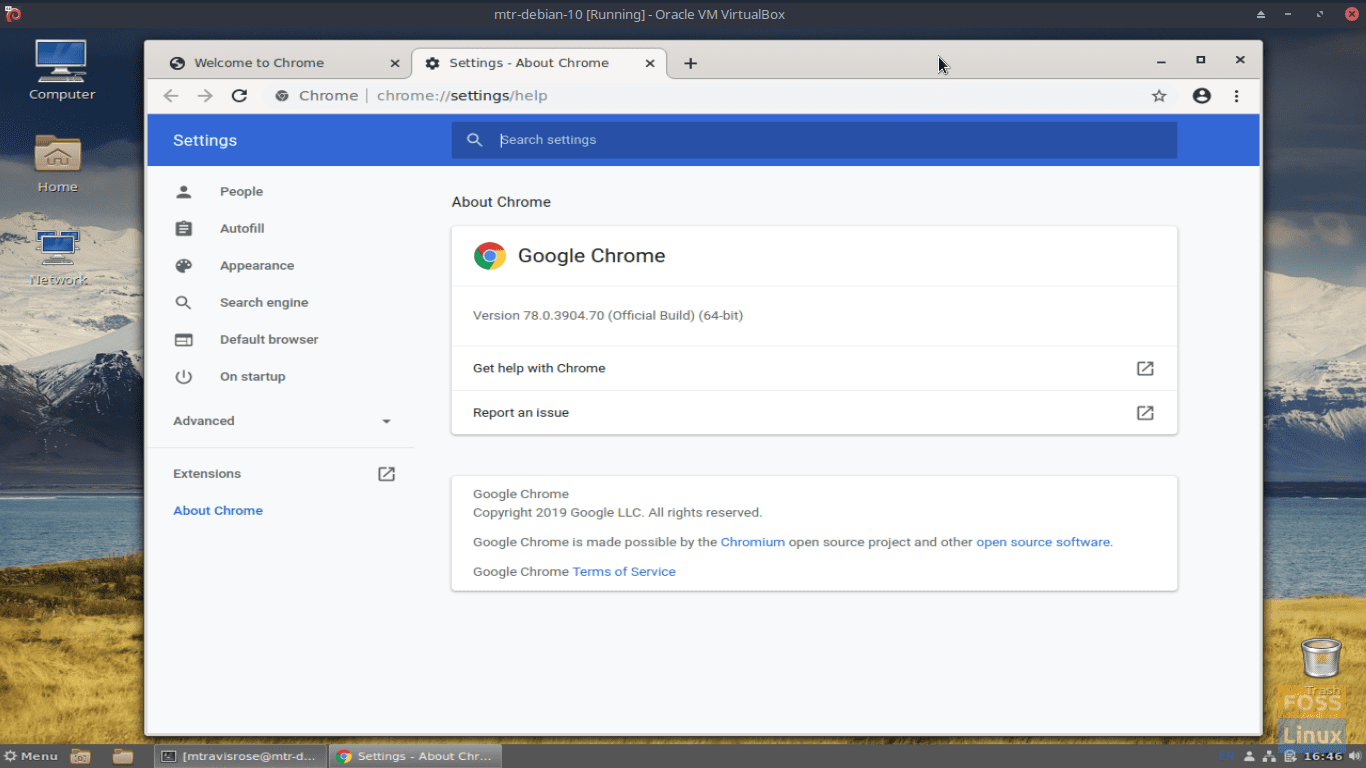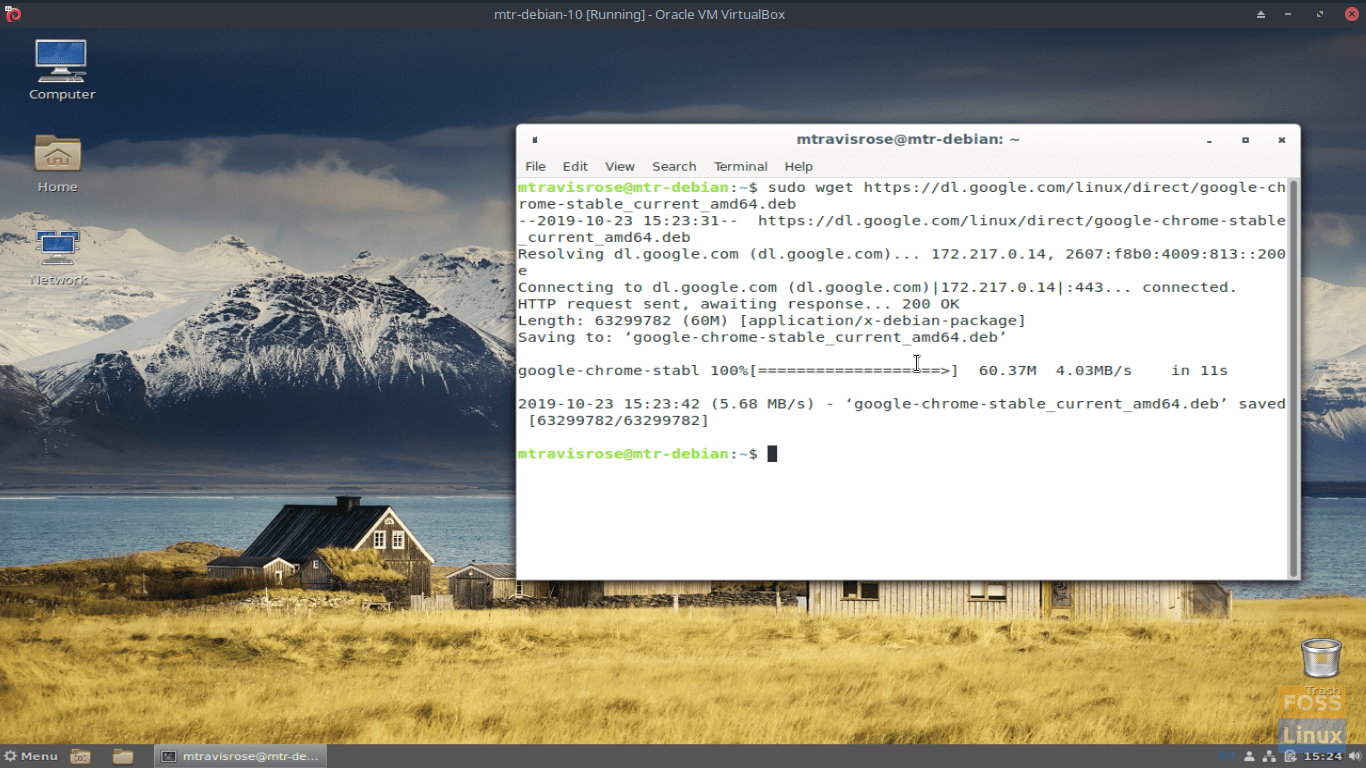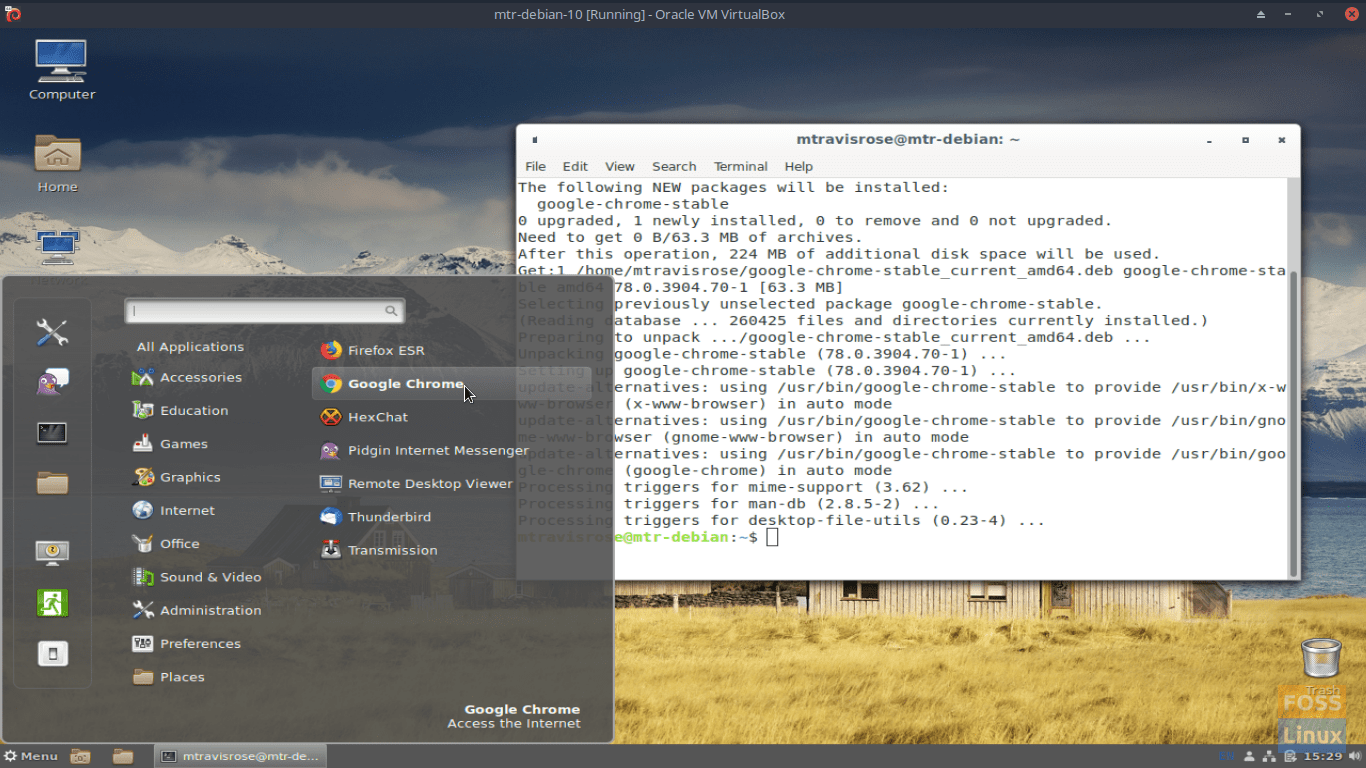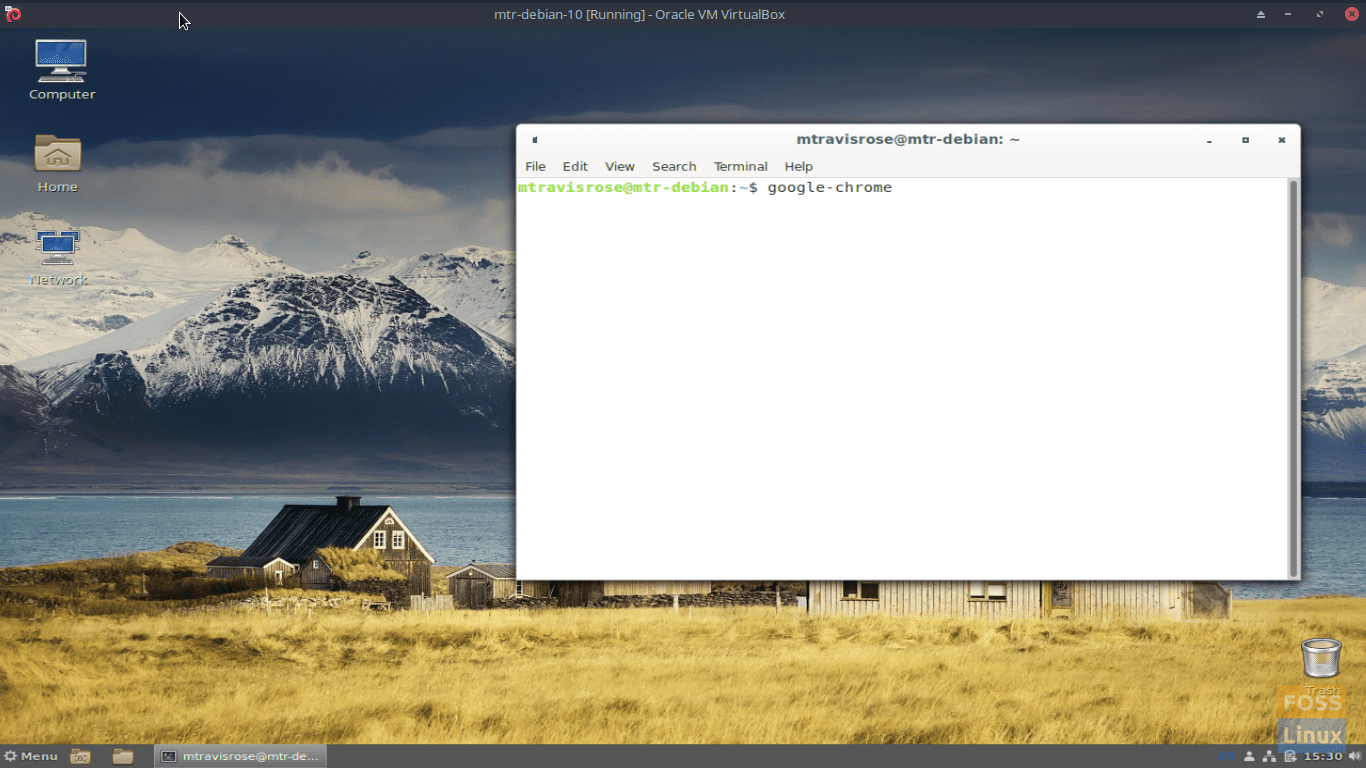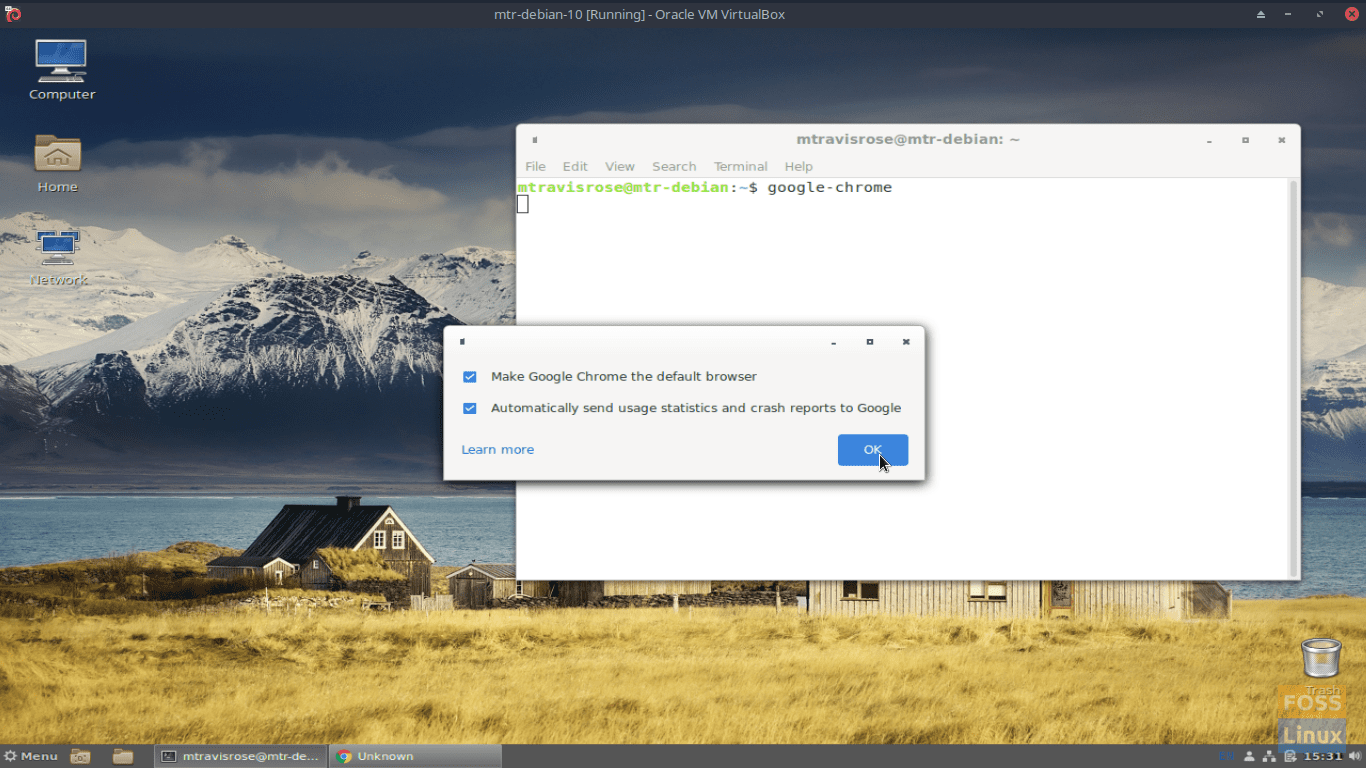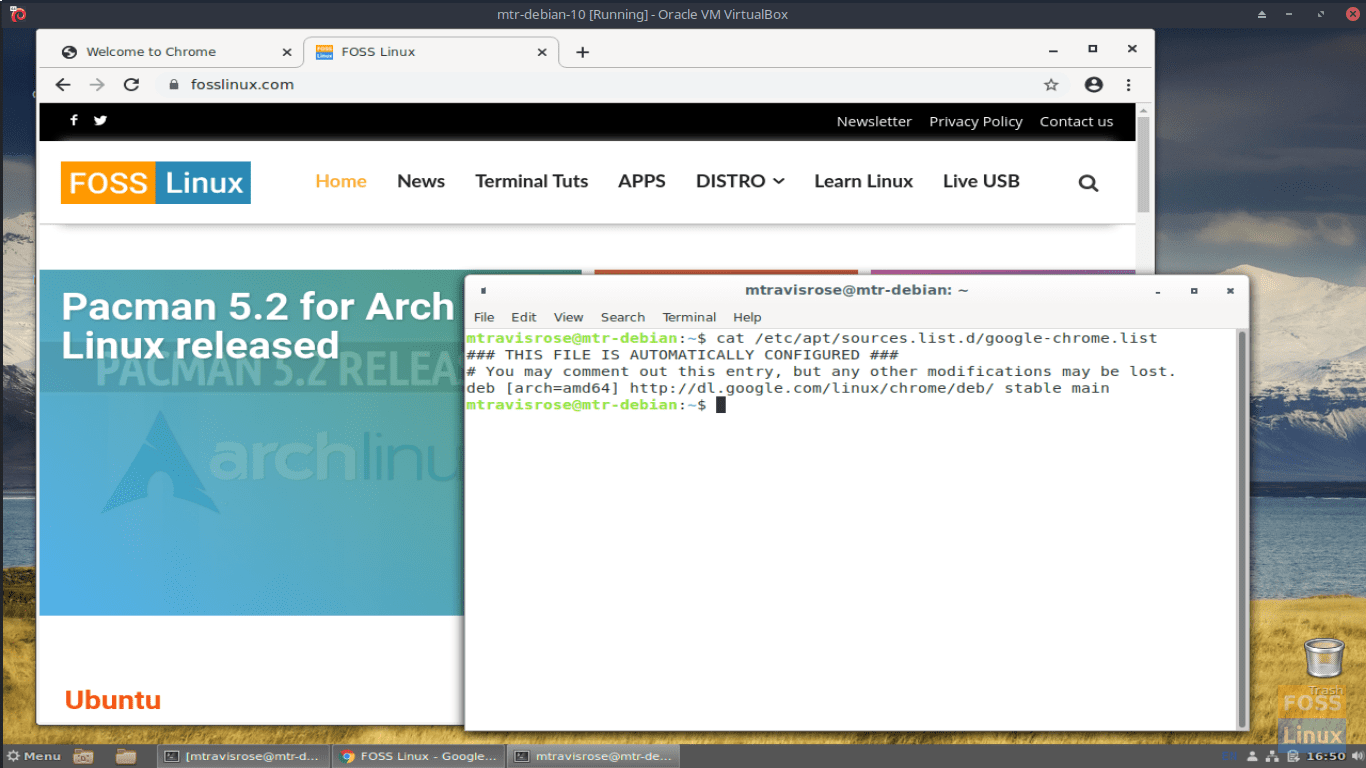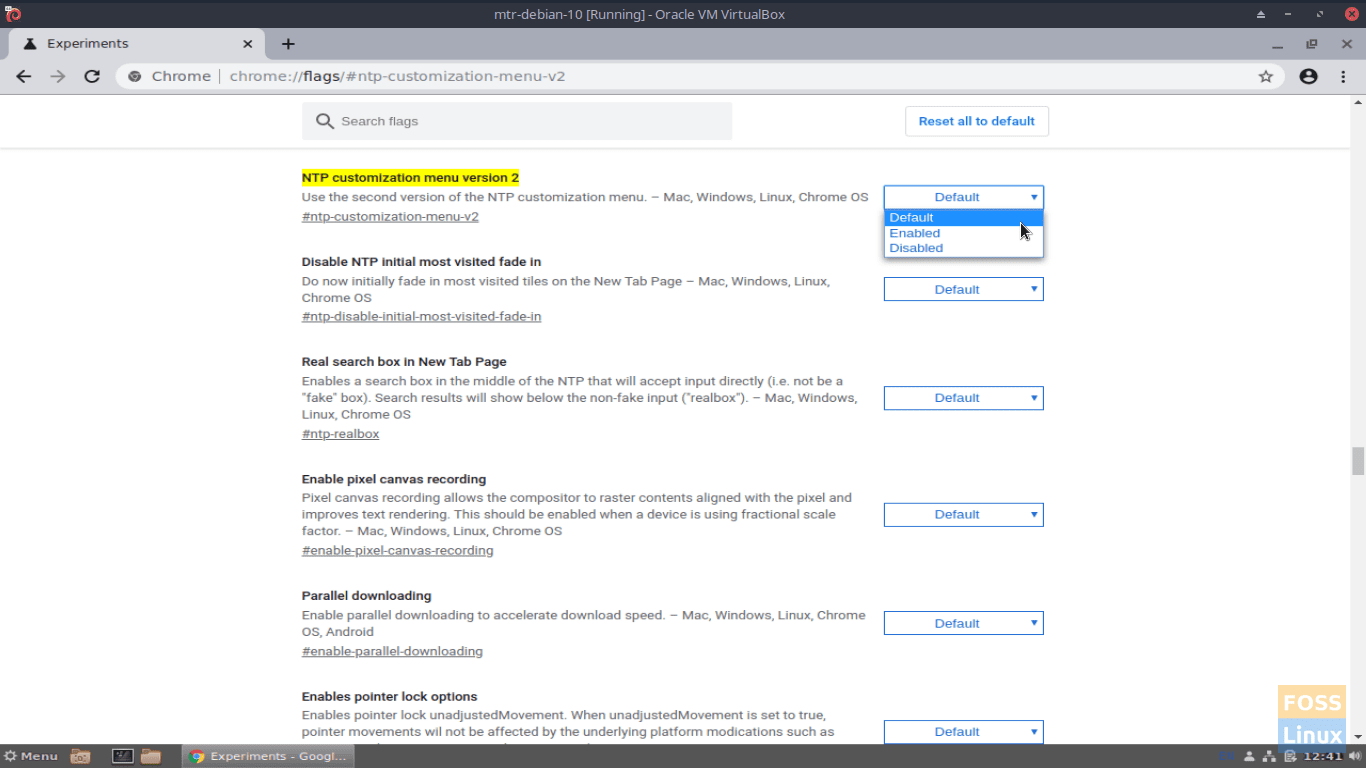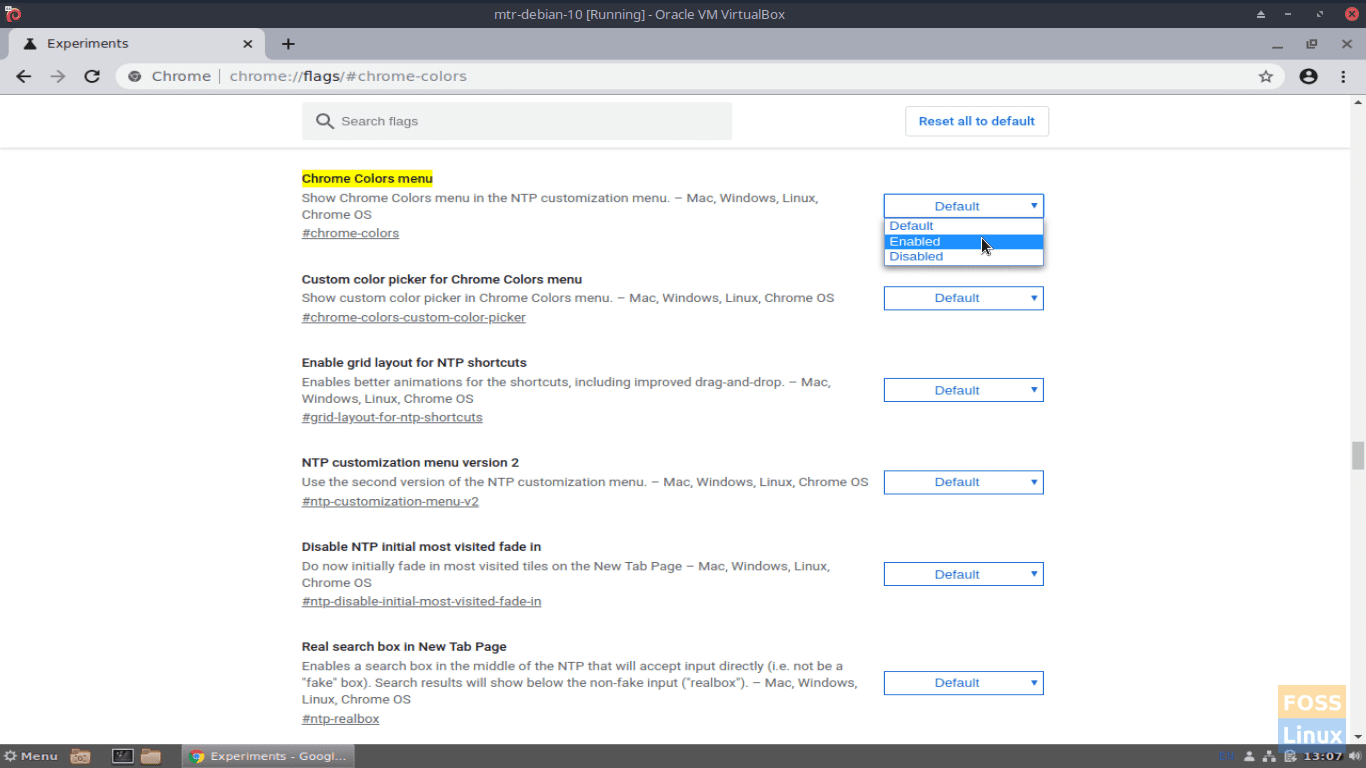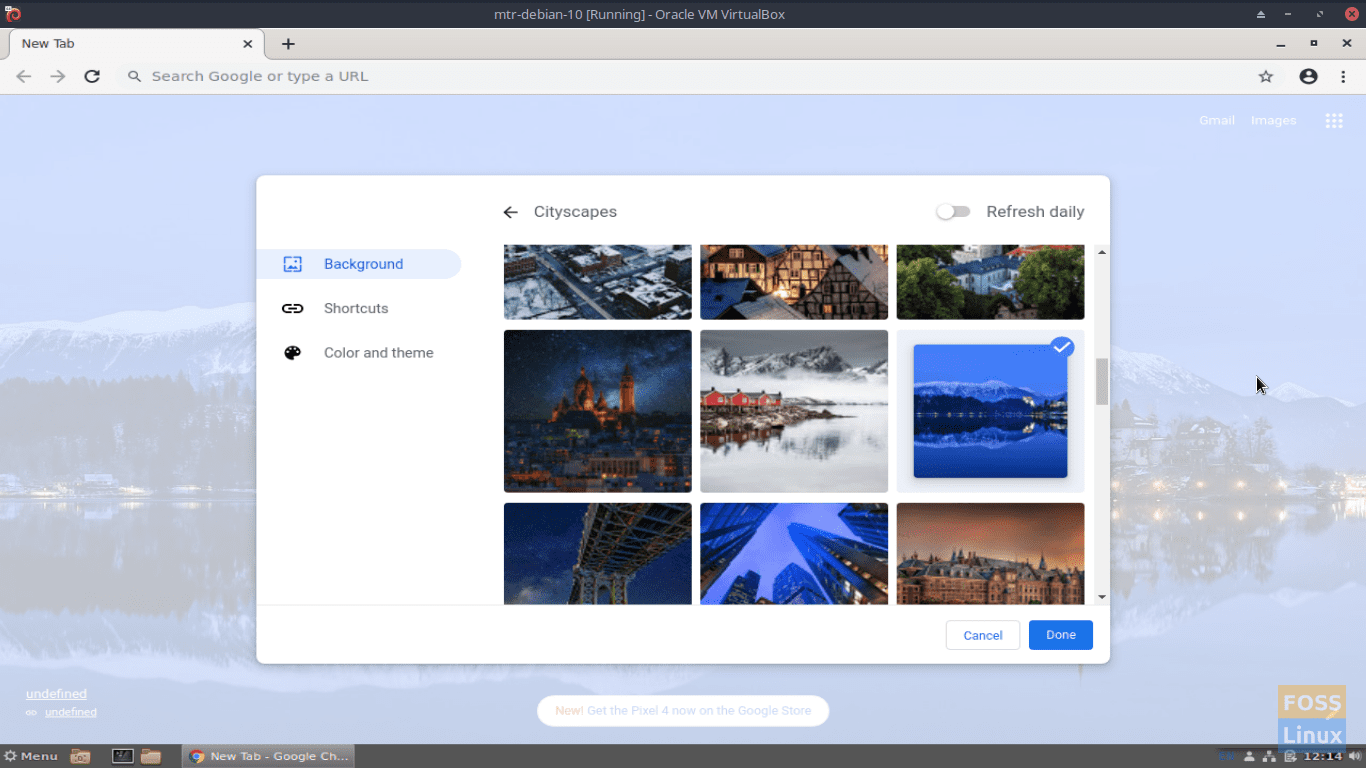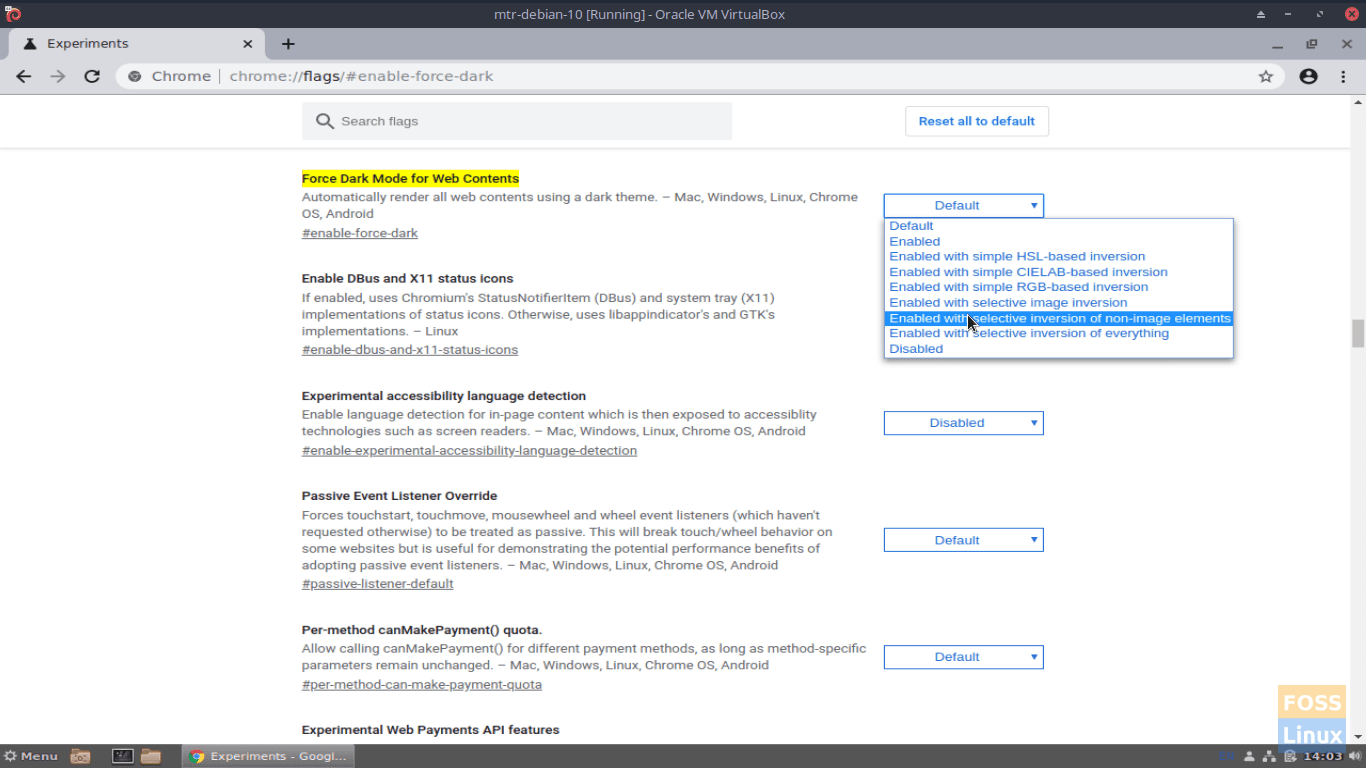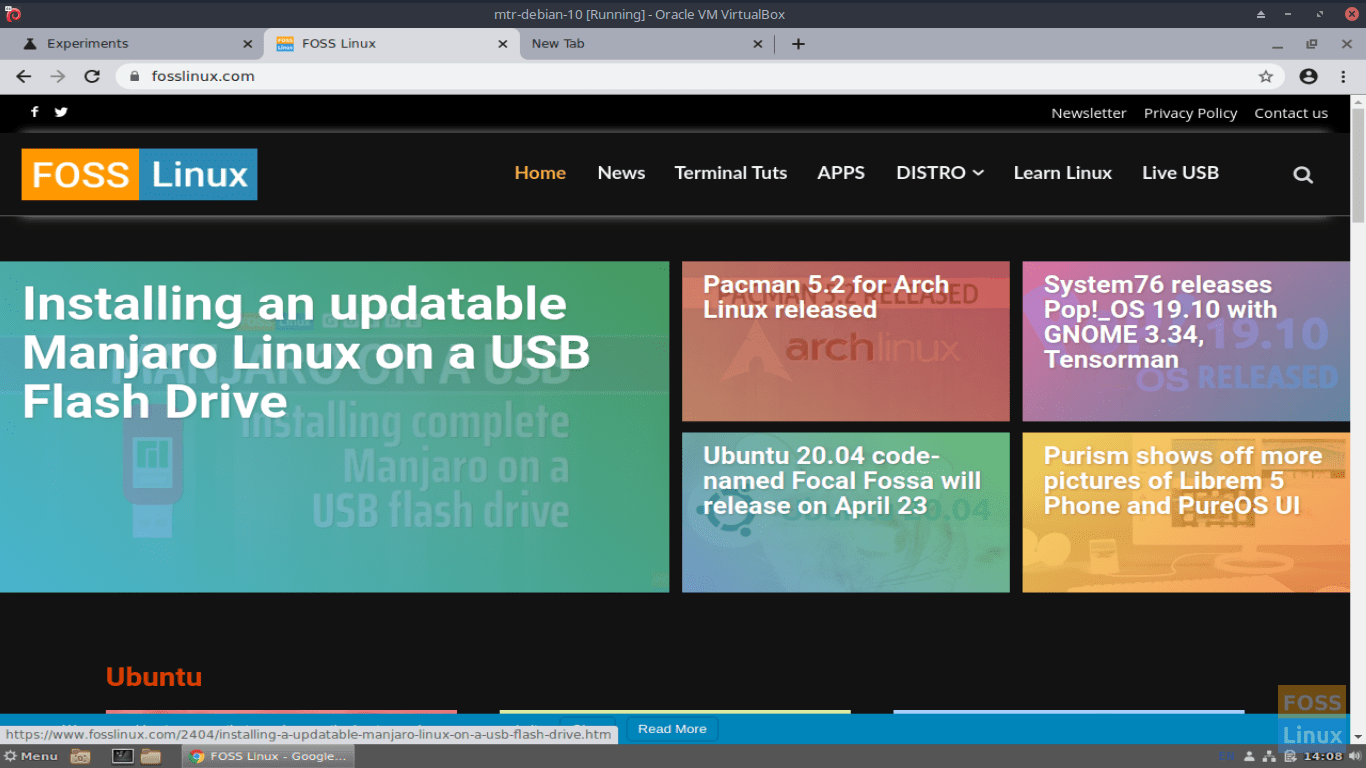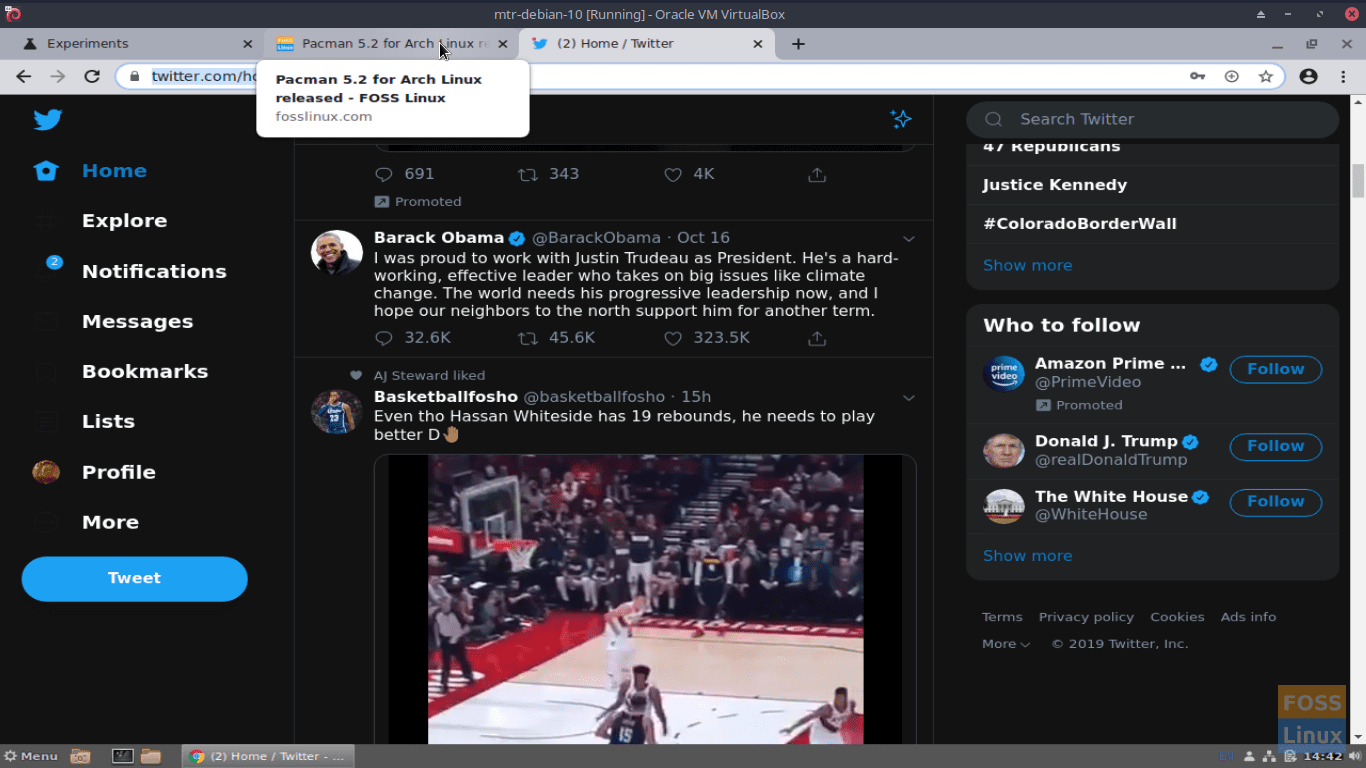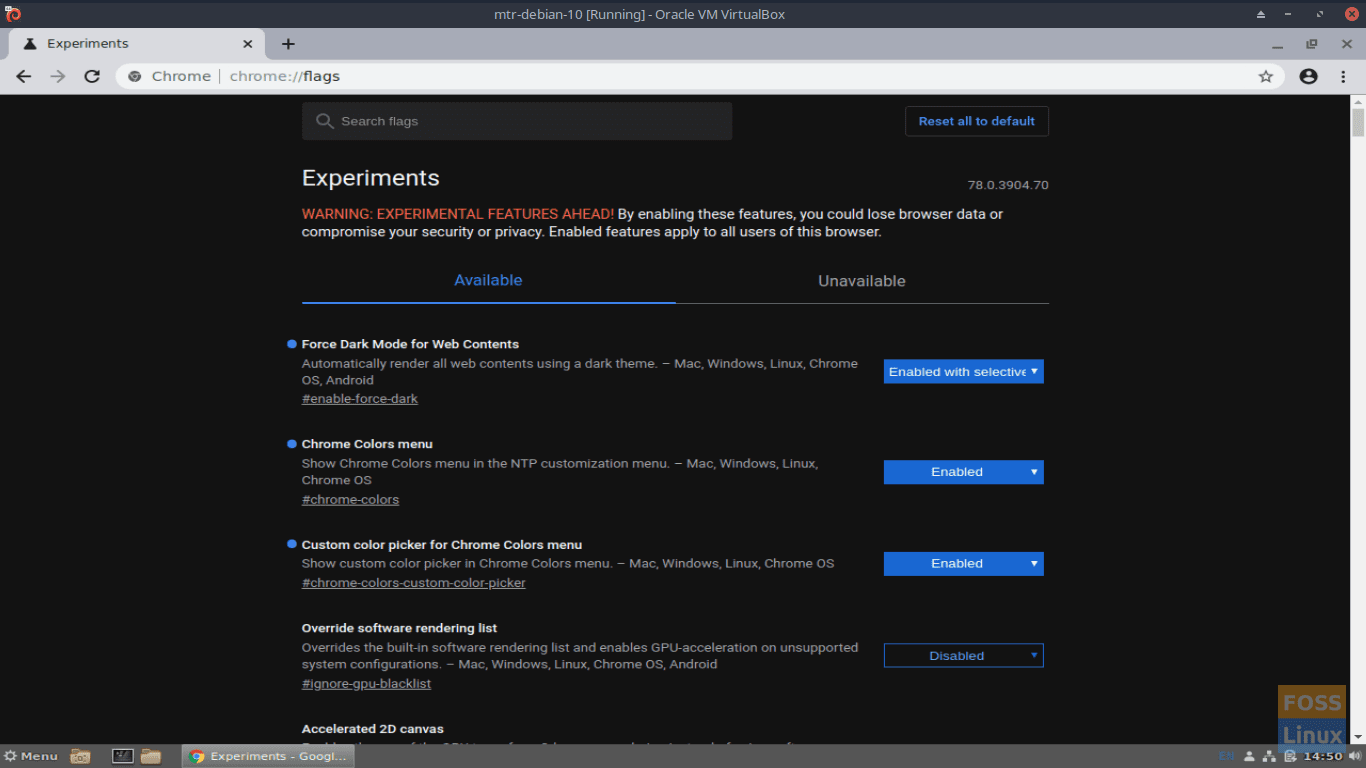Earlier this week, Google released the latest version of its web browser, Chrome 78, to its Stable desktop channel, and it is a beauty.
The world’s most popular web browser is replete with new improvements along with new features and includes 37 security fixes. Other obsolete or rarely used features are no longer included in Chrome 78.
Just a few of the new features added are default Tab Hover Cards, a DoH (DNS over HTTPS) trial (for users on supported DNS Providers), and a plethora of slick and flashy experimental features.
Password Leak Detection, Force Dark Mode for Web Contents, and a new customization menu for the New Tab page are some just a few new experimental features included in this release.
Some things that Google has removed from its web browser include several right-click menu options. Gone are New tab (replaced by New tab to the right), Bookmark all tabs, Close other tabs (replaced by Close tabs to the right), and Reopen closed tabs. This is Google’s attempt at decluttering things. Also gone is the XSS Auditor security feature.
Before looking at these new features, improvements, and security fixes; however, let’s look at how Debian 10, codenamed Buster, users can install or upgrade Google Chrome 78 on their systems.
Upgrading to Chrome 78
If you already are using Chrome on your system, upgrading is a cinch. Enter the following command from the CLI:
# sudo apt-get --only-upgrade install google-chrome-stable
That’s it. Alternatively, you can use the Synaptic package manager to upgrade, but always use the CLI when able to help enhance your Linux knowledge and skills.
Verify that your installation was successful, select the Chrome menu in the upper right-hand corner and select Help | About Google Chrome.
You’ll notice the version displayed on the Google Settings – About Chrome page.
Alternately, you can enter chrome://settings/help in the URL bar.
The installation of the new release of Google’s web browser is similarly straightforward.
Let’s first get our software.
# sudo wget https://dl.google.com/linux/direct/google-chrome-stable_current_amd64.deb
Note: If wget is not installed on your Debian 10 system, easily install it.
# sudo apt install wget
Now that we have the installation package on our system let’s install it.
# sudo apt install ./google-chrome-stable_current_amd64.deb
After our new browser successfully installs, let’s launch it.
From the Debian Menu, launch the browser via Internet | Google Chrome.
Alternately, you can launch your new web browser from the CLI, too.
# google-chrome
When the browser initially launches, you’re asked if you want it to be your default browser and if you would like to send usage statistics and crash reports to Google. Make your desired selection and click OK.
The installation added the official Google Chrome apt repository to our system. Let’s use the cat command to verify this.
# cat /etc/apt/sources.list.d/google-chrome.list
Your output should mimic:
### THIS FILE IS AUTOMATICALLY CONFIGURED ###
# You may comment out this entry, but any other modifications may be lost.
deb [arch=amd64] http://dl.google.com/linux/chrome/deb/ stable mainLet’s not forget a little housekeeping chore, removing the google-chrome-stable_current_amd64.deb file that we downloaded earlier with wget.
# sudo rm google-chrome-stable_current_amd64.deb
Now that we have Google Chrome 78 installed on our Debian 10 system let’s look at a few of the cool new features that Google has added.
New Features in Chrome 78
Customizing the New Tab page is an experimental feature. To access it, you must first enable two options in the chrome://flags section.
First enable the NTP customization menu version 2 at chrome://flags/#ntp-customization-menu-v2.
Next, enable the Chrome Colors menu at chrome://flags/#chrome-colors.
Click the Relaunch button in the left-bottom corner of the page and be patient while your browser relaunches.
Once the browser relaunches, open a New Tab page and begin customizing by clicking the Customize button in the lower right-hand corner of the New Tab page.
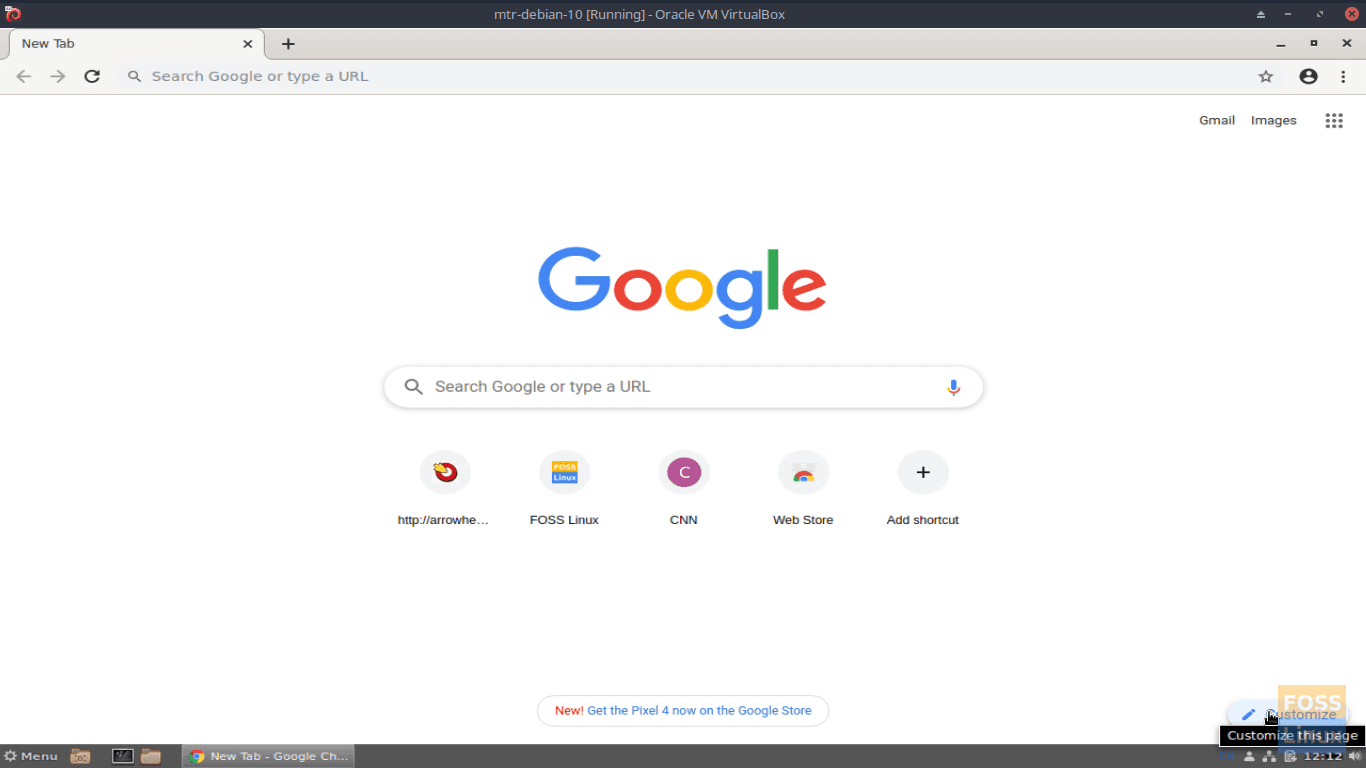
Start customizing your new page by clicking the Customize button in the lower right-hand corner of the New Tab page.
Once on the New Tab Customize page, you will notice options to change the browser Background, create personalized Shortcuts, and set Colors and themes.
Once satisfied with your customized New Tab page, click Done.
You can change and further customize your New Tab page by clicking the pencil icon in the lower-right-hand corner of the page.
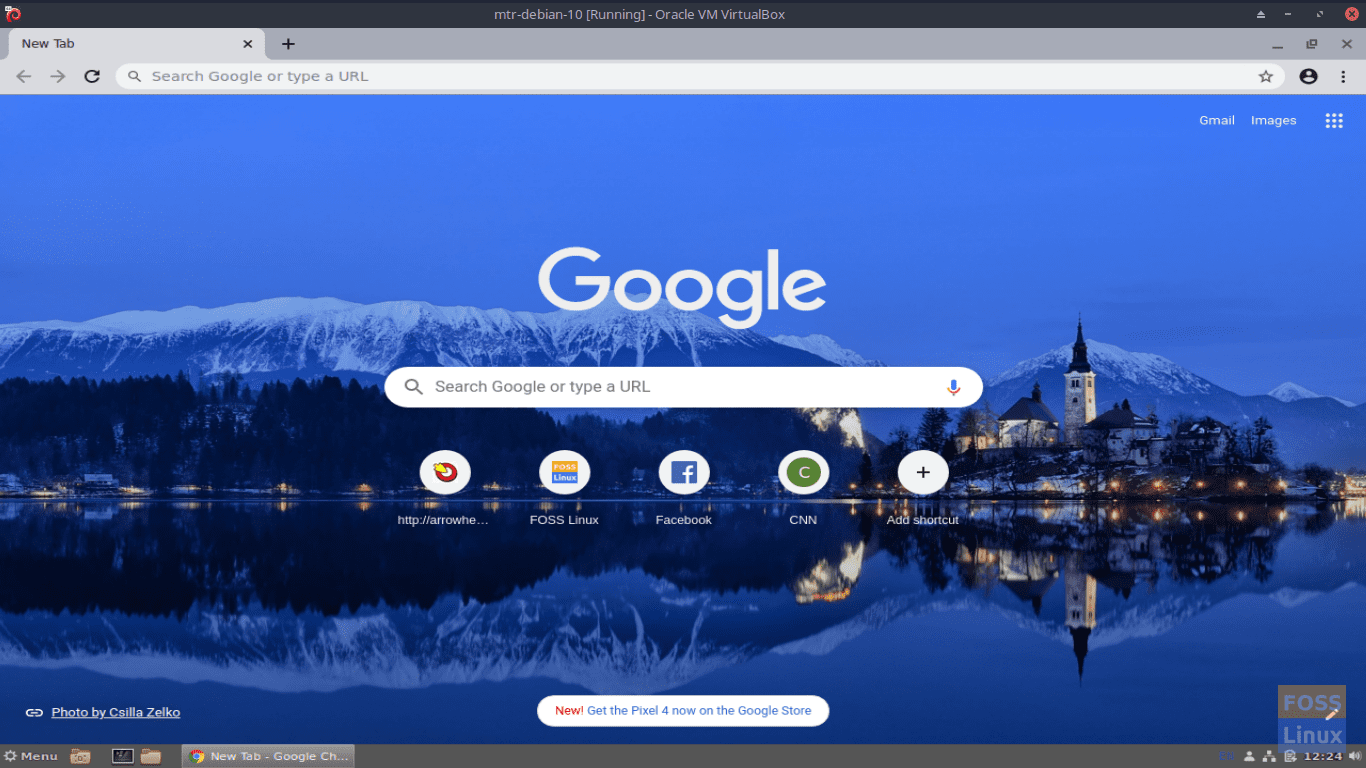
Click the pencil icon in the lower-right-hand corner of your New Tab page to further customize at any time.
The customization feature is an excellent feature that allows users to personify their browsers, add oft-accessed shortcuts, and also add aesthetically pleasing colors and themes to enhance their browsing experience.
Unfortunately, Debian 10 users cannot test the newly implemented DoH (DNS over HTTPS) trial, as it’s not yet implemented on Linux and iOS. The DoH trial, however, is implemented on all other platforms.
The Force Dark Mode has to be one of the best new features of Google Chrome 78, experimental or not. Like most things in Linux, enabling Force Dark Mode was a snap.
Access Force Dark Mode for Web Contents by going to chrome://flags/#enable-force-dark mode and enabling.
I found that, rather than selecting Enabled, choosing Enabled with selective inversion of non-image elements looked best on my system.
Don’t forget to click the Relaunch button when finished.
The experimental Force Dark Mode feature is not only appealing but made browsing and reading website content much easier on my eyes. I noticed that they were much less fatigued at the end of my day than they usually are.
For those of us who typically have multiple tabs open in the browser throughout the day, the Tab Hover Cards feature is a godsend. The feature makes it easy to identify and find browser tabs in a crowded field.
Tab Hover Cards are enabled by default, but users can easily disable this feature by visiting chrome://flags/#tab-hover-cards.
You can browse and enable all of Google Chrome 78’s experimental features (flags) by going to chrome://flags. While there, you might try out some experimental flags that I enjoyed playing with:
- Enable Reader Mode
- Smooth Scrolling
- Enable History Favicons Google Server Query
- Focus Mode
- Quieter notification Permission prompts
Not only am I honestly impressed with this update, but I also love how flawlessly it ran on my Debian 10 system. I solely used my newly installed browser an entire workday for all of my browsing needs and desires. I ran into a huge zero issues and problems.
Google scored a touchdown with its latest release. This release is well worth the download and installation. Even if you don’t regularly use this browser, I highly recommend that you download and take it for a spin, regardless of your Linux distro. Google Chrome 78 is a real winner… especially on Linux. A full accounting of all changes is accessible at the Release blog page.