Installing the apps offline comes handy at times when you want to deploy the same app in multiple machines or when you have a lousy internet connection. Today, we show you an option to install apps while you are offline by using a free app, Camicri Cube.
Camicri Cube downloader is a web-based application that connects to the Ubuntu package manager. Then you can use it to search for all your required apps, download them alongside all needed dependencies and finally install them offline on your machine.
Offline apps installation on Ubuntu
In this tutorial, we are going to walk you through installing the Camicri Cube application, and we shall use it to download apps to install them offline.
Step 1. To download the Camicri Cube application, make sure that the wget command is installed on your machine. If it is not installed, install the wget:
sudo apt install wget
Now download the Camicri Cube using the wget command.
For the 32-bit:
wget https://launchpad.net/cube-server/4.0/4-0.1/+download/cube4_0.1-0_Linux32.zip
For the 64-bit:
wget https://launchpad.net/cube-server/4.0/4-0.1/+download/cube4_0.1-0_Linux64.zip
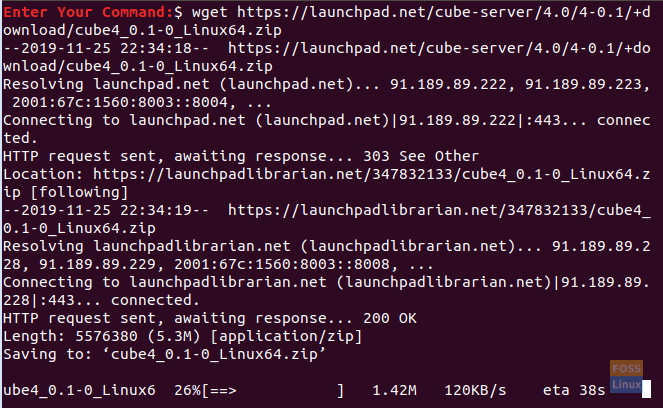
Download The Cube Application For Ubuntu
Step 2. After the download finishes, you will find the Cube archive in your current directory.
ls

The Cube Package Downloaded Successfully
Step 3. Extract the archive using the unzip command. If the unzip command is not installed, you can install it using the following command.
sudo apt install unzip
Now you can install the Cube application.
unzip cube4_0.1-0_Linux64.zip

Extract The Cube Package Archive
Step 4. After the extraction is complete, you should see a new directory called cube is created in your current location.

Cube Directory Created
Step 5. Move to the new cube directory.
cd cube
Move To The Cube Directory
Step 6. Now let’s start the Cube application:
./cube
Run The Cube Application
When the Cube application starts, another terminal should open. Please make sure not to exit this terminal to keep the Cube process running normally.
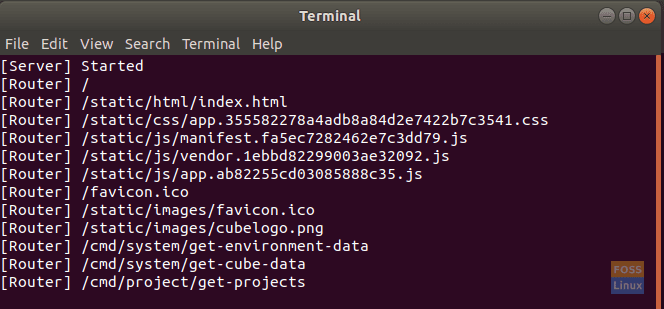
New Cube Terminal Will Be Opened
If everything is running fine, a Cube window should be launched in your default web browser. It should look like the below screenshot.
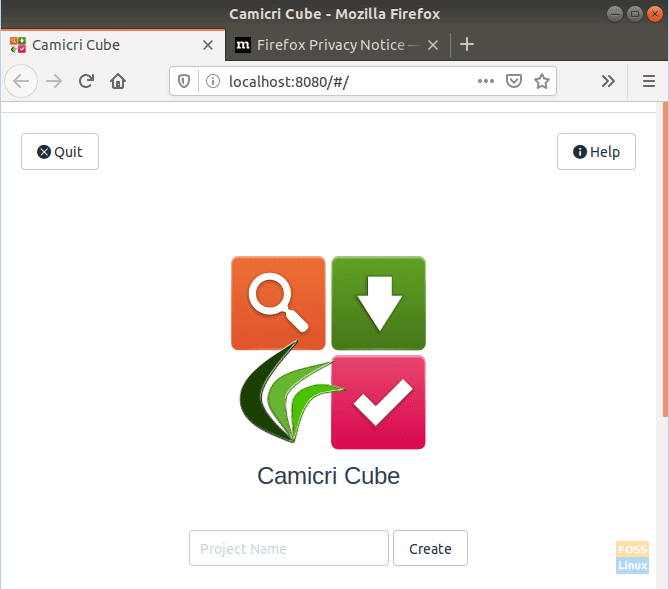
Firefox Started
Step 7. Next, you can create a new project. Let’s give it a name “offline-apps” then press “Create” to create the project.

Search For Offline Apps
As you can see in the below screenshot, you will be able to see the process of creating a new project.
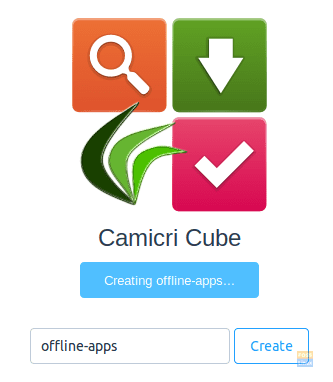
Creating Offline Apps Progress
When the creating process of the project completes successfully, you will get a message like the below one.

Offline Apps Created Successfully
The Cube will now load your new project in a new tab.
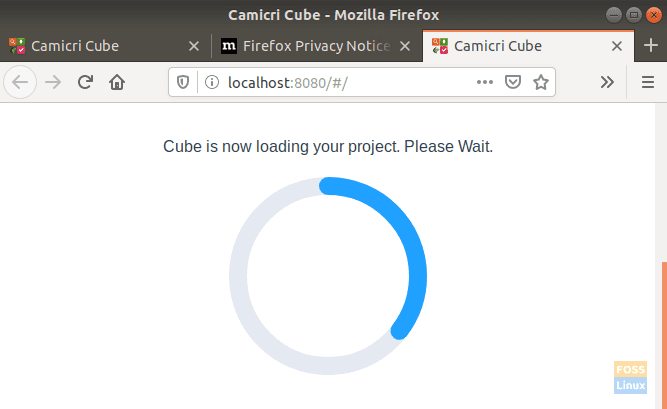
Cube Project Started
Step 8. You can now start searching for applications and download them.
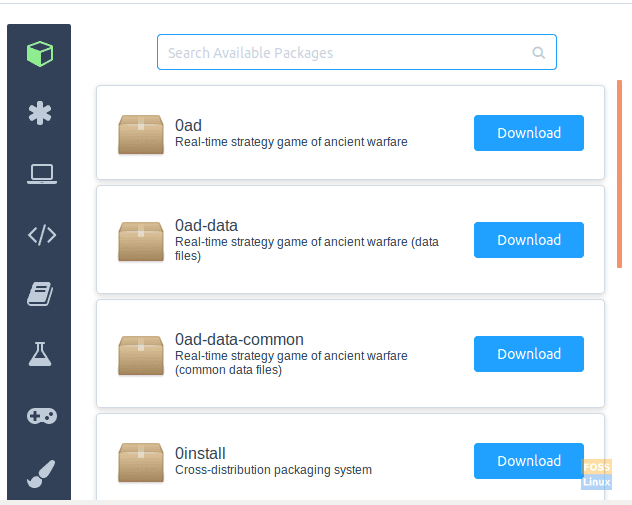
Search For Required Application
Step 9. In this guide, I have chosen a simple game, which is “2048,” to use it during the next of our tutorial. As you notice, the application will be downloaded alongside all the required dependencies.
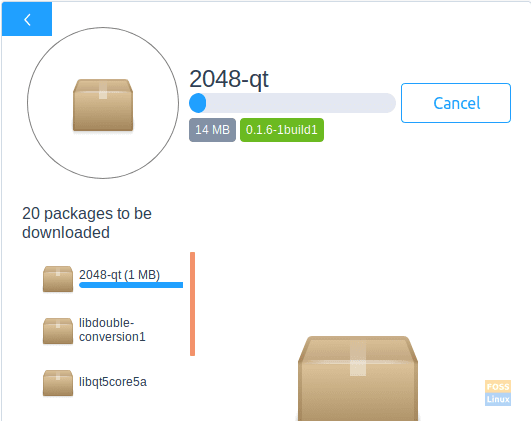
Download Application
Step 10. After the download is done, you can list the content of the cube directory that is found in your home directory to check for the downloaded applications.
ls

List The Cube Directory Content
Navigate to your created project.
cd projects/offline-apps

Move To The Newly Created Project
List the content of the downloaded packages.
ls data/packages
List The Packages Content
Step 11. Next, you can install the downloaded applications offline on any Ubuntu PC. Copy the directory of the downloaded apps and run the below command to install the apps in the offline mode.
sudo dpkg -i data/packages/*.deb
In the above command, we have not specified the package name, instead, we will install the packages in this directory and this to make sure to install the required dependencies.
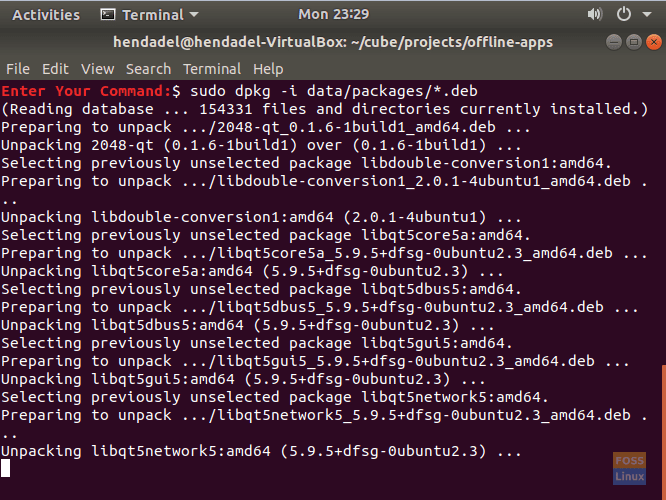
Install Applications Offline
As you can see in the below screenshot, the installation finishes successfully.
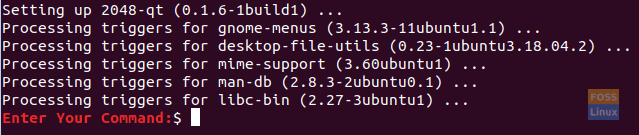
Offline Apps Installed Successfully
Step 12. Congratulations, your application has installed offline successfully. Now you can start using it.
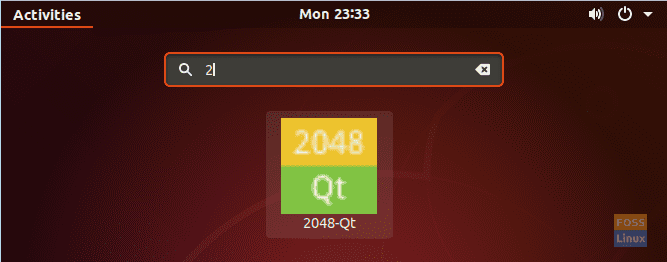
Open Your Application
That’s all about installing the apps offline on your Ubuntu PC. That’s it for now, and for any questions, leave a comment, and we will be glad to help you.

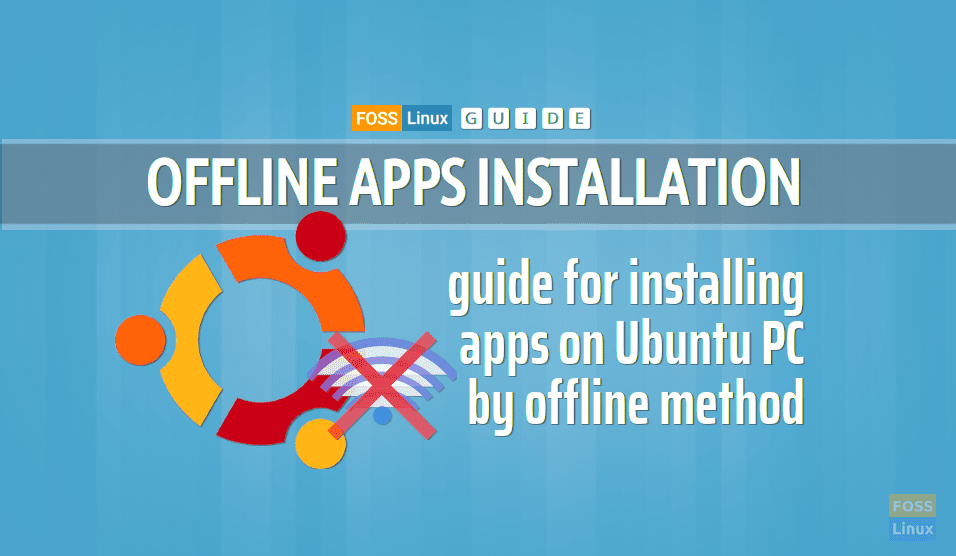
2 comments
Hi Pulkit! good day, and thank you.
I am glad that you shared this tutorial with readers who are linux users especially. I am one of them, I use ubuntu for my business work and it’s free and far better than other OS. However, I didn’t know how to install apps on Ubuntu offline, I am grateful that you have helped me.
Thanks and keep sharing.
nice guide, i did every step you described and it works!