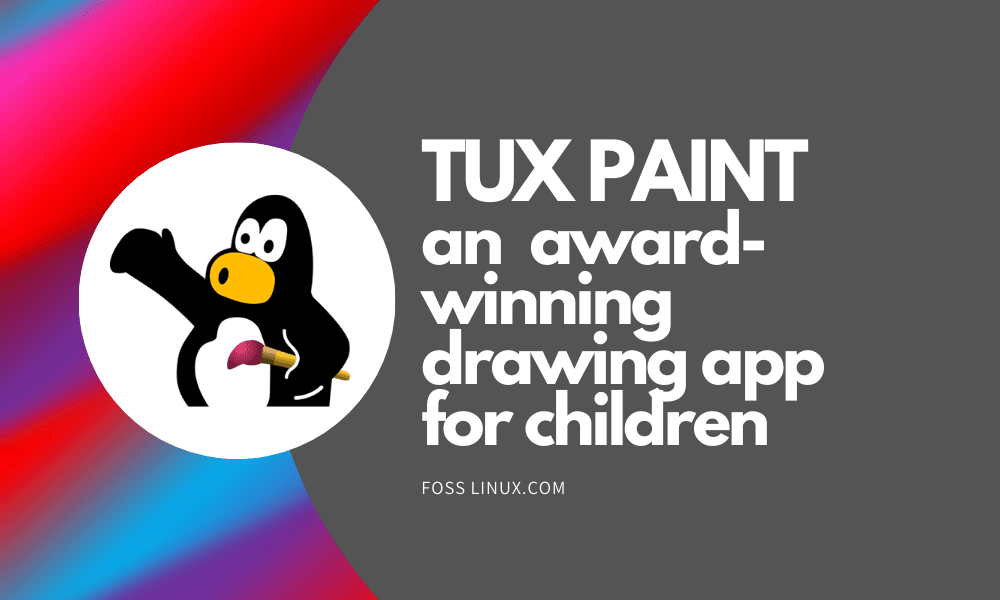When it comes to children, drawing and sketching is something they love to do. Even on computers, drawing programs are highly used in schools by the kids in primary grades. Schools teach how to interact with the systems through it, and even some programming tutorials for children work based on drawing programs.
If we want to make FOSS widely used even on school systems, we do have to talk about this award-winning drawing program. This article is about Tux Paint.
Tux Paint Features
Tux Paint is a drawing program made for kids (3-12). Tux Paint won the 2010 Linux Readers’ Choice Awards for the “Best Kid-Friendly Application.” This is quite appropriate, considering how many tools the program has. While using any tool, the program makes a sound, different for each program, which makes it entertaining for children.
Interface
The interface has been made very simple because it is designed for kids. It is featured with simple icons for all tools and effects to make it more appealing to children. There are a lot of options which are structured pretty simply. The buttons are shaped sort of bubbly. The icons of the tools and ease of access make it really easy to understand how to work with the program.
There is a Tools panel on the left that provides access to the different abilities of Tux Paint. The paintbrush, eraser, lines, text, etc. all tools are present there. We will discuss the various available tools later in the article.
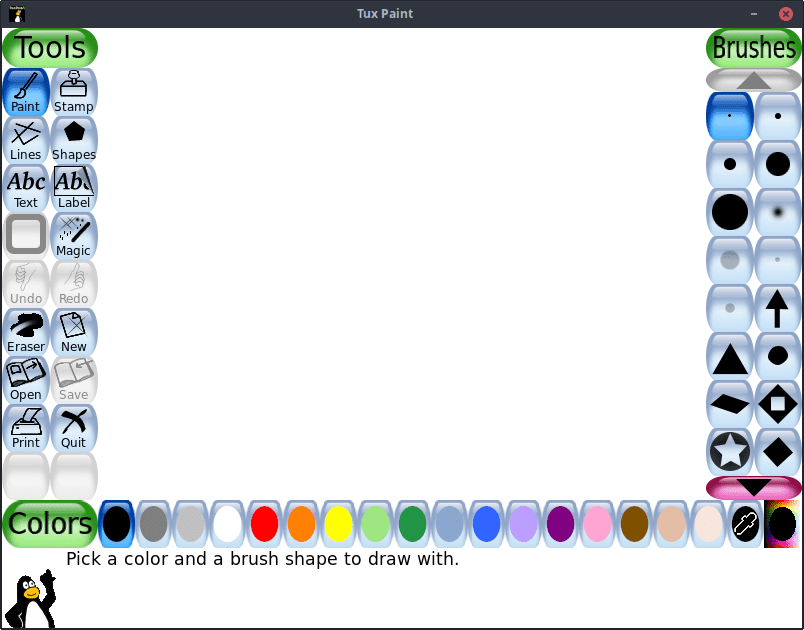
Tux Paint Interface
On the right, there is the options panel. This panel houses the different forms that a tool can take. For example, while using the Shapes tool, this panel holds the options to make various shapes like a rectangle, square, pentagon, etc.
On the bottom, there is the Colors bar, which provides an easy way to change colors while using any tool that allows a change of tone.
Tools
1. Paint Brush
The Paint Brush tool is simple enough. It has different ‘tips’ or styles available. The line keeps getting drawn as the user keeps dragging the clicked mouse cursor across the canvas. A simple description:
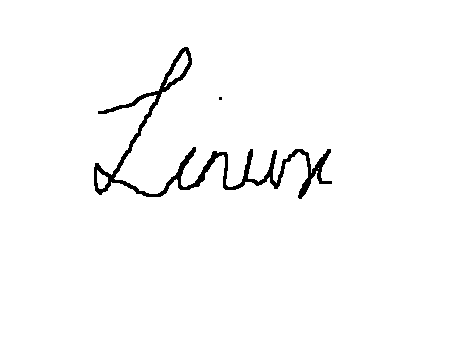
Brush tool simple usage
Some paintbrush tips are in a specific orientation. These brush tips rotate according to the movement of the mouse. Example (creating a spiral):
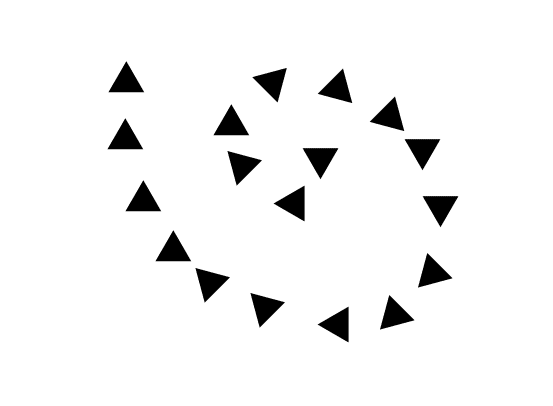
Directional brush tip
There are also pretty unique brush tips present:
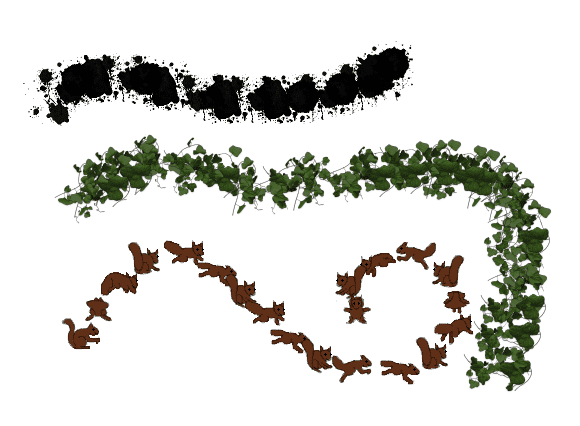
Unique brush tips
Adding Brush Tips
Tux Paint also provides the option to add custom brush tips. This can quickly be done. First, the image that you want to add must be in the PNG format. Assuming the filename to be NewBrushTip.png and that it is in the home directory, we can use the following commands to add them to the program:
sudo cp NewBrushTip.png /usr/share/tuxpaint/brushes/
If this directory is not found, try this:
sudo cp NewBrushTip.png /usr/local/share/tuxpaint/brushes/
Restart Tux Paint, and you will see the new tip there. Example:

Custom brush tip
2. Stamp
Stamps are already available images that can be added just by selecting them and clicking in the area you want them in. For example, if the user has drawn a tree and wants to put a bird on it, the user can directly use a stamp and place the bird there. There are hundreds of photo-based and cartoon based stamps available. Sample:
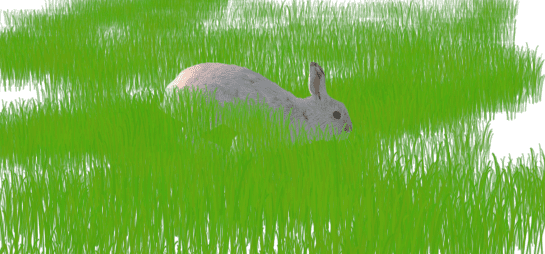
Stamp tool example
(Used the rabbit Stamp with the grass Magic Tool).
The stamps can be resized, flipped, and mirrored. These options are provided in an easily configurable graphical way below the Stamps panel. You can use the pink right and left buttons to switch between different categories of stamps like birds, amphibians, dinosaurs, rockets, plants, etc.
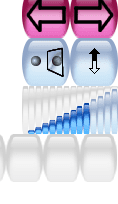
Stamp configurations
There is also text and sounds associated with every stamp, which is displayed when a stamp is selected. The buttons that can be seen in the bottom left area can be clicked to get the sounds.
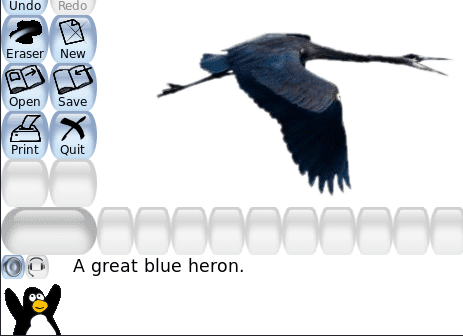
Stamp Sounds
Adding Stamps
Custom stamps can also be added for Tux Paint. You can also add the associated sounds and text. Things to note are that the sounds associated with a mark are in the OGG format, and the related text is in a TXT file. The source files are neatly structured in the directory. Running the ls command on the directory that contains these files gives us the idea of how these files are named and structured.
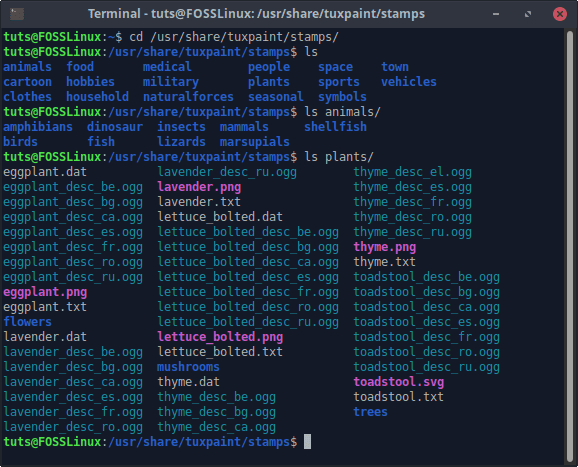
Stamp files
As evident, audio files are named according to the language. The files of the same stamp share the same name. A sample TXT file looks like:
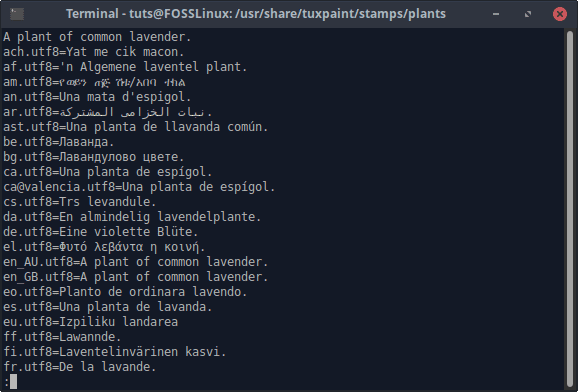
Stamp text file
As seen, the TXT file is also structured according to the languages. All this language support is necessary as the program is very widely used. If you are creating a stamp for local usage, you can leave the rest of the languages out.
If you have the files ready for the new stamp, in the following format:
- Image: NewStamp.png
- Audio: NewStamp_desc.ogg
- Text: NewStamp.txt
You can now just copy these files according to the desired category. The stamps will either be present in /usr/share/tuxpaints/stamps/ or /usr/local/share/tuxpaint/stamps.
3. Lines
The Lines tool uses the same tips as that of the brush tool but put the symbols and characters in a straight line. Example:
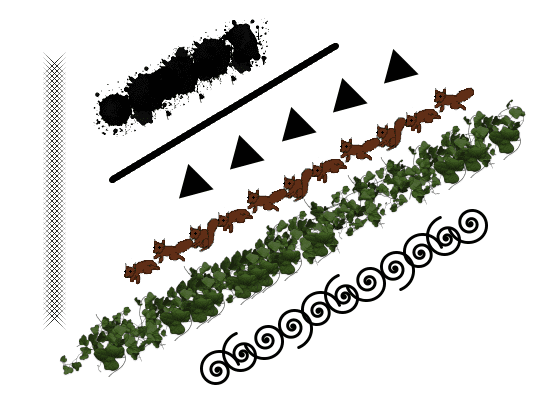
Line Tool
4. Shapes
The Shapes tool provides various filled and unfilled shapes that can be used. Except for some strictly regular shapes like square and circle, the orientation of the shapes can also be changed. After being drawn, the cursor becomes a rotation symbol, obviously providing the option to rotate the shape. The GIF below shows the beautifully fluid motion of drawing a shape on Tux Paint.
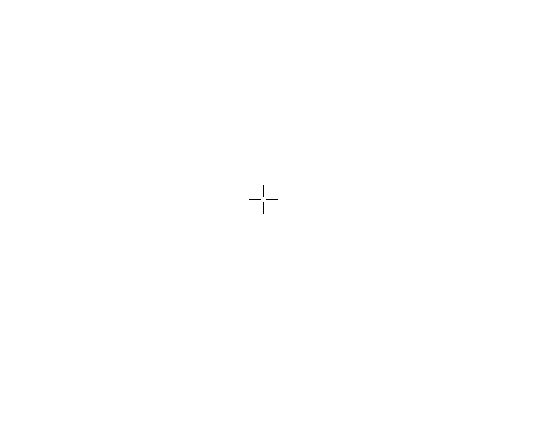
Shape Drawing
As it can be seen here, pulling the cursor away from the center enlarges the shape. If you are moving around the cursor at the same radius, the shape’s orientation will be changed. After that, the rotation is provided. This all seems complex while thinking about it, but when being used, it feels very intuitive.
5. Text and Label
Text is available in many fonts. Instead of being available as a drop-down menu, it is in the form of buttons for easy switching. Options for making the text bold, to italicize text, and to change the font size are also available just below the Letters menu.

Text and Label
The difference between Text and Label tools is that the Label tool’s contents can later be configured or moved around.
6. Magic
This is the significant attention of Tux Paint. This Magic tool houses fantastic drawing options and special effects. There are a bit too many to show in this article, but we will try to categorize and show the best of them.
Mosaics
These are repetitive patterns that are drawn wherever the mouse is clicked and dragged. The ones are the images below are square, hexagonal, irregular mosaics, and one named simply ‘Mosaic’ (the colorful ones).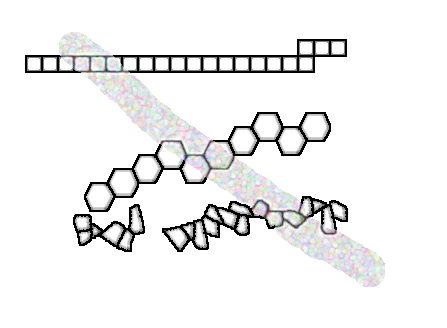
Bricks, Grass, Flowers, and Rainbows
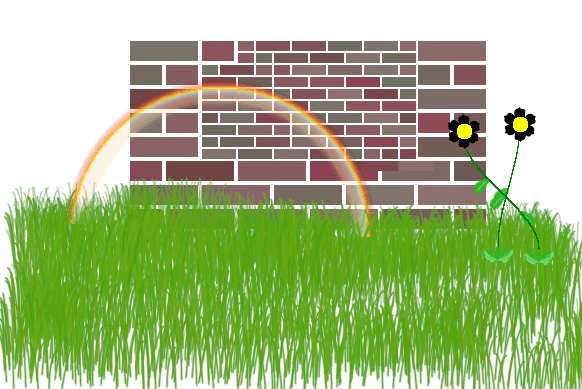
Magic Tools – 1
Combination
- XOR Colors (colorful strip on top)
- Dripping effect
- TV effect (blue static in the middle)
- Edges effect (absence of color on the right corner)
- Emboss effect (highlighting through gray on the same corner)
- String art
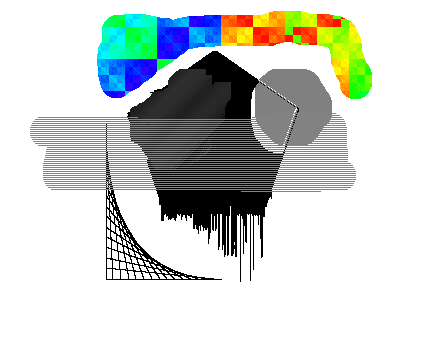
Magic Tools – 2
There are several more tools available in the Magic Tools category, which are exceptional and unique in their way. You can check out the descriptions of all tools and features here.
7. Other Features
Other than all the tools mentioned above, there are buttons for simple functions like an eraser, undo, redo, new, save, open, print, and quit.
Tux Paint Installation
On Debian and Ubuntu-based systems, you can install Tux Paint directly from the repositories:
sudo apt install tuxpaint

Tux Paint installation
On Fedora-based systems:
sudo dnf install tuxpaint
If you have any errors or are using any other system, you can check out the binary packages here.
Conclusion
Tux Paint is a great program. Programs like this one help Linux and FOSS get to school systems, further popularizing the applications among young students. It has impressive features that lets kids to show creative skills. Its interactive design helps in making kids enjoy the experience. If you are a parent or a teacher looking for a drawing program for children, this is it.