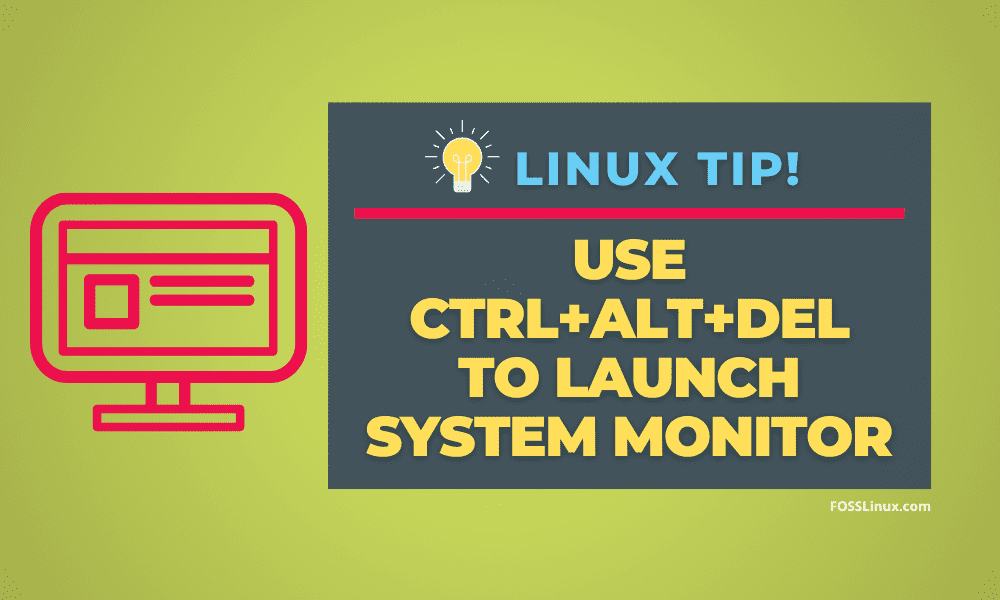If you have used the Windows operating system, you have probably used Ctrl + Alt + Del combination to launch the task manager. By default pressing the keyboard shortcut keys, CTRL+ALT+DEL in the Ubuntu system prompts a logout dialogue box of the GNOME desktop environment. If this is not what you want, and instead would like to see Ubuntu’s System Monitor, this tip is for you!
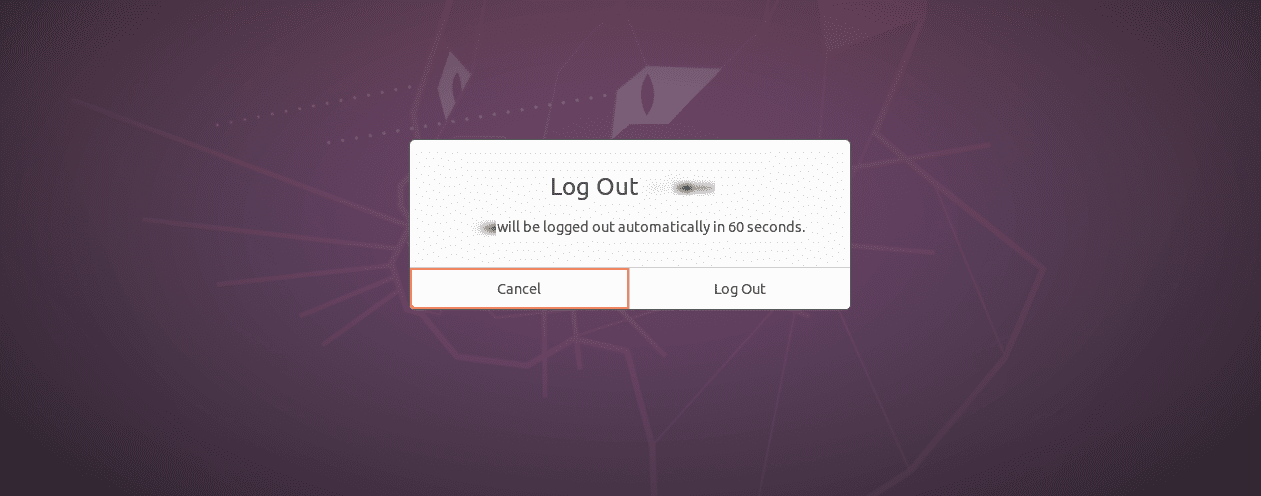
Log out of Ubuntu
This guide will take a step-by-step approach of setting up CTRL + ALT + DEL keyboard shortcut keys to launch the task manager.
Functions of the Task manager
• Displaying the running process
• Showing the memory and CPU consumption of processes per-core basis
• Monitoring the available and used disk space
• Controlling and monitoring processes, for example, killing an unwanted process.
• Displaying the network usage.
Setup CTRL+ALT+DEL to launch Task Manager In Ubuntu 20.04 LTS
Step 1. Open the Settings app from the Ubuntu applications menu.
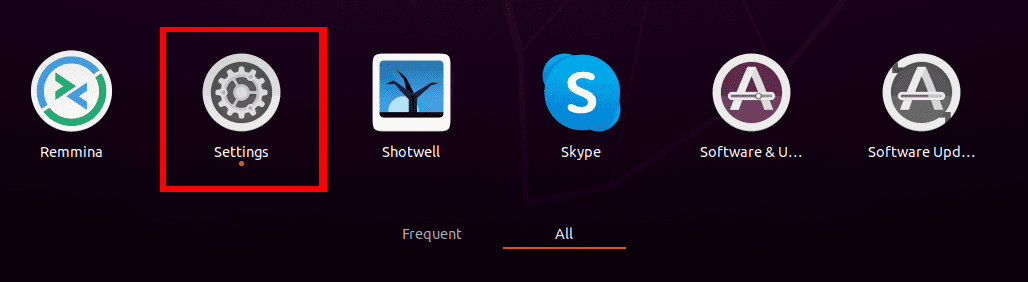
Settings app
Step 2. Scroll down and click on the Keyboard shortcut tab.
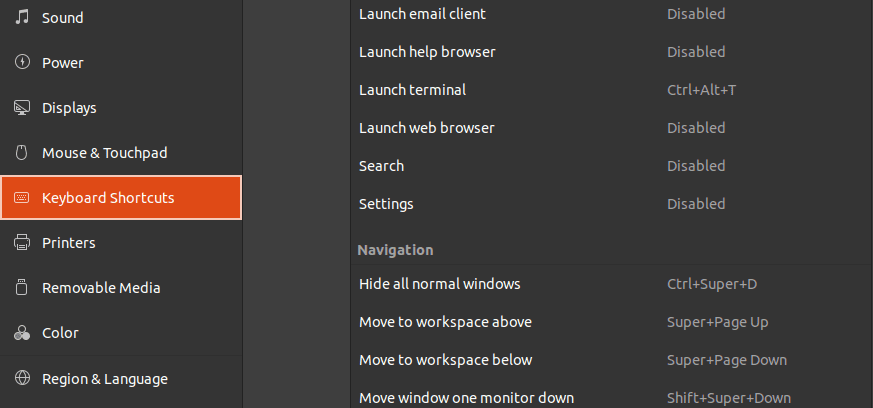
Keyboard Shortcuts
Step 3. Scroll and select Log out located under the system section.
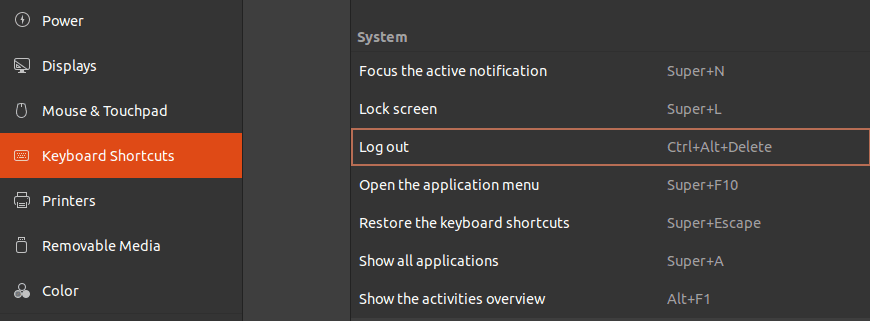
Log out shortcut
We have to reassign the Log out option with a set of keyboard shortcut keys. For our case, we will assign it SHIFT + CTRL + L. Click on Logout, and a window will pop up, prompting you to enter your new shortcut. Click on the Set button to apply the changes.
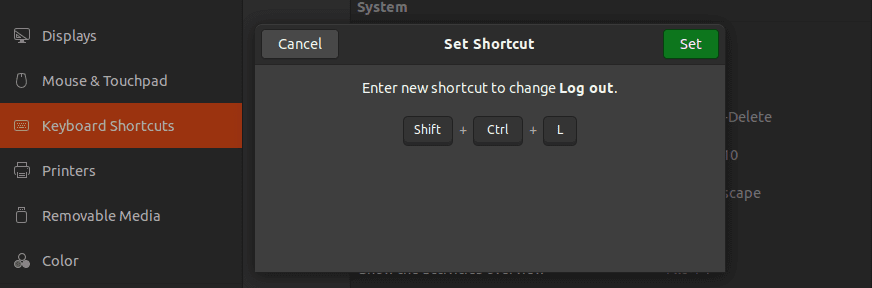
Create a new shortcut
This step is essential because every combination of keyboard shortcut keys cannot execute more than one action. So we have to change this default setting for Logout to make Ctrl + Alt + Del combination available for use.
Step 4. Launch the Add Custom Shortcut dialogue box by clicking on the “+” sign located at the bottom of the Keyboard Shortcuts Window.
The Custom Shortcut dialogue box will pop up and prompt a Name, Command, and keyboard shortcut keys. We will assign the shortcut a name “Task Manager,” the command to execute as “gnome-system-monitor” and the shortcut keys as CTRL + ALT + DEL.
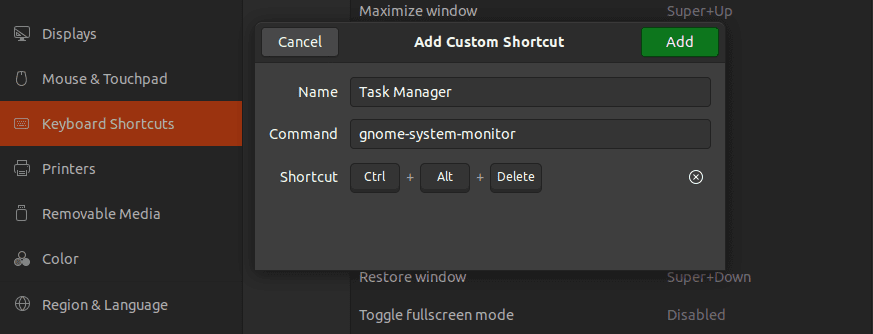
Set task manager shortcut
Step 5. Click the Add button located at the top right part of the dialogue box to complete the assignment. The new keyboard shortcut will show under the Custom Shortcuts menu
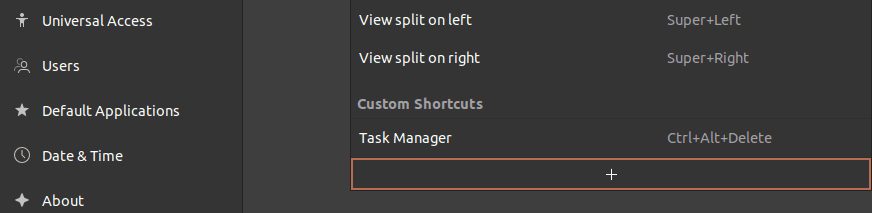
Task manager shortcut
You can now press the CTRL + ALT + DEL keyboard combination to open up the task manager in Ubuntu 20.04 LTS.
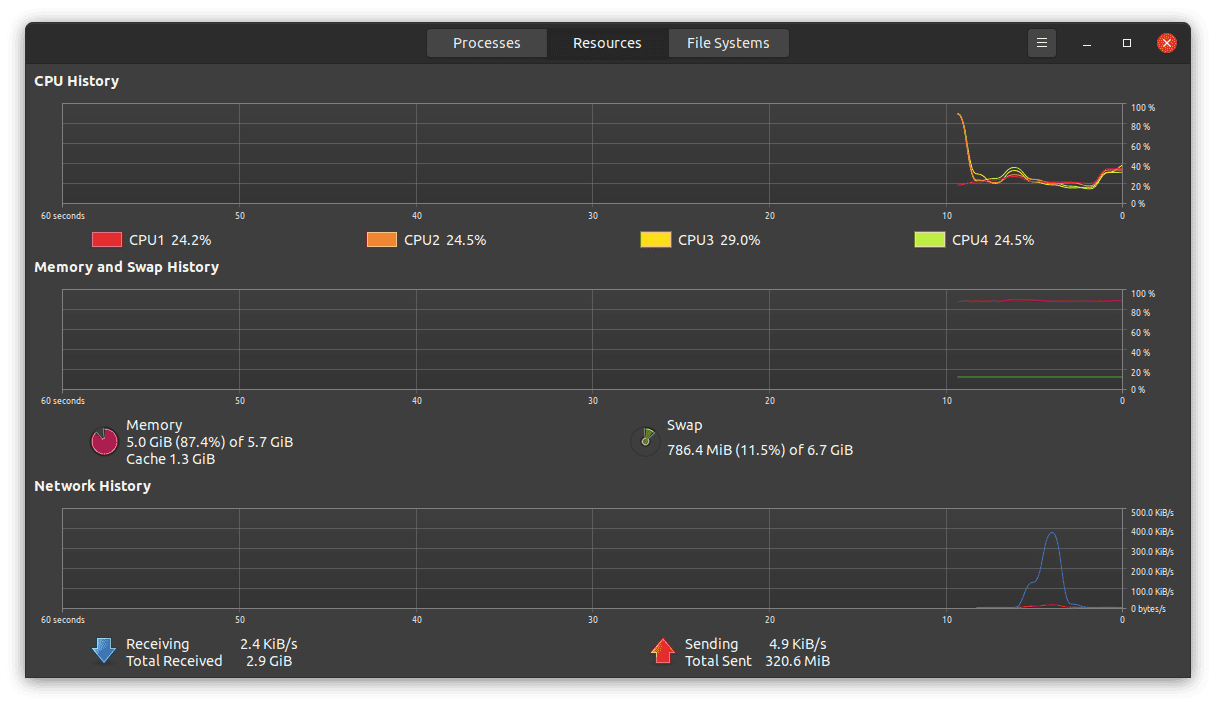
Task manager shortcut
The window is divided into three tabs – processes, resources, and file systems.
- The process section displays all the currently running processes on your Ubuntu system. The process ID, memory, CPU percentage are also shown here. To kill a process, right-click on it and select the kill option.
- The resource tab displays the CPU history, Network history, Swap history, and Memory history.
- The file systems section displays the properties of the Hard Disk device, which include the total size, type, used space, and availability.
To remove the set keyboard shortcut, open the Settings page again and navigate the custom shortcuts section. Select the shortcut name and click the Remove button.
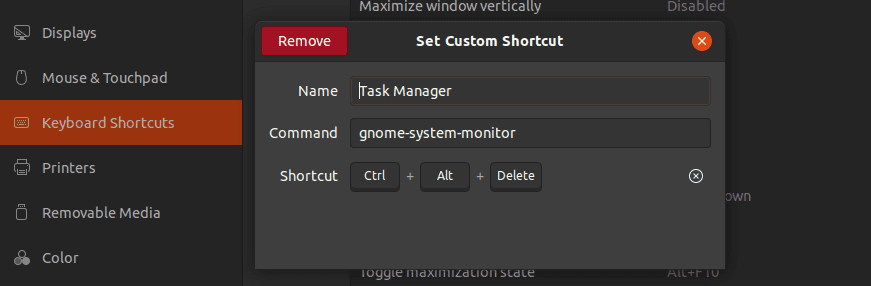
Remove shortcut
That’s it! You can now use Ctrl + Alt + Del to launch the task manager on your Ubuntu system. That can be very useful in situations where your system has frozen, and you need to kill some applications forcefully. Besides setting a shortcut for the Task Manager, you can set others like Launch Terminal, Volume down/up, etc. If you face any issue with this whole procedure, please feel free to hit the comments section below.