Xfce is an open-source and free desktop environment for Linux operating systems. Xfce is full of great features that make it easy to use. It consumes minimal memory and CPU, making it lightweight and fast compared to other Linux desktops, like GNOME and KDE. An Xfce has two panels that hold the most used application launchers.
The two panels can be customized, modified with extra items as needed by the user, or completely be hidden if you want. Xfce’s default file manager is straightforward to use, simple, customizable, and easy to learn.

Manjaro XFCE Edition (17.0.5) Desktop
If you are looking for a light-weight, stable, and highly customizable desktop, XFCE is the one for you. You can also look at our detailed desktop environment comparison guide on the ten reasons to use XFCE.
In this tutorial, we are going to walk you through the following points:
- Installation of the Xfce desktop on an Ubuntu machine using two various methods so that you can choose the one you want
- Uninstallation of Xfce desktop from Ubuntu.
However, before we can start, let’s make sure that you have an updated system using the following commands:
sudo apt update sudo apt upgrade
Installing Xfce Desktop on Ubuntu
To easily install the Xfce on your Ubuntu machine, you can use one of the following methods:
- Using Xfce package
- Using Xubuntu package
Method 1: Install Xfce Desktop using Xfce Package
If you decided to use this method, then the Xfce desktop will be installed with few basic packages like the default file manager for the Xfce desktop and the Thunar file manager. Some applications will remain the same, such as the terminal – it will be the same as the GNOME default terminal.
Step 1. Install the Xfce package.
sudo apt install xfce4
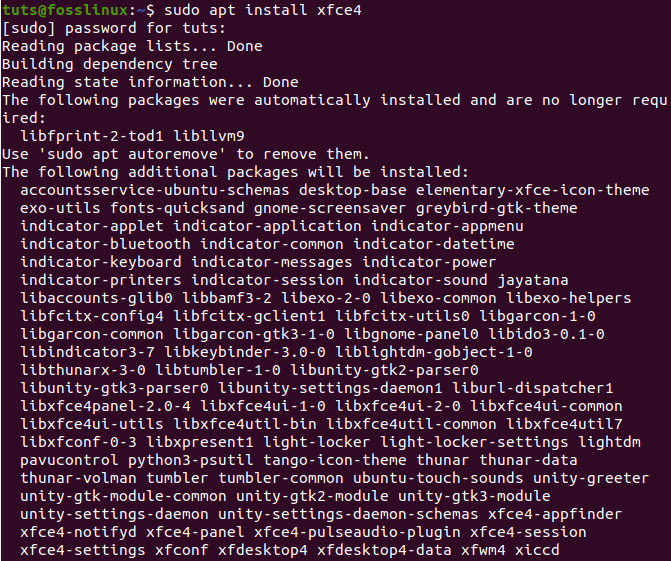
Install the xfce4 Package
Step 2. Configure the lightdm display manager. Just press the “Enter” button to choose the “gdm3” option.
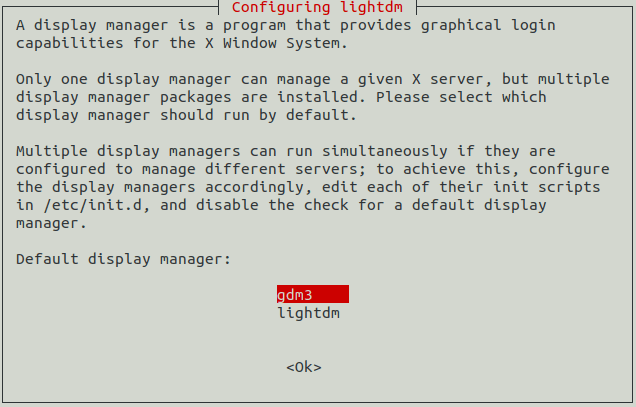
Configure the lightdm
Step 3. Now you need to logout to start using the Xfce desktop. Hence, from the desktop, press the drop-down arrow and choose the Power Off/Log out option.
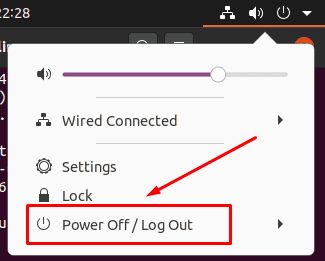
Logout from the Current Session
Step 4. Next, choose the “Log Out” option.
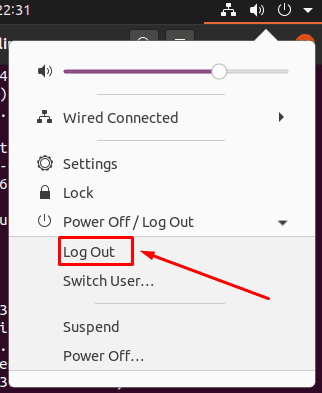
Press the Logout Option
Step 5. When the logout process finishes successfully, you can press the settings menu. Then select the Xfce session option to start the Xfce desktop.
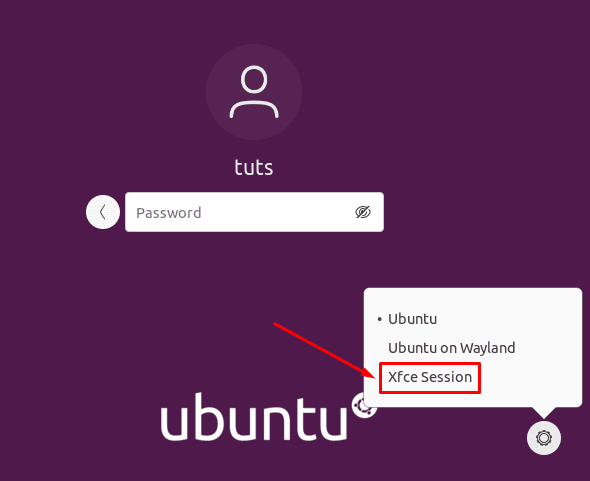
Select the Xfce Session
Step 6. Welcome to the Xfce desktop.
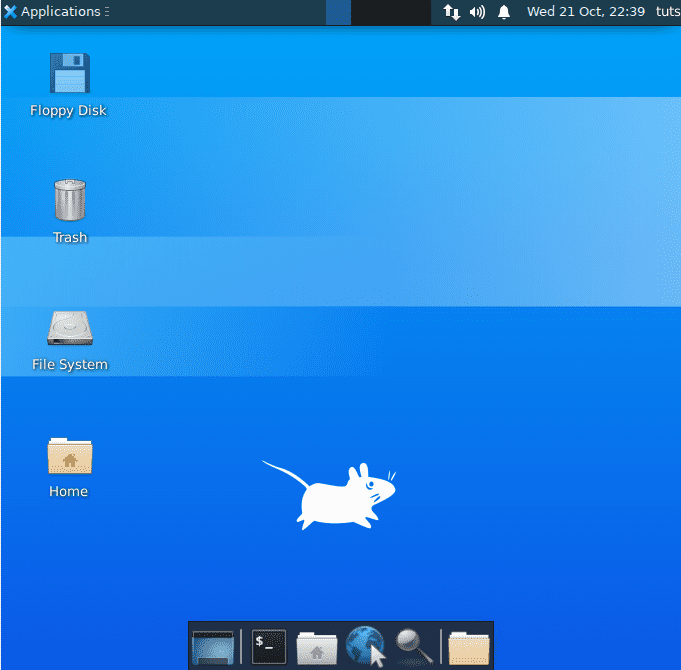
Welcome to Xfce Desktop
Method 2: Install Xfce Desktop using Xubuntu Package
However, if you choose to install the Xubuntu package, you will get the Xfce desktop and many extra packages for a true Xfce desktop experience. For example, the terminal will be the default Xubuntu’s terminal, not the default GNOME terminal.
Step 1. Install the Xubuntu package using the following command.
sudo apt install xubuntu-desktop
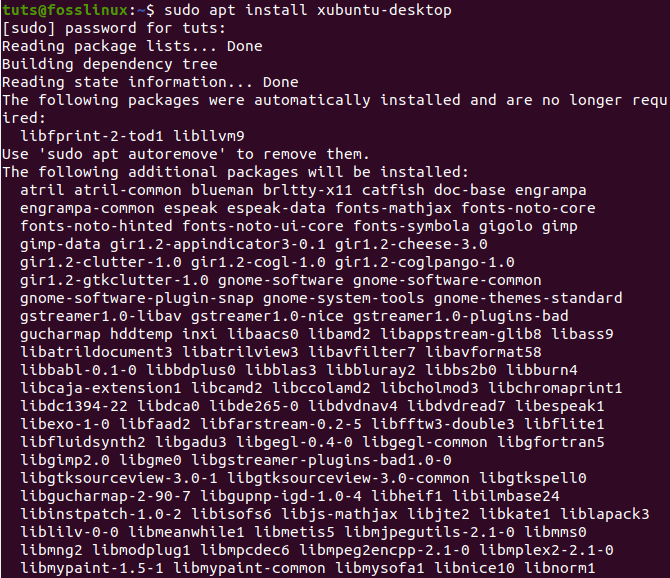
Install the Xubuntu-desktop
Step 2. Next, logout to start using the Xfce desktop.

Logout Screen
Step 3. At the login screen, select the settings button and choose the “Xubuntu Session” option.
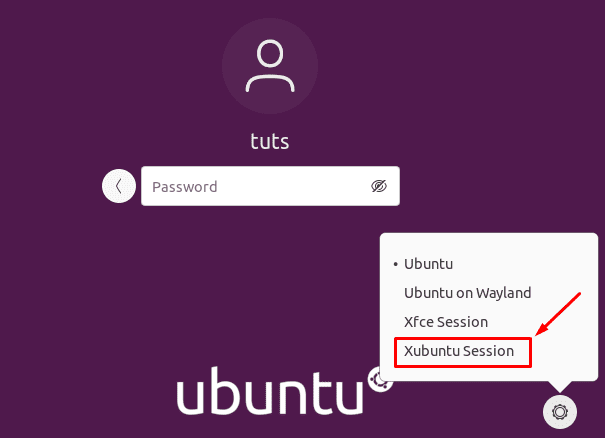
Select Xubuntu Session
Step 4. Welcome to the Xfce desktop.
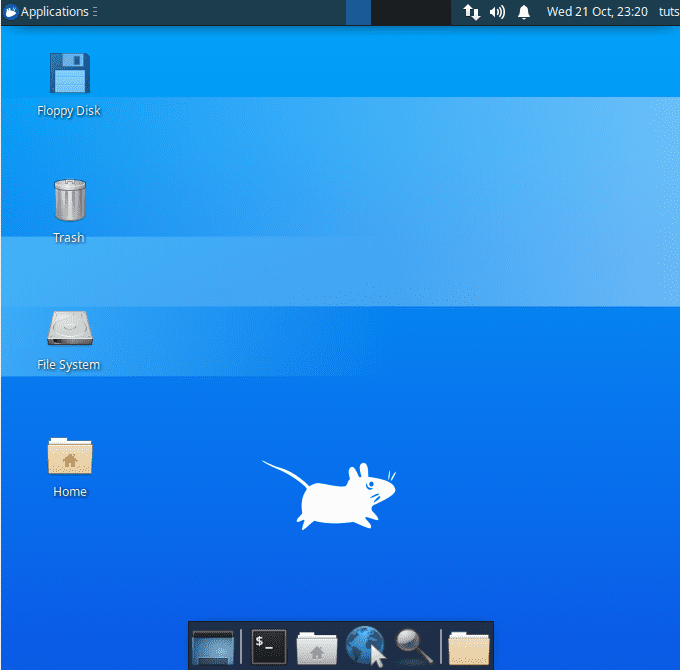
Welcome to Xfce Desktop Using Xubuntu
Uninstalling the Xfce Desktop on Ubuntu
If you need to uninstall the Xfce desktop, you should first ensure that you have not deleted the default Ubuntu desktop. Let’s check how to uninstall the Xfce desktop correctly without causing major issues such as a blank screen and no login window!
Step 1. Ensure that you logout from the Xfce desktop. Then click the Linux username from the top right of the desktop and select the Log out option.

Logout from the Xfce Desktop
Step 2. At the login screen, press the settings button, then select one of the Ubuntu main desktops.
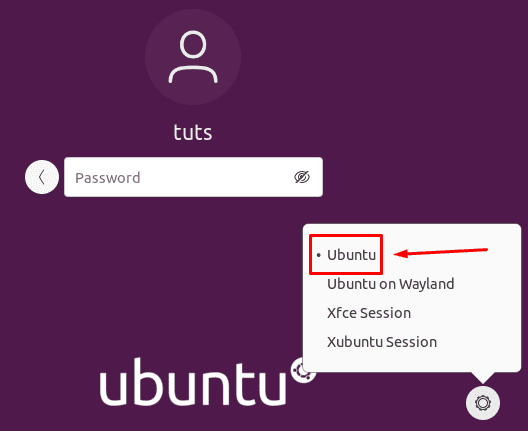
Return to the Ubuntu Desktop
Uninstall the Xfce Package
Step 1. Once you logged into the Ubuntu desktop, then open the terminal and use the following command to remove the installed Xfce package.
sudo apt-get purge xubuntu-icon-theme xfce4*
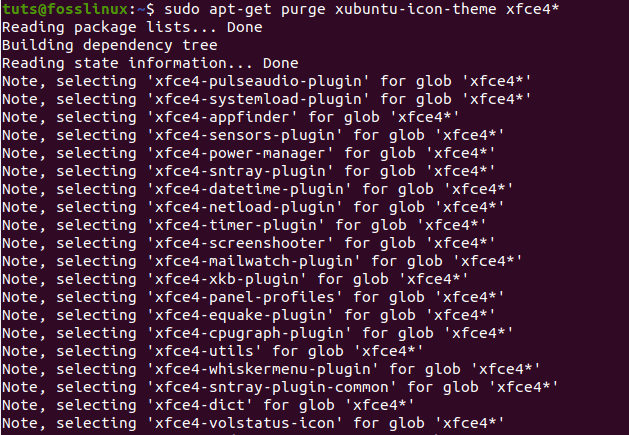
Uninstalling Xfce Package
Step 2. Now use the autoremove option.
sudo apt autoremove
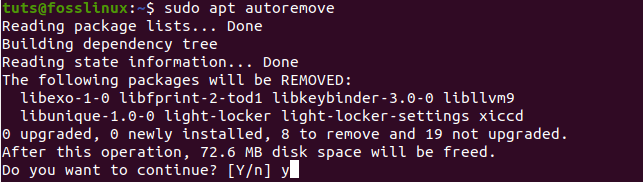
Use the autoremove Option
Uninstall the Xubuntu Package
Step 1. In case you have installed the Xubuntu package, you can use the following command.
sudo apt-get purge xubuntu-desktop xubuntu-icon-theme xfce4*
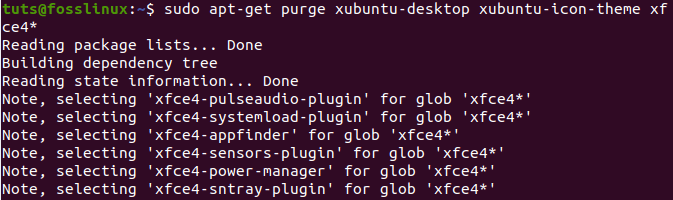
Uninstalling the Xubuntu desktop
Step 2. Also, remove any other themes.
sudo apt-get purge plymouth-theme-xubuntu-logo plymouth-theme-xubuntu-text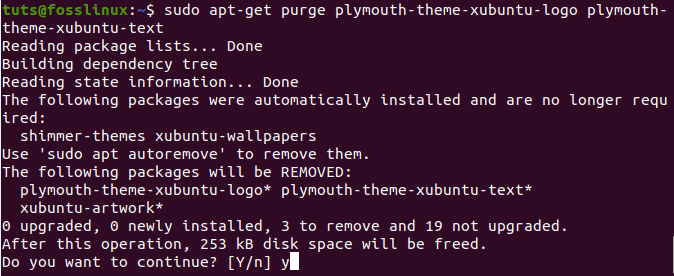
Use the autoremove Option after uninstalling the Xubuntu package
Step 3. Do not forget to use the autoremove option.
sudo apt autoremove
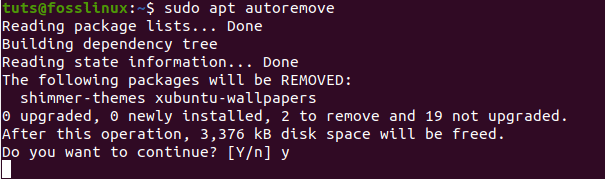
Use the autoremove Option after uninstalling the Xubuntu package
Step 4. Finally, when you log out, you can check the main desktops. As you can see, there are no Xfce desktops installed.
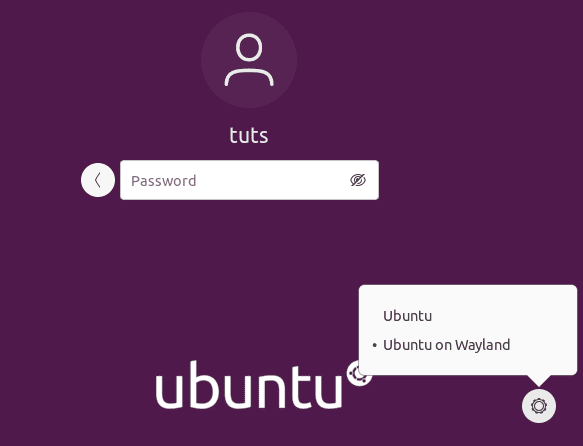
The Xfce and Xubuntu Desktops are Removed Successfully
Congratulations, you have just learned how to install and uninstall the Xfce desktop.

