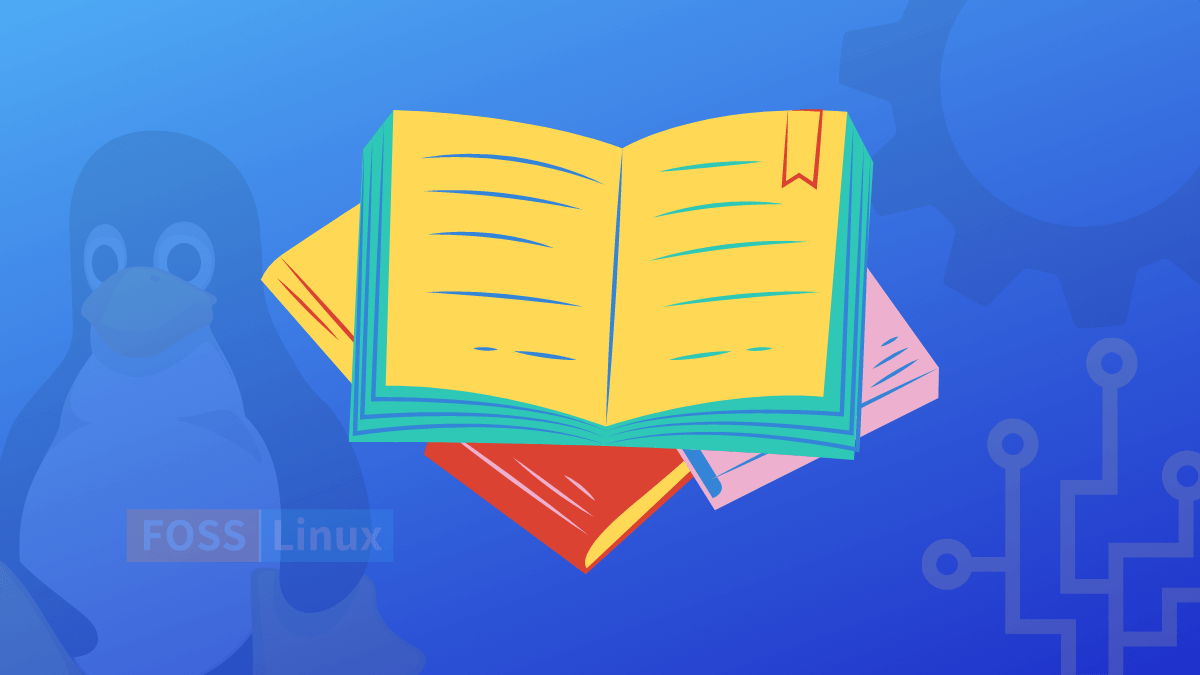Comic books have been an important part of popular culture and media for many decades now. Be it the depiction of web-slinging, superhuman strength, or just someone doing extreme things simply through their willpower, comic books have been an outlet of beautiful human creativity and will continue to be so.
With the digitization of everything else, comic books have to become available to users in digital formats. All you need is an application that can read the format of the comic book, and you can start your adventure.
Top apps to read and organize comic books on Linux
In this article, we will check out some applications that can be used to read comic books on Linux-based operating systems.
1. MComix
MComix has a simple interface that works out of the box. The usual navigation buttons on the control bar, various alignment option buttons, a full-screen toggle button, and the slideshow toggle.
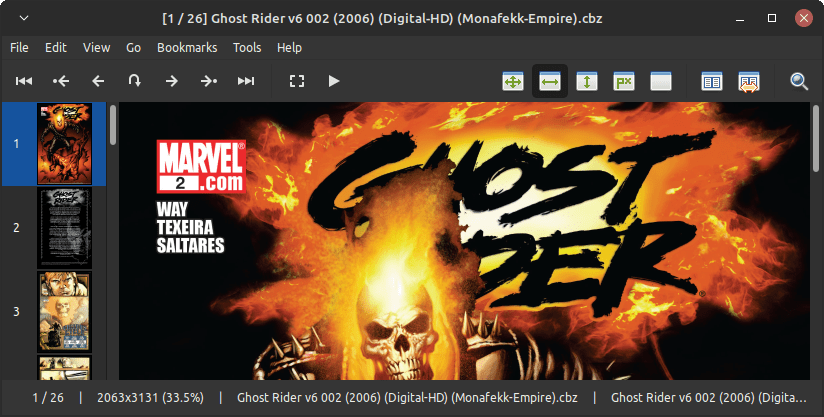
MComix Interface
The status bar shows the resolution of the page, the progress, and the title. Overall, it is a minimal design with all essential options within reach.
Features
MComix features an image enhancer built within the application. You can adjust the brightness, contrast, saturation, and sharpness.
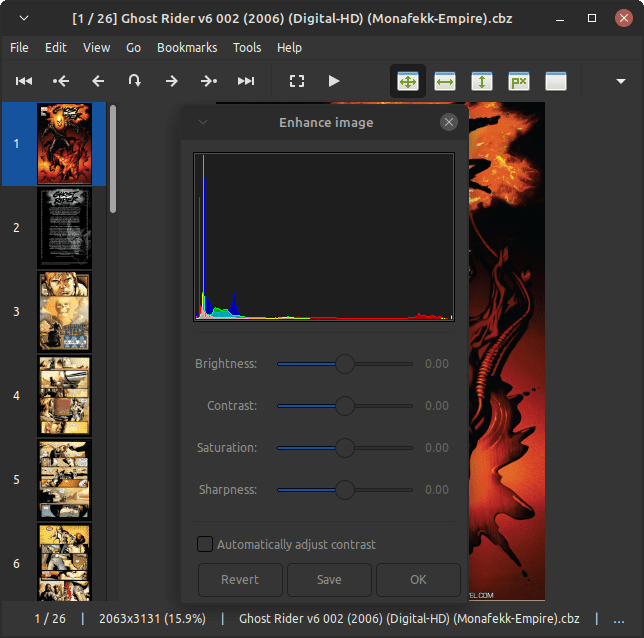
MComix Image Enhancer
If you explore more profound in the “Preferences” menu, you can find many other configuration options. You can change the default screen maximization state the orientation, and even set a fixed size. You can configure down to the number of pixels scrolled with each keypress. That is how detailed it gets.
Usage
The first thing to do if you want to use MComix is to set up your library. MComix requires the user to specify which folders it needs to look into to add comic books to its library inside the application. To do that, click on the “File” in the top bar and click on “Library”. You will be met with this box:
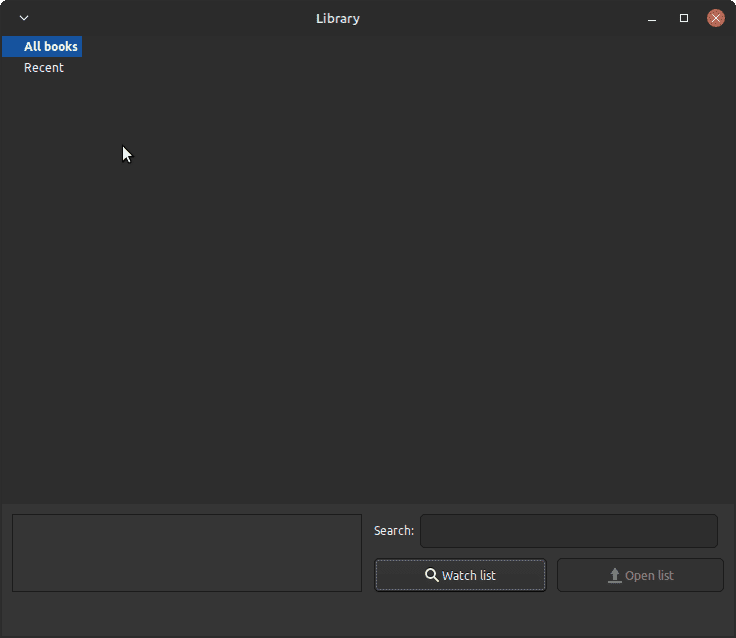
MComix Library Add
Now click on the “Watch List” button and add the folders you desire to add to your comic book library. After that, you can open the library and click on the comic book you want to read.
Installation
Ubuntu and Derivatives
On Ubuntu and its derivatives, use this command to install:
sudo apt install mcomix
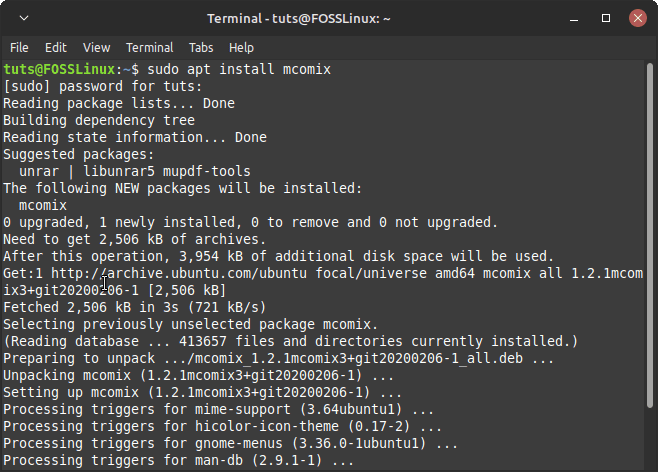
MComix Installation
Fedora
On Fedora, use:
sudo dnf -y install mcomix
Other Distributions
You can follow the instructions on their download page for any other distribution.
2. Peruse
The design of Peruse is based on the Qt framework, which means it integrates excellently with KDE. The design is straightforward. There are the usual navigation options on the top bar, with extra options that can be expanded through a button on the right of the bar. You can also configure the reading direction.
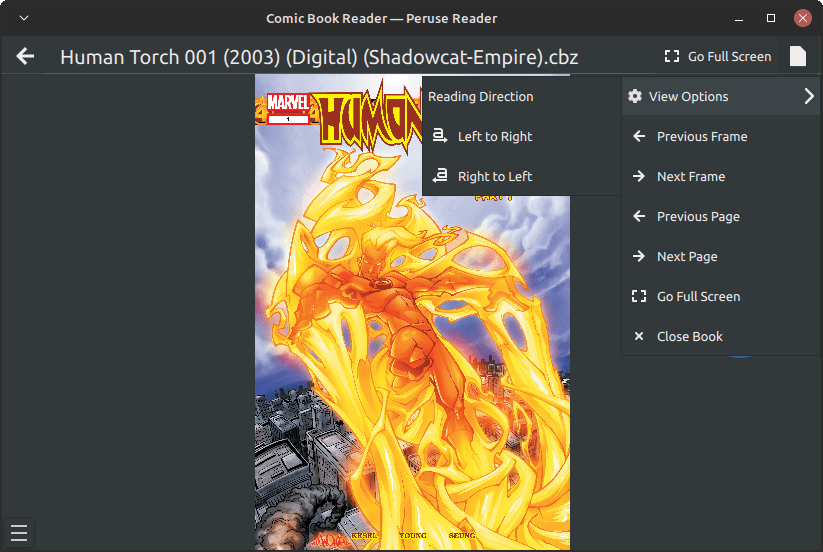
Peruse Interface
The design is overall very modern-looking and focuses on functionality.
Usage
To start using Peruse, you need to add your comic book library to the application. That can be done by going to the settings, which only has the option to add ‘Search Folders.’ Other than that, the sidebar includes various grouping options.
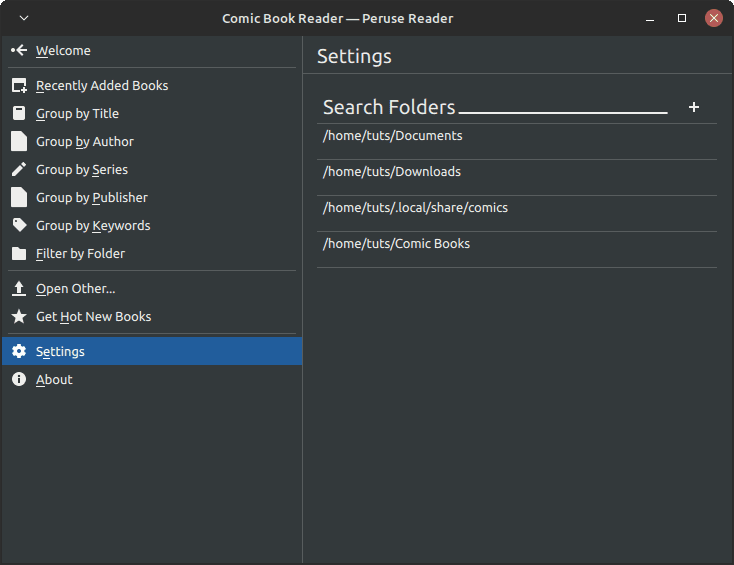
Peruse Library Addition
One notable feature of Peruse is that it contains not only a comic book reader but also a comic book creation tool. Not only can you create them, but you can also publish them directly to the KDE Store right from inside the application.
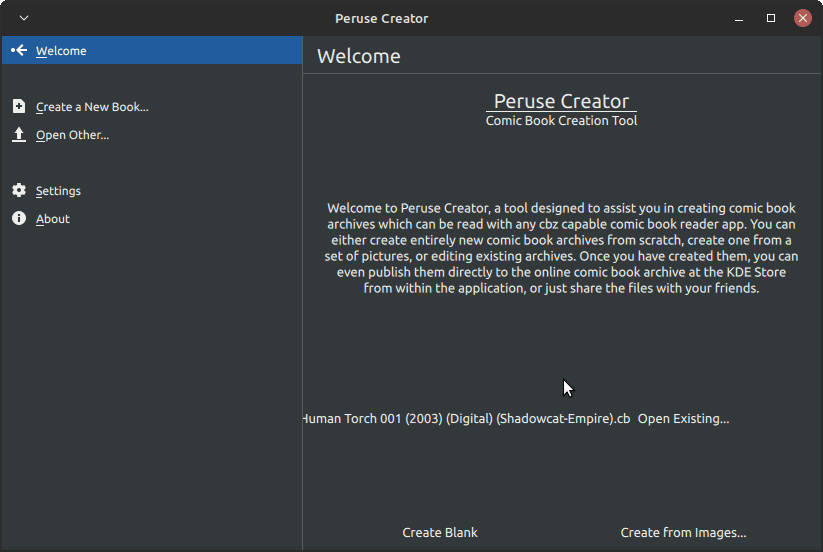
Peruse Comic Book Creator
Installation
Ubuntu and Derivatives
On Ubuntu or its derivatives, enter the command:
sudo apt install peruse
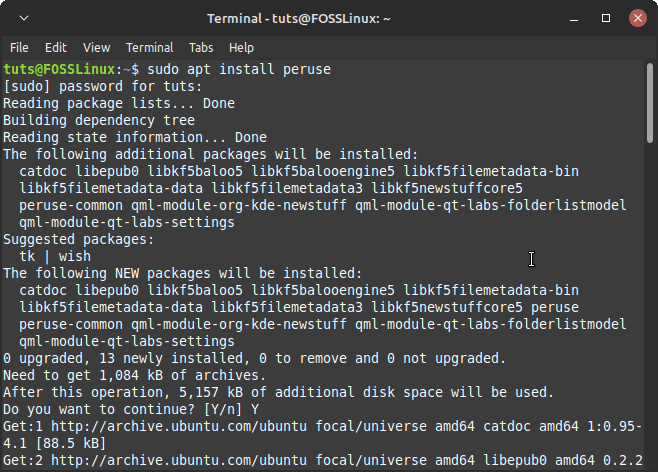
Peruse Installation
Other Distributions
On other distributions, you can either install from the source or use AppImage, which can be found here.
3. Foliate
While Peruse was built around KDE’s framework, Foliate is built around GNOME’s. The interface takes minimalism a step forward and leaves nothing on the screen but the comic book’s page. Any other options can only be reached using the button on the top bar, which also has a search bar option alongside.
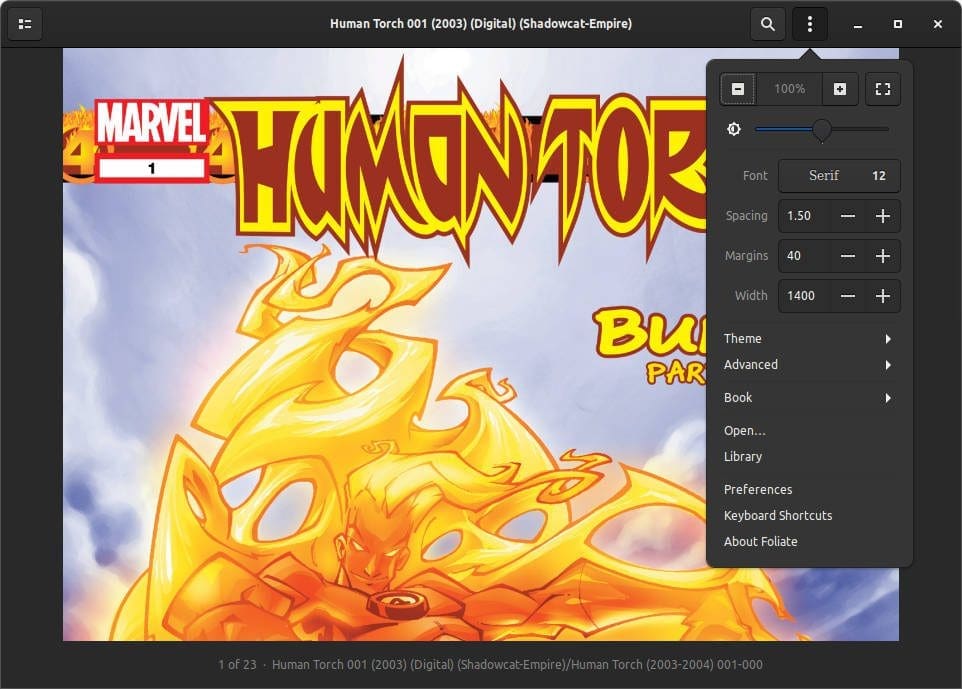
Foliate Interface
The settings available through the menu are brightness, font, spacing and margins, themes, viewing mode, etc., and finally, the option to reach back to the main library interface. The main window has a ‘Catalogs’ tab, allowing users to directly download readable content from various websites, including Project Gutenberg. This is a pretty unique feature that Foliate offers.
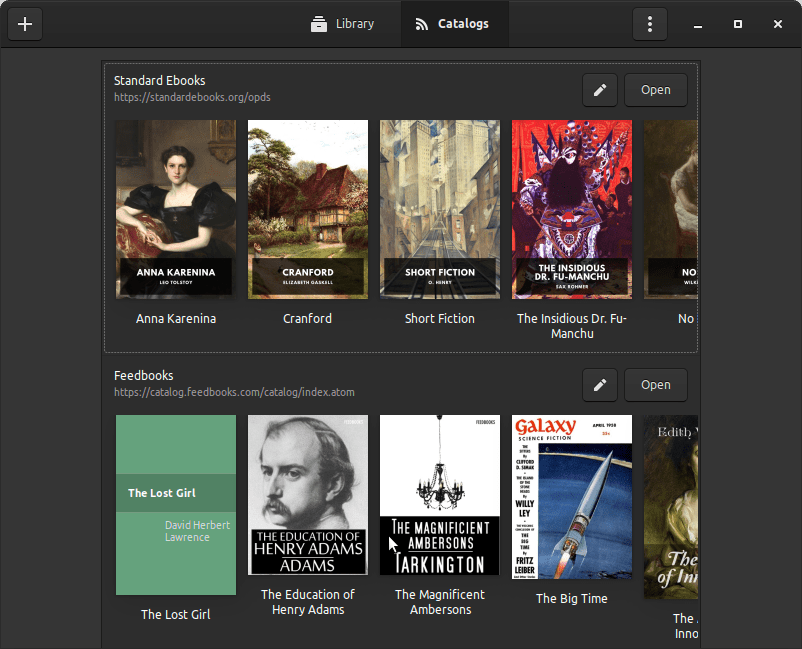
Foliate Catalogs
Apart from that, Foliate even features a built-in online dictionary feature. Foliate is a general e-book reader, not specifically a comic book reading application. There is even a text-to-voice feature available for those who are interested.
Usage
To start using Foliate, you will first have to add books to the library of the application. This can be done by going to the main menu’s ‘Add Books’ option.
Installation
Ubuntu and Derivatives
For Ubuntu and its derivatives, the repository needs to be added:
sudo add-apt-repository ppa:apandada1/foliate sudo apt update sudo apt install foliate
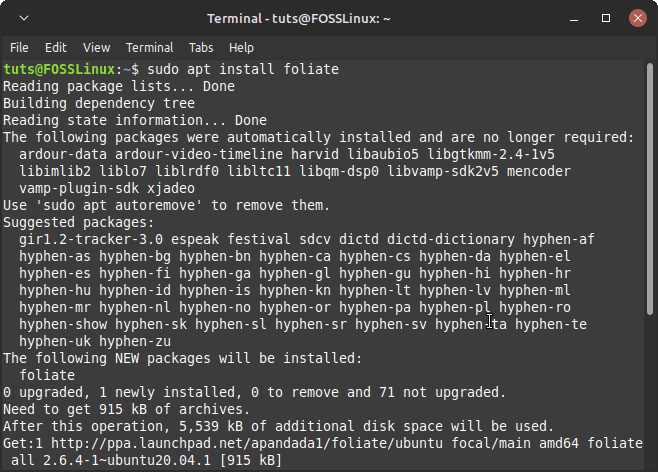
Foliate Installation
Fedora
On Fedora, enter the command:
sudo dnf install foliate
Other Distributions
You can find the installation instructions for other distributions and more information on the application here.
4. OpenComic
OpenComic is an Electron-based application. It is a bit heavy on the system resources, but this might just be it if you want a clean, no-hassle option. The interface has everything in beautiful menus and big buttons. For the best experience while reading on a landscape-mode screen, I recommend enabling the ‘Webtoon Mode’ from the Pages settings. There are the usual navigation options on the top bar. Everything is to the point and highly usable.
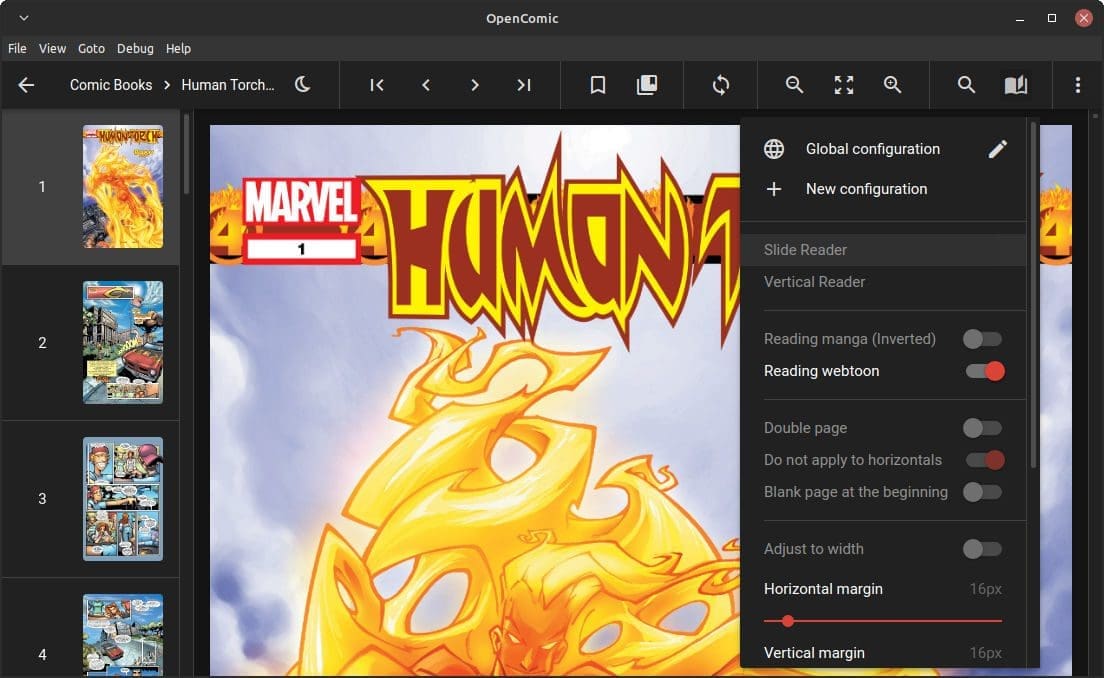
OpenComic Interface
Usage
After the installation, use the + button on the bottom right of the screen to add your comic book folder to the internal library of the application.
Installation
You can find the appropriate package for your system at this link.
AppImage
For the option that can work on any distribution instantly, use the AppImage format. It might be a little heavy on your system resources, but it is a good choice if you want the app to ‘just work.’ Download the.AppImage from the link, and make it executable by entering the following commands:
cd Downloads chmod +x OpenComic[Tab]
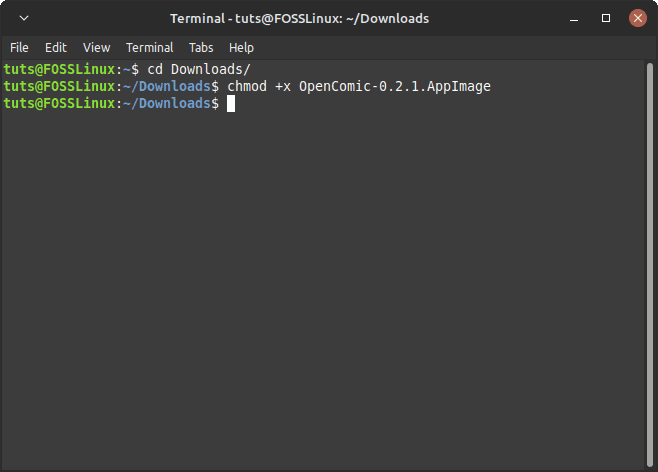
OpenComic Permission
Press the tab key, and it will autocomplete the file’s name. Then, you only need to double-click it in the file manager to start up the application.
Debian, Ubuntu, and their Derivatives
Click and download the .deb package from the link. Then install the package using:
cd Downloads/ sudo dpkg -i opencomic[Tab]
Pressing the tab will autocomplete the filename. If there are any dependency issues, enter:
sudo apt -f install
Fedora
To install it on Fedora, download the .rpm file from the link. Install it using:
cd Downloads/ sudo rpm -i opencomic[Tab]
Press the tab key where it says so, and it will autocomplete the filename.
5. Okular
Okular is not a comic book reader but a general reader part of the KDE environment. If you use any distribution with KDE Plasma, you probably already have this. It does not have a way to arrange the comic books into an internal library, but you can directly open your comic books from the file manager using Okular, and you can read them well, with no problem at all.
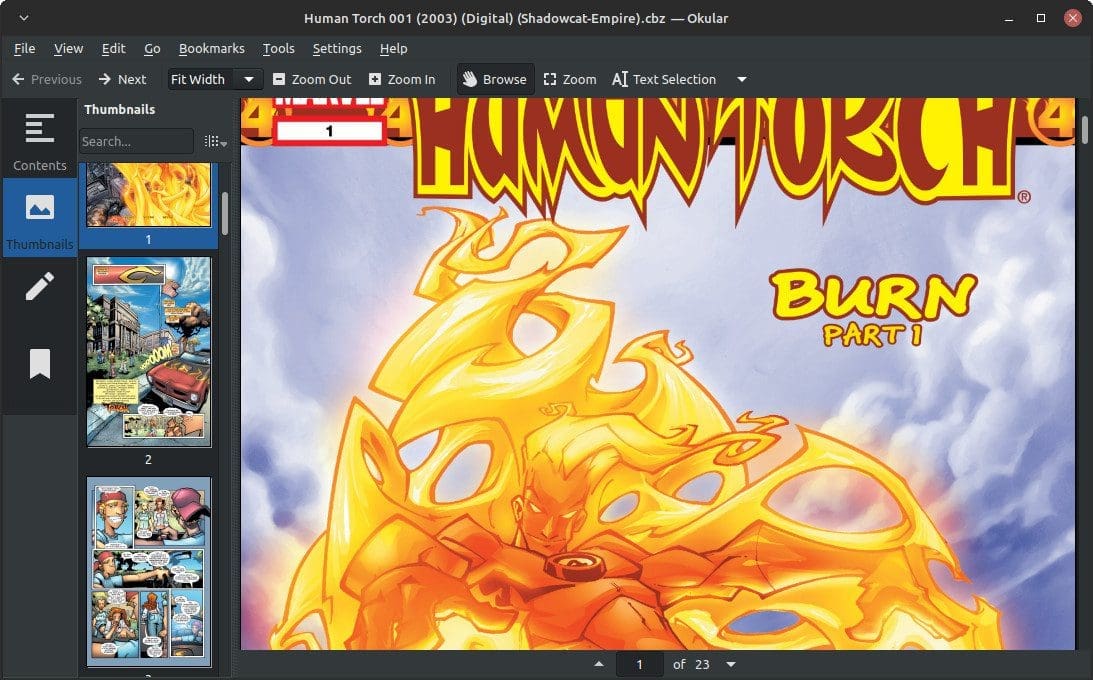
Okular Interface
Being a KDE application, it has many configuration options to explore. But the basic scrolling and navigation work perfectly fine, just as you would expect.
Installation
You can install Okular using the package manager if you don’t already have it.
Ubuntu and derivatives
Enter the command:
sudo apt install okular
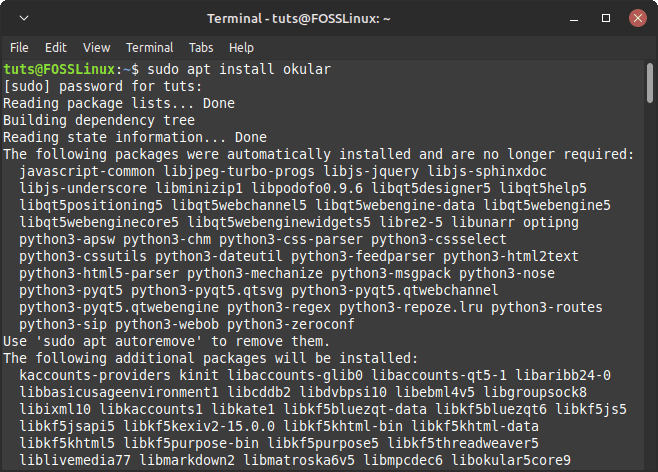
Okular Installation
Fedora
Use:
sudo dnf install okular
Other distributions
You can find the installation instructions here for any other distribution.
6. Evince
Similar to KDE’s Okular, GNOME has Evince. Evince is a general book reader that follows a GTK-based design. It probably comes preinstalled if you’re using a distribution that uses GNOME. You can open the comic book right from the file manager. The interface is clean and minimal. There are no navigation buttons, but a zoom level selector is available on the top bar, and the scrolling can be done with the arrow keys or the mouse. More configuration options can again be found on the top bar.
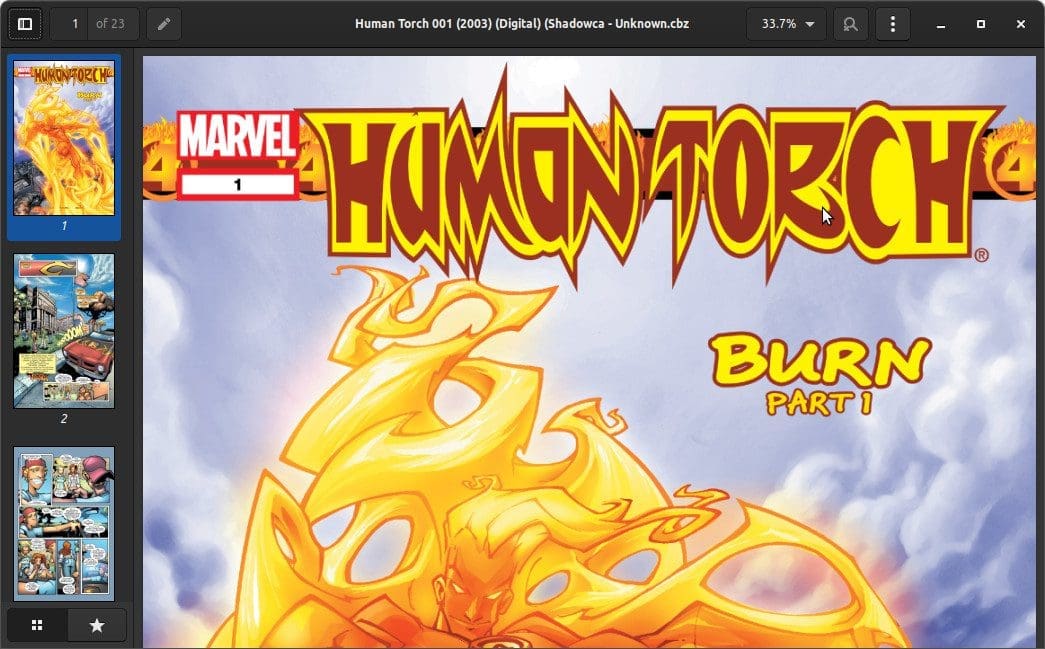
Evince Interface
Installation
If you don’t have Evince, you can install it using the package managers.
Ubuntu and derivatives
Enter the command:
sudo apt install evince
Fedora
Use:
sudo dnf install evince
Other distributions
For other distributions, you can find the installation instructions here.
Conclusion
Comic books are undoubtedly significant to many people, and having options to read them on the Linux platform is but a necessity for Linux to come to the larger desktop platform. Today’s applications that we have talked about bring that goal a step closer. Especially the e-book readers that come preinstalled in the system, which don’t have the primary objective to read comic books but support their file formats well. We hope that this article was helpful to you, and we wish you a great visual adventure.