OpenOffice is a popular open-source software suite offering various productivity tools. It is an excellent alternative to proprietary office suites such as Microsoft Office and is widely used by businesses and individuals worldwide. OpenOffice provides multiple tools for word processing, spreadsheets, presentations, graphics, and databases. One of the main advantages of OpenOffice is that it is free, meaning anyone can download and use it without licensing fees.
If you are an Ubuntu user and want to install OpenOffice on your system, you have come to the right place. In this article, we will explore what OpenOffice is, what it is used for, and the various methods for installing OpenOffice on Ubuntu. We will also discuss the advantages and disadvantages of using OpenOffice, its features, and how to use it.
What is Apache OpenOffice used for?
OpenOffice is an office suite software package that provides tools for word processing, spreadsheets, presentations, graphics, and databases. Here are some examples of how OpenOffice can be used:
- Word processing: OpenOffice Writer is a tool that can be used to create and edit documents such as letters, reports, and resumes. It offers a range of formatting options, spell-checking, and other features to help users create professional-looking documents.
- Spreadsheets: OpenOffice Calc is a spreadsheet tool that creates and manages budgets, financial statements, and other data-driven documents. It offers a range of functions, charts, and other features to help users analyze and visualize data.
- Presentations: OpenOffice Impress is a tool that can create and deliver presentations for meetings, classes, and other events. It offers a range of templates, transitions, and other features to help users create engaging and informative presentations.
- Graphics: OpenOffice Draw is a graphics tool that can create and edit diagrams, flowcharts, and other visual aids. It offers a range of shapes, lines, and other features to help users create professional-looking graphics.
- Databases: OpenOffice Base is a tool that can be used to create and manage databases for personal or business use. It offers forms, reports, and queries to help users organize and analyze data.
Overall, OpenOffice is a versatile office suite that can be used for various tasks and projects, from basic word processing to complex data analysis. Its free and open-source nature makes it a great alternative to proprietary office suites. Its compatibility with multiple platforms and file formats makes it easy to share and collaborate with others.
Advantages and disadvantages of OpenOffice
Before we dive into the installation process, let’s take a quick look at some of the advantages and disadvantages of OpenOffice.
Advantages of OpenOffice
- Free and open source: OpenOffice is free to use and distribute, and its source code is available under an open-source license. Anyone can modify and improve the software without licensing fees or restrictions.
- Cross-platform: OpenOffice is available for multiple operating systems, including Windows, macOS, Linux, and Solaris. This makes sharing documents and collaborating with users on different platforms easy.
- Compatibility: OpenOffice can open and save files in various formats, including Microsoft Office formats. This makes it easy to switch from proprietary office suites to OpenOffice without losing your existing documents.
- Feature-rich: OpenOffice offers many features and tools for word processing, spreadsheets, presentations, graphics, and databases. It can handle complex tasks and large datasets, and its user interface is intuitive and easy to use.
Disadvantages of OpenOffice
- Limited support: OpenOffice is developed and maintained by a community of volunteers, and there is no dedicated support team or help desk. You may rely on online forums and community support if you run into technical issues or need assistance.
- Compatibility issues: While OpenOffice can open and save files in Microsoft Office formats, some compatibility issues may be with complex documents that use advanced features or macros. This can lead to formatting issues or lost data when opening or saving files in different formats.
- Outdated user interface: OpenOffice has not undergone a significant redesign in many years, and its user interface may appear outdated compared to modern office suites. This can make it less appealing to users who are used to more modern and streamlined interfaces.
System requirements
Before installing OpenOffice on Ubuntu, ensure your system meets the minimum requirements. OpenOffice requires a 64-bit Linux system with a minimum of 1 GB RAM and 1.5 GB free disk space.
Removing LibreOffice or any other old version of Office installed on your Ubuntu OS is vital to avoid conflicts during installation. To do so, check out the next section, as the process has been highlighted in detail:
Remove LibreOffice /old office versions
If you have LibreOffice installed on your Ubuntu system and want to remove it before installing OpenOffice to ensure a smooth installation, you can follow these steps:
- First, open the Terminal by pressing “Ctrl+Alt+T” on your keyboard.
- Enter the following command to remove LibreOffice and its associated packages:
sudo apt remove libreoffice*
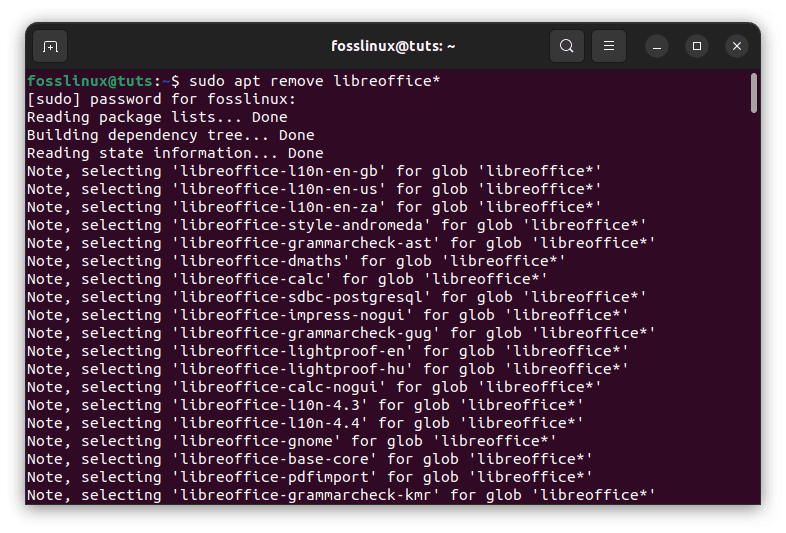
Uninstall LibreOffice
- This command will remove all LibreOffice packages and their dependencies from your system.
- Press Enter and provide your administrator password when prompted.
Note: You won’t see the password being entered for security reasons. - Once the removal process is complete, you can clean up any residual files and dependencies by running the following command:
sudo apt autoremove
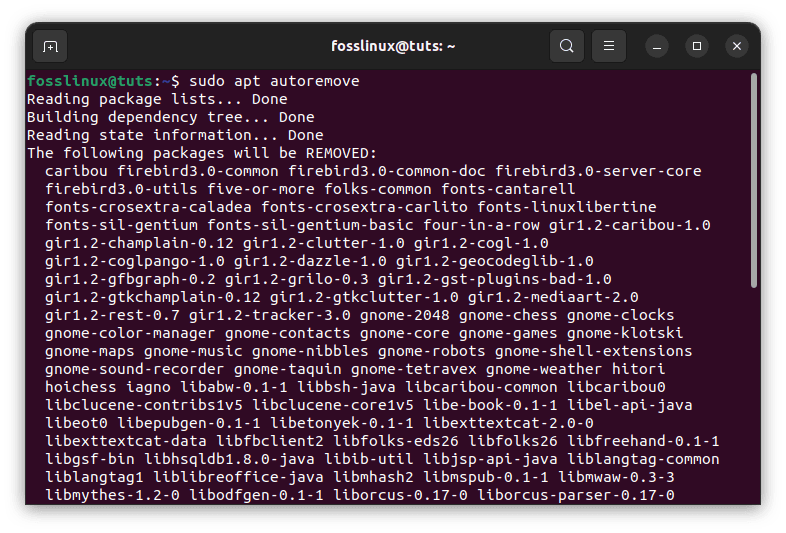
Clean up system
This command will remove any unused packages and dependencies installed along with LibreOffice.
- After the cleanup, you can install OpenOffice using one of the methods mentioned in this article.
Note: Removing LibreOffice will free up disk space and avoid potential conflicts between the two office suites. It is worth noting that removing LibreOffice will also remove any documents or settings associated with it. Therefore, backing up any important files before performing the removal process is advisable.
Different methods for installing OpenOffice on Ubuntu
There are other methods for installing OpenOffice on Ubuntu, including the following:
Method 1: Using the terminal
One of the most common ways to install OpenOffice on Ubuntu is by using the terminal. Unfortunately, OpenOffice is unavailable in the default Ubuntu repositories, so you must download and install it manually. Here are the steps to install OpenOffice from the official website via the terminal:
Step 1: Fire up the Terminal by pressing “Ctrl+Alt+T” on your keyboard.
Step 2: Update your system’s package list by running the following command:
sudo apt update
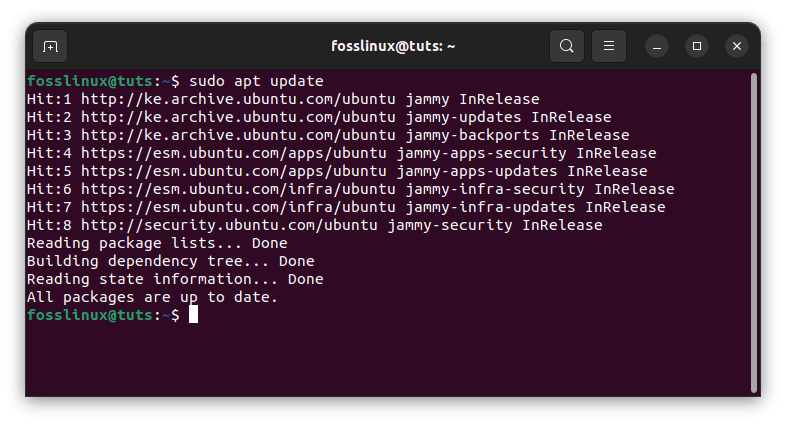
Update system resources
Step 3: Download the OpenOffice installation package by running the following command:
wget https://sourceforge.net/projects/openofficeorg.mirror/files/4.1.14/binaries/en-US/Apache_OpenOffice_4.1.14_Linux_x86-64_install-deb_en-US.tar.gz/download
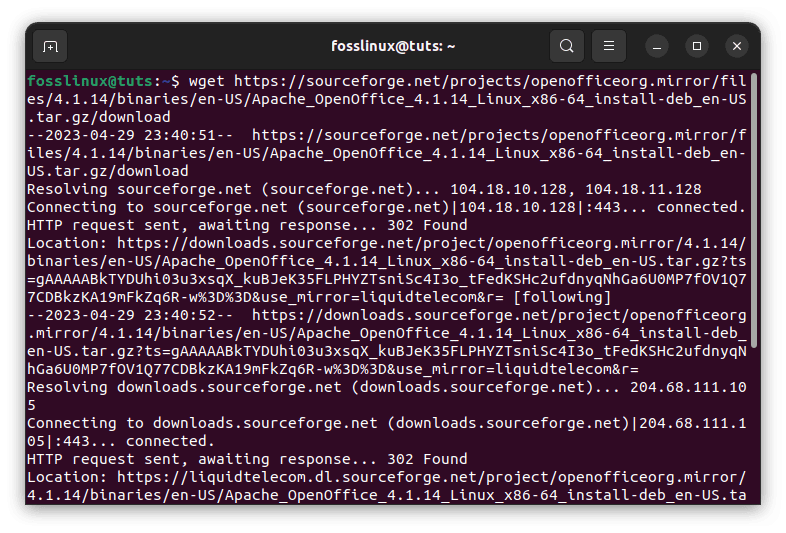
Download OpenOffice via terminal
This command will download the OpenOffice installation package (version 4.1.14) for 64-bit Linux in English (en-US).
Step 4: Extract the downloaded package by running the following command:
cd Downloads
tar -xvf Apache_OpenOffice_4.1.14_Linux_x86-64_install-deb_en-US.tar.gz

Extract downloaded file
Step 5: Change to the extracted directory using the following command:
cd en-US/DEBS/
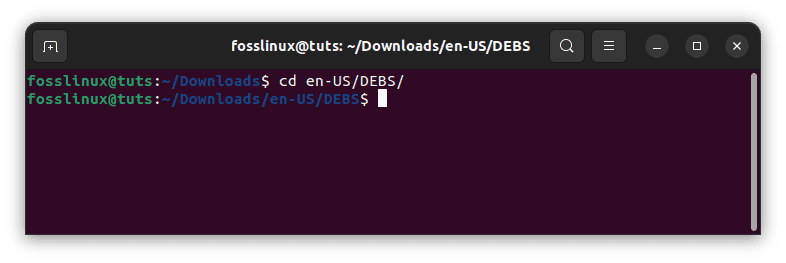
Navigate to the extracted directory
Step 6: Install OpenOffice by running the following command:
sudo dpkg -i *.deb

Install OpenOffice
Step 7: After the installation is complete, navigate to the desktop integration folder by running the following command:
cd desktop-integration/
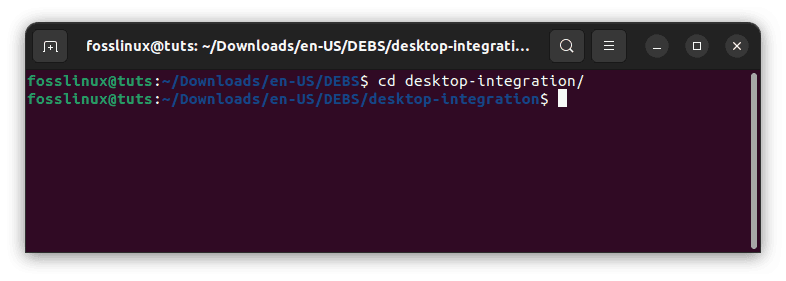
Navigate to desktop integration
Step 8: Install the required Debian packages for desktop integration by running the following command:
sudo dpkg -i *.deb
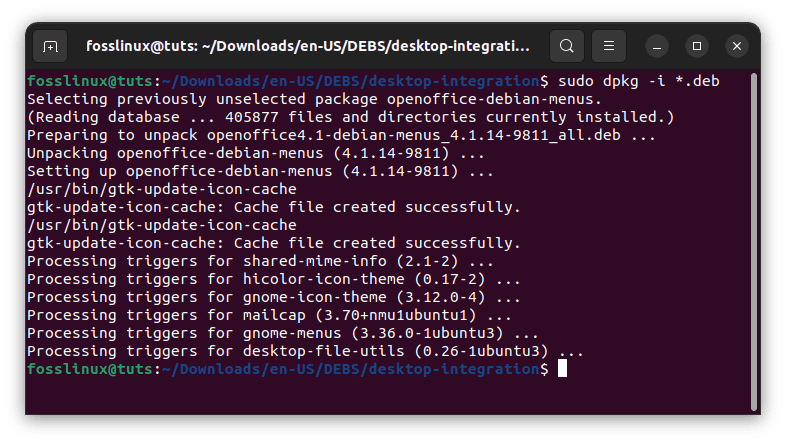
Install required Debian packages
Step 9: Once the installation is complete, you can launch OpenOffice by typing the following command in the Terminal:
soffice
This will launch the OpenOffice application, and you can start using the different tools within OpenOffice, such as Writer, Calc, Impress, Draw, or Base.
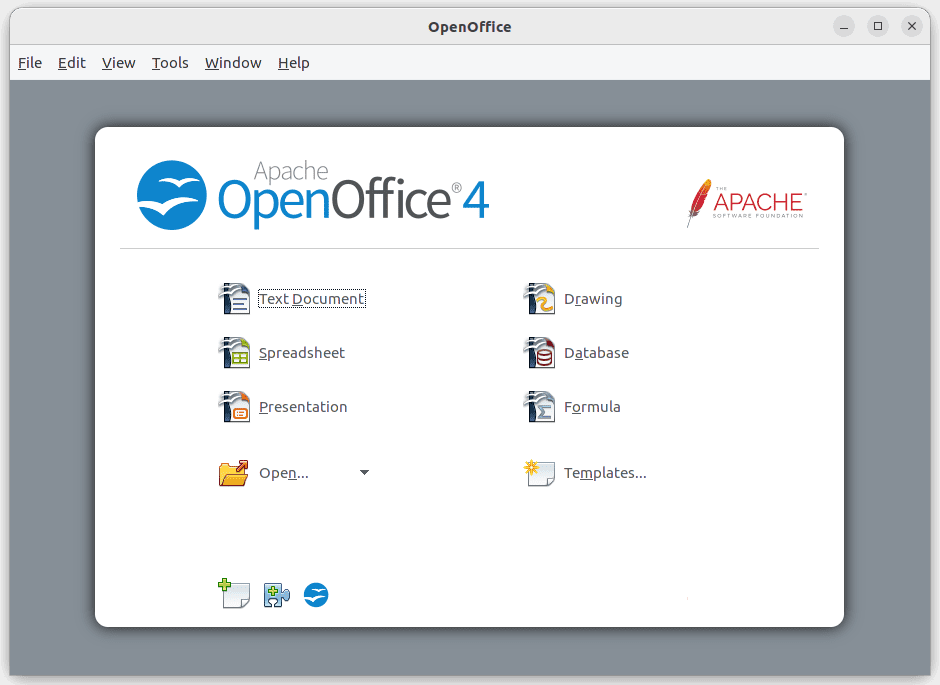
Launch OpenOffice
Please note that the above commands assume you are installing the English (en-US) version of OpenOffice 4.1.14 for a 64-bit Linux system. If you want a different language or version, visit the official Apache OpenOffice website (https://www.openoffice.org/) to find the appropriate download link and modify the commands accordingly.
Method 2: Using the Software Center
Another way to install OpenOffice on Ubuntu is by using the Software Center. Here are the steps to follow:
Step 1: Click on the Ubuntu Software icon on the left-hand side of the screen.

Open Software Center
Step 2: Search for “OpenOffice” in the search bar.
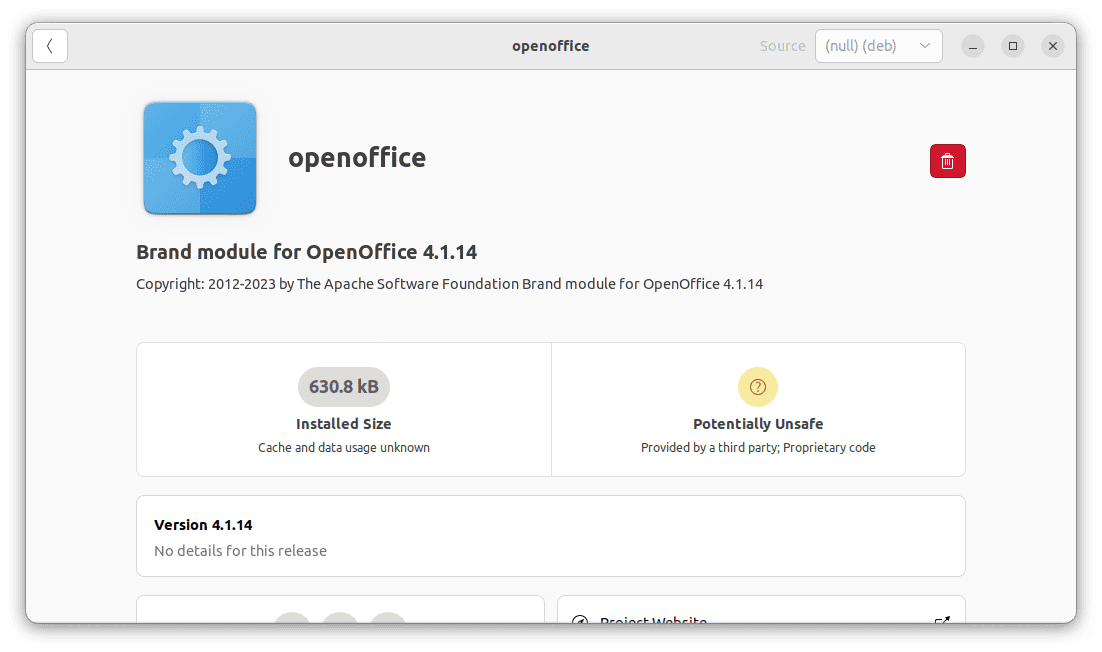
Install OpenOffice from the software center
Step 3: Click the “OpenOffice” icon and then the “Install” button. (The install button is not showing as I have it installed already)
Step 4: Once the installation is complete, you can launch OpenOffice by searching for it in the Activities menu or by typing “soffice” in the Terminal.
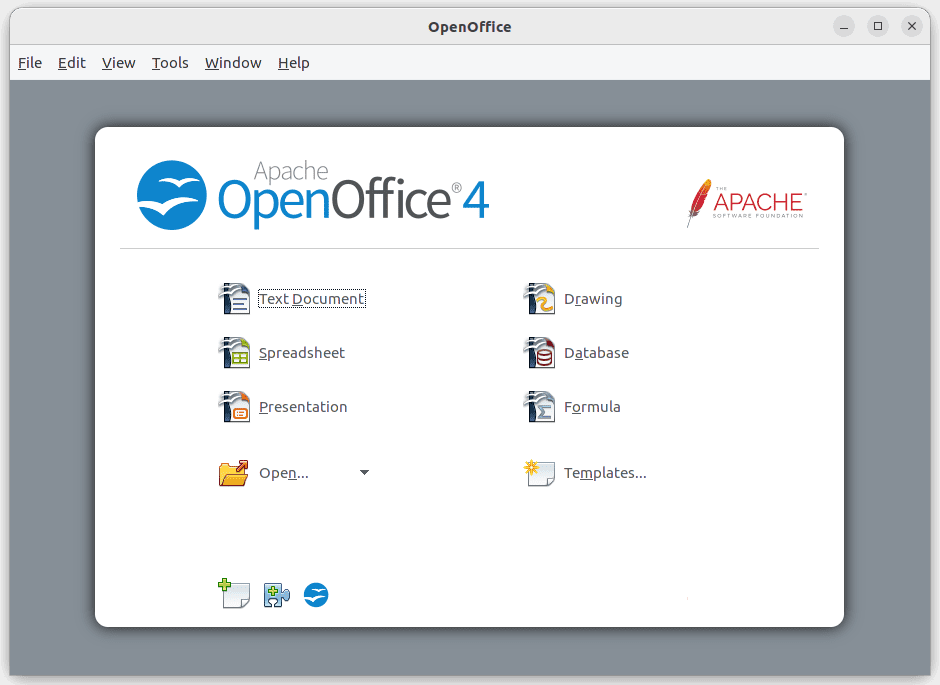
Launch OpenOffice
Method 3: Downloading from the OpenOffice website
You can also download OpenOffice directly from the OpenOffice website. Here are the steps to follow:
Step 1: Go to the OpenOffice website (https://www.openoffice.org/) and click the “Download” button.
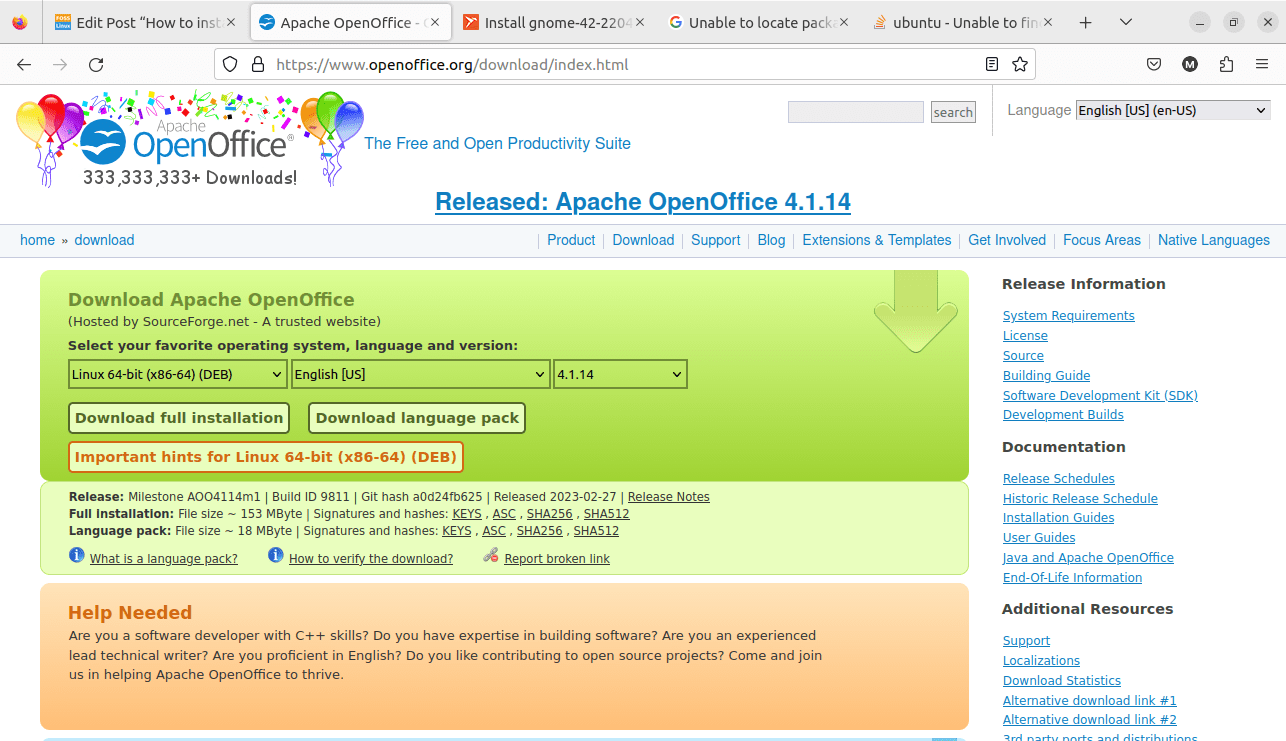
Download OpenOffice
Step 2: Select the version of OpenOffice you want to download and click the “Download” button.
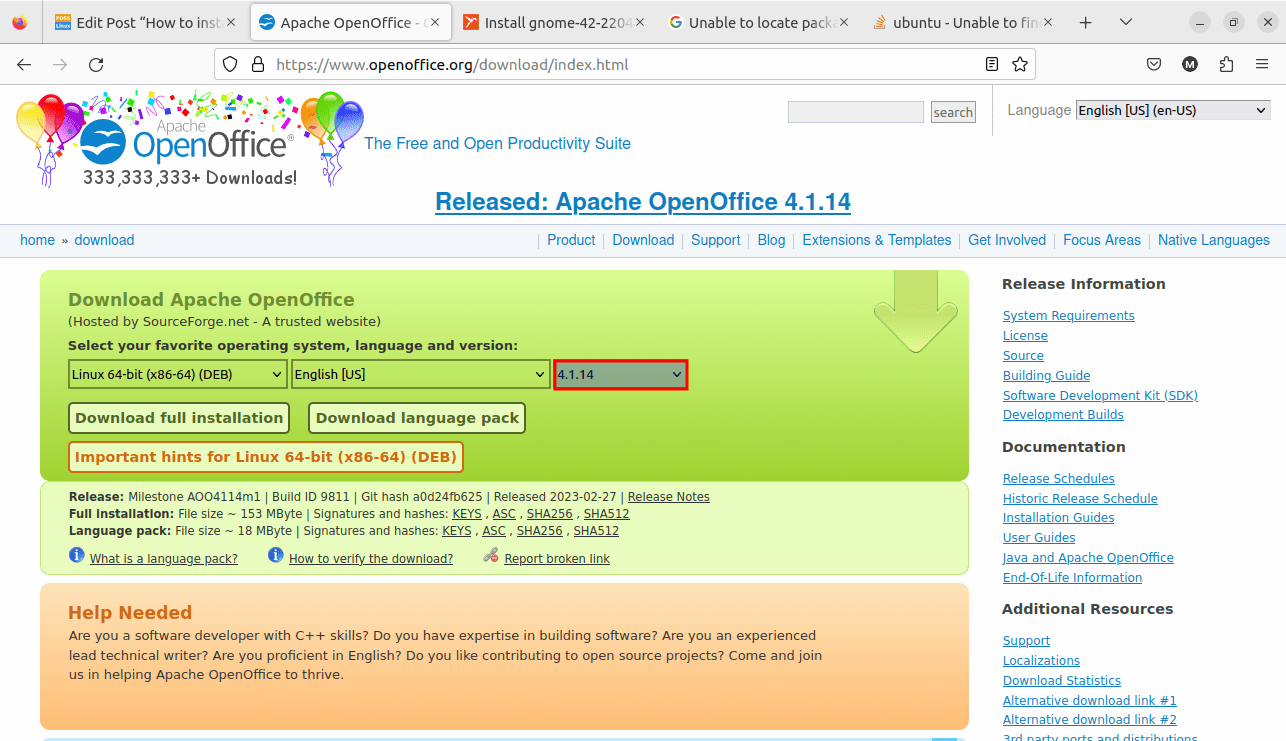
Choose your version
Step 3: Once the download is complete, navigate to the downloaded file and double-click it to start the installation process.
Step 4: Follow the on-screen instructions to complete the installation.
OpenOffice, in general, is a powerful and versatile office suite that offers a range of features and tools for word processing, spreadsheets, presentations, graphics, and databases. Its free and open-source nature makes it a great alternative to proprietary office suites. Its compatibility with multiple platforms and file formats makes it easy to share and collaborate with others. Following the installation methods outlined in this article, you can easily install and use OpenOffice on Ubuntu and take advantage of its many features and benefits.
How to use OpenOffice
Now that you have installed OpenOffice on Ubuntu, let’s take a quick look at how to use it. Here are some tips to help you get started:
Launch OpenOffice by searching for it in the Activities menu or typing “soffice” in the Terminal.
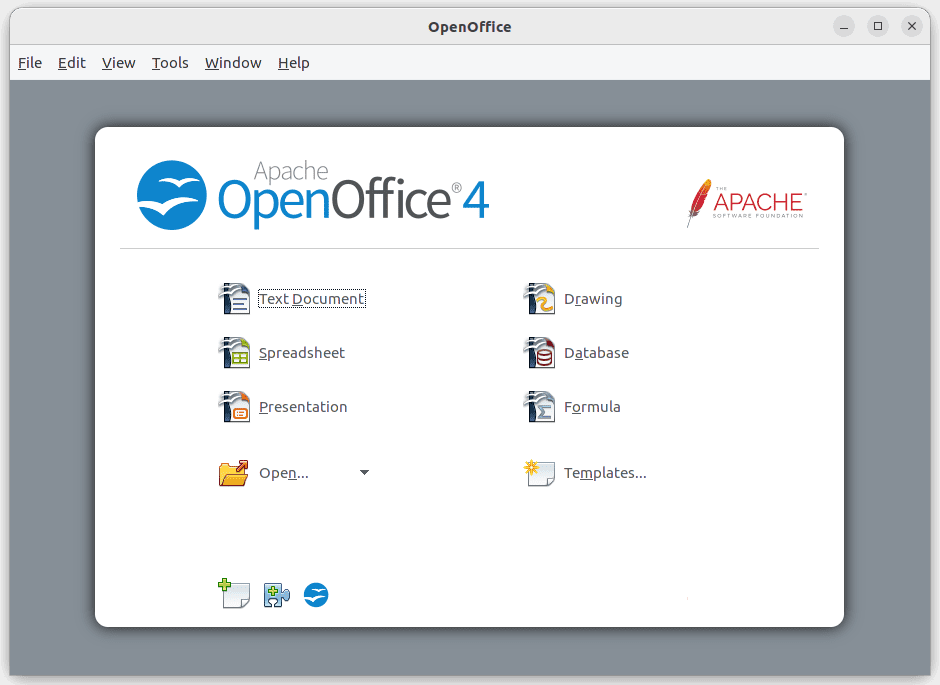
Launch OpenOffice
Choose the application you want to use (Writer, Calc, Impress, Draw, or Base) from the main menu.
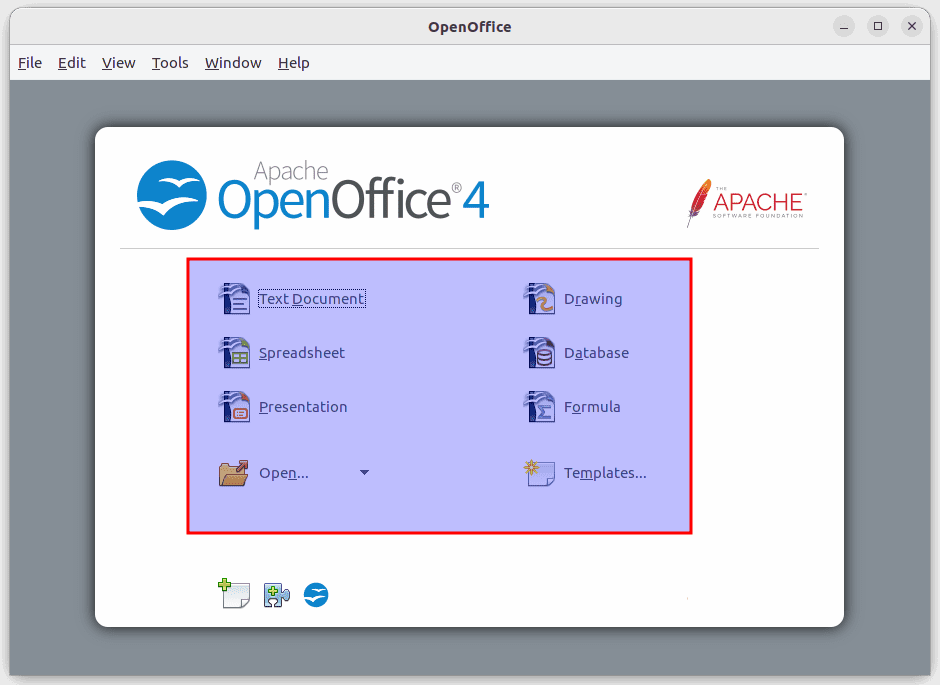
Choose the application to launch
Use the toolbar and menu options to format your document, spreadsheet, presentation, graphic, or database.
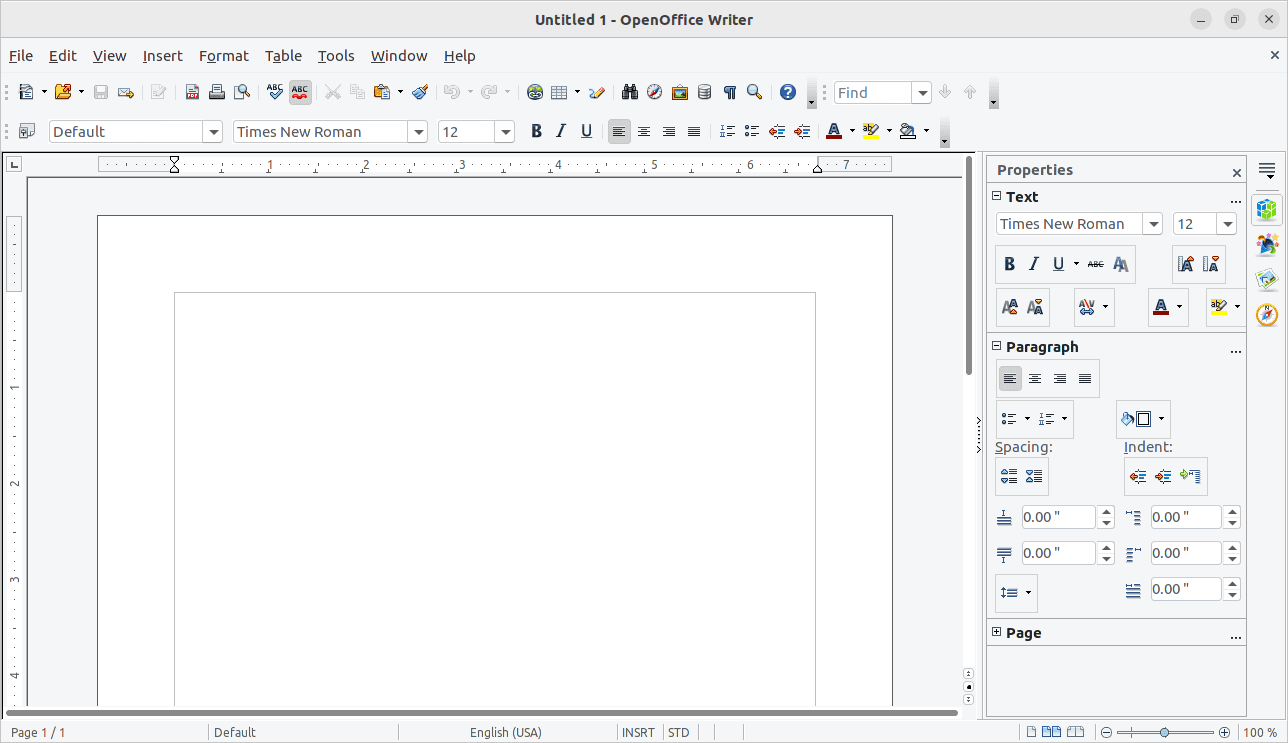
OpenOffice writer
Save your work regularly by clicking the “Save” button or using the “Ctrl+S” shortcut. Export your document, spreadsheet, presentation, graphic, or database to a file format that can be shared with others.
Conclusion
OpenOffice is a powerful and versatile productivity suite that offers a range of tools for word processing, spreadsheets, presentations, graphics, and databases. It is an excellent alternative to proprietary office suites such as Microsoft Office and is widely used by businesses and individuals worldwide. In this article, we have explored different methods for installing OpenOffice on Ubuntu and its advantages and disadvantages. We have also discussed its features and how to use it.

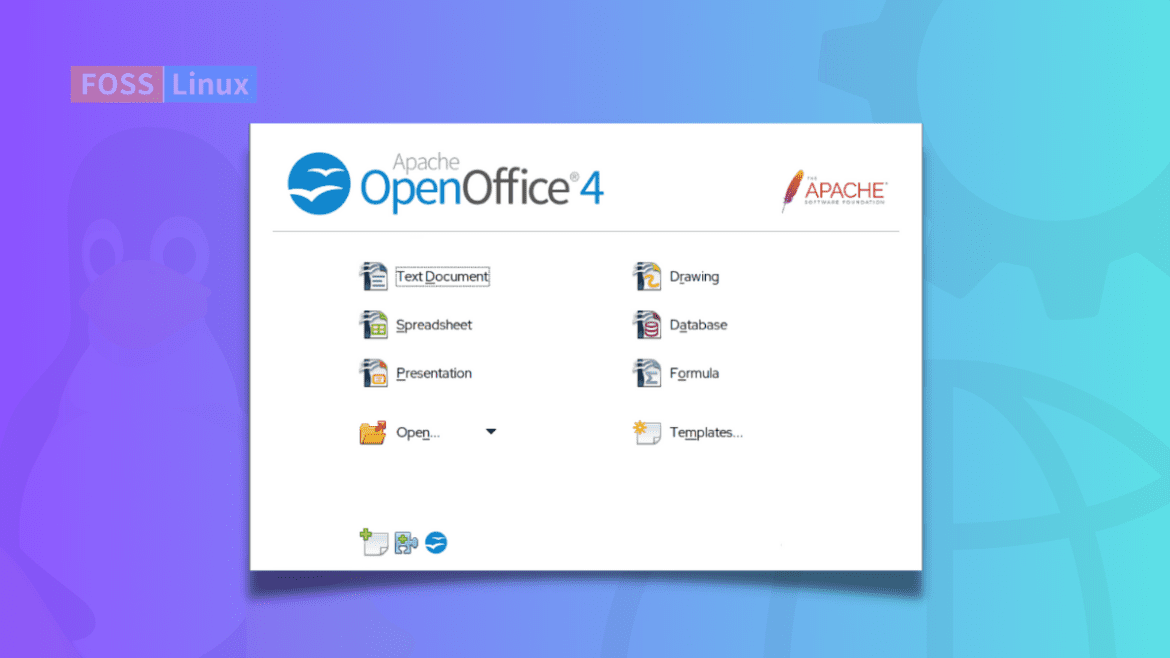
1 comment
Do you realize how far behind OpenOffice is compared to LibreOffice? Why, in 2023 would you write an article on this old, rarely updated piece of software?