If there’s one thing I absolutely adore about Linux, it’s its straightforward command-line interface. It can be a playground for those of us who enjoy flexing our tech muscles. It’s efficient, effective, and oh so sleek. But let me tell you, I wasn’t always a fan. There were days when I stumbled over simple tasks, one of which was moving files and directories. So, in a nod to my past struggles, and to help those of you who are wrestling with similar challenges, today we’ll discuss how to move files and directories in Linux.
Before we start, remember the Linux command-line is like a powerful sports car. It’s brilliant, but without proper care, you could end up scratching the paintwork. Use it wisely!
Understanding the basics
If you’ve been using Linux for some time, you’ve likely come across the mv command, an abbreviation for ‘move’. The mv command in Linux is a mighty tool that’s used for moving or renaming files and directories. It’s also what initially gave me a bit of a headache. I remember being stuck for hours, unable to move a simple directory. If I had known then what I know now, oh, how much time I could have saved! Let’s delve into it.
The Syntax
The general syntax of the mv command is pretty simple:
mv [options] source destination
Where ‘source’ is the name of the file or directory you want to move or rename, and ‘destination’ is the new location or name you want it to have. Sounds simple enough, right? Well, let’s put this into practice.
Practical Example

Practical example showing mv command usage
Let’s say we have a file called file1.txt in our current directory, and we want to move it to a different directory, say dir1. The command would be:
mv file1.txt dir1/
If you want to move multiple files into a directory, just list them one by one before the destination. For example, moving file1.txt and file2.txt into dir1 would look like:
mv file1.txt file2.txt dir1/
And voila! Your files are now cozy in their new home, dir1.
But what if you want to rename a file instead? The mv command has you covered. To rename file1.txt to file_new.txt, we simply use:
mv file1.txt file_new.txt
These are the basic uses of mv command, but it can do much more. Now, let’s look at some options that can be coupled with mv.
Exploring Options with the ‘mv’ Command
1. Interactive Mode: -i or –interactive
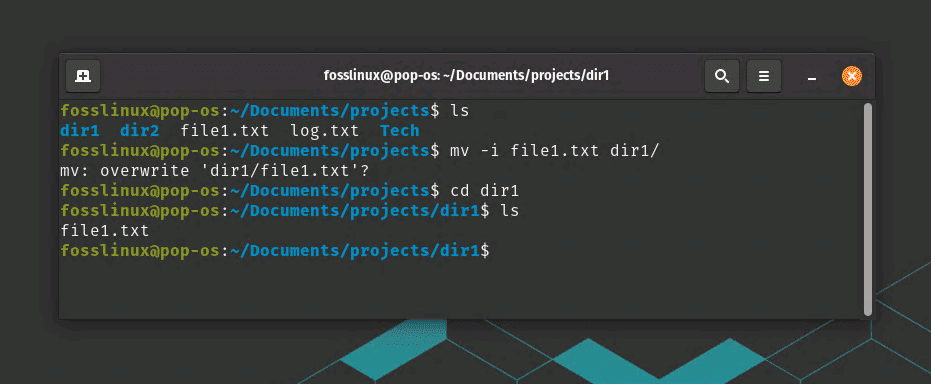
Using interactive mv command
I find the -i option to be a lifesaver. When this option is used, the mv command will ask for confirmation before overwriting files. I’ve had instances where I almost lost important files due to overwriting. Had I been using -i, that wouldn’t have happened! Here’s an example:
mv -i file1.txt dir1\
If file1.txt already exists in dir1, the command will ask if you want to overwrite it. A very handy tool to avoid accidents!
2. Update or Don’t Overwrite if the Source File is Older: -u or –update
This option is great if you want to overwrite only if the source file is newer. It’s excellent for updating files without unnecessarily copying over identical files. The command goes like this:
mv -u file1.txt dir1/
Common troubleshooting tips
Sometimes, you may encounter a problem or two while moving files and directories in Linux. Here are some of the common issues and how to solve them:
1. Permission Denied
If you’re trying to move a file or a directory and you see a ‘Permission Denied’ error, it means your user doesn’t have the necessary permissions to make changes to the specified file or directory. One way to solve this issue is by using the sudo command:
sudo mv file1.txt dir1/
Please be careful while using sudo, as it allows you to perform actions with root privileges.
2. No Such File or Directory
If you see this error, it means that the file or directory you’re trying to move doesn’t exist, or you’ve typed its name incorrectly. Always double-check your spelling and the location of your files or directories!
Pro Tips
These tips have served me well over the years:
- Use absolute paths when moving files or directories. This can help avoid mistakes caused by relative paths.
- Always double-check your commands before hitting enter, especially when using sudo.
- Use the -i option if you’re not sure about overwriting files.
- Keep your directories well organized. It makes moving files around much easier!
Wrapping up
There you have it! The beauty and simplicity of moving files and directories in Linux, demystified. Remember that while it might seem a bit confusing initially, practice makes perfect. I have certainly had my share of fumbles and frustrations with this command, but trust me, once you’ve got the hang of it, it’s as easy as pie.
Linux is a powerful and versatile tool, but with great power comes great responsibility. Always make sure you’re moving files and directories carefully to avoid any accidental loss of data. Happy moving, and until next time, happy Linux-ing!
Reference:
Linux ‘mv’ command man page: man mv
If you have any more questions or need further clarification, don’t hesitate to leave a comment. Remember, we’re all here to learn and grow together!

