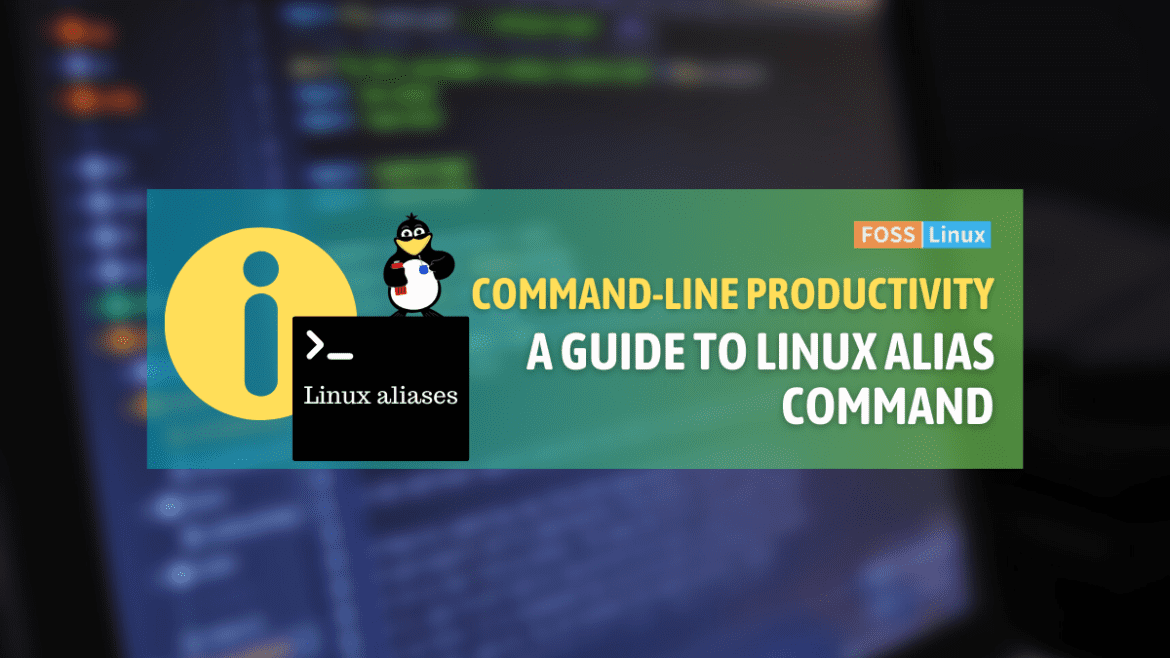I have been quite eager to share my latest delve into the wonderful world of Linux. If you’re anything like me, you love a good shortcut, a way to make the complex simpler, and tasks quicker. And that’s why today we’re going to explore one of my favorite features of the Linux shell – the ‘alias’ command. This little gem allows us to abbreviate lengthy commands, group multiple operations under one banner, and ultimately become more efficient at our work. But enough of the preamble, let’s dive in!
What is the Linux alias command?
In a nutshell, the ‘alias’ command in Linux is a way for us to save some typing. It’s like creating a shorthand for a command, or a group of commands, that we use frequently. I don’t know about you, but I absolutely adore anything that shaves off a bit of my workload, and that’s exactly what this command does. So, let’s get to the specifics.
How to set an alias in Linux
Setting an alias in Linux is rather straightforward. Here’s the basic syntax:
alias alias_name='command'
Easy, right? In this line, ‘alias_name’ is the new command you’ll type, and ‘command’ is the old command that ‘alias_name’ will now represent. For example, if you find yourself often using the ‘ls -l’ command, you can create an alias to shorten this:
alias ll='ls -l'
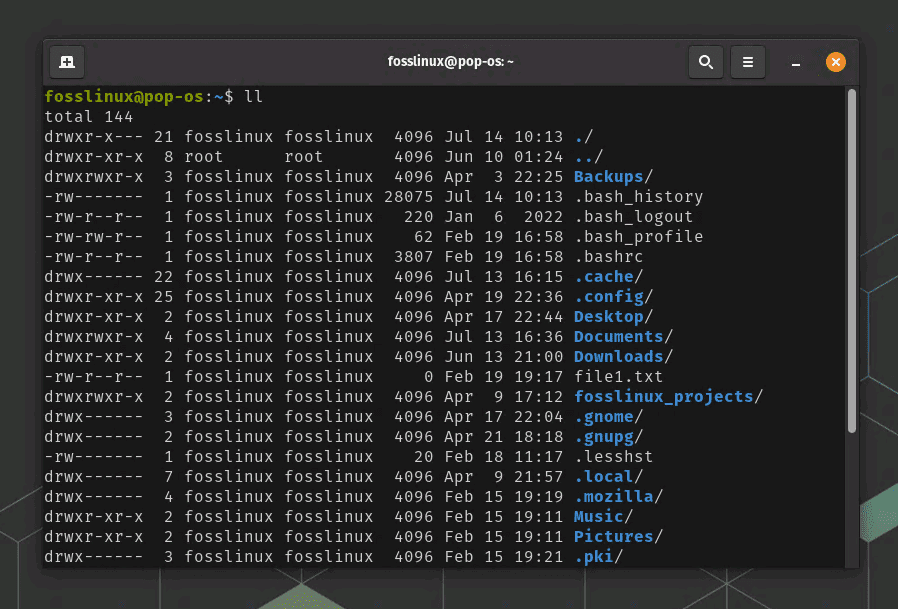
Linux alias in action for ls -l
From now on, typing ‘ll’ would execute ‘ls -l’. Brilliant, isn’t it? But remember, this alias will only exist for the current session. If you log out or close the terminal, the alias will be gone.
How to create permanent aliases
“What?” you might be saying. “I have to set up my aliases every time I start a session?” Well, not if you create permanent aliases. To do this, you’d need to add your alias commands to a file called ‘.bashrc’ in your home directory. Here’s an example:
echo "alias ll='ls -l'" >> ~/.bashrc
This command appends the ‘ll’ alias to the end of the ‘.bashrc’ file. After adding, you need to reload the ‘.bashrc’ file using the ‘source’ command:
source ~/.bashrc
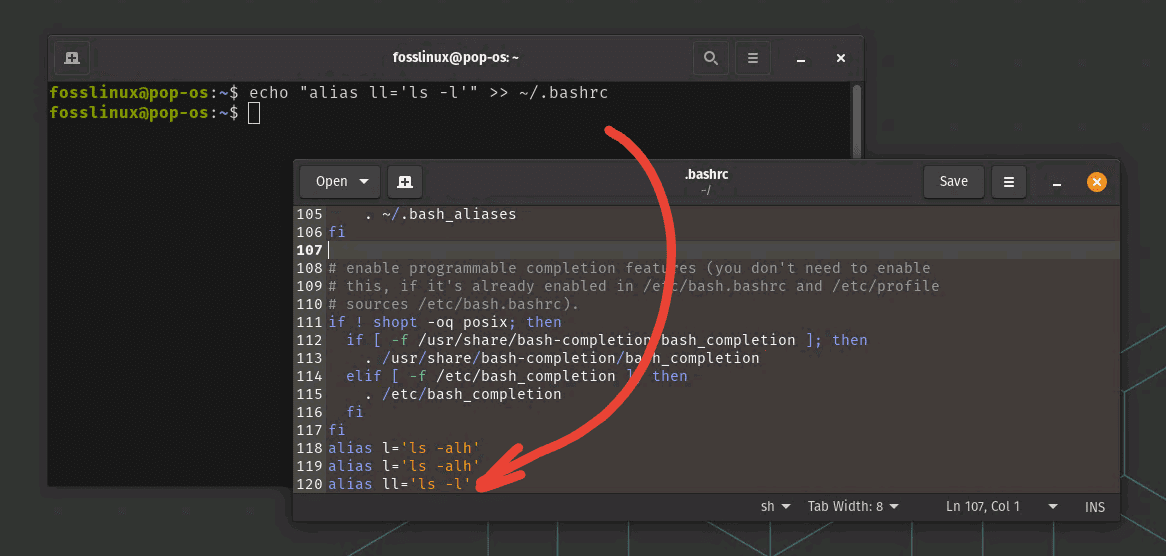
Adding permanent alias
And voila! The ‘ll’ alias is now a permanent resident in your command-line repertoire.
Removing aliases in Linux
Removing an alias is just as simple as creating one. The ‘unalias’ command is used for this purpose. Here is the syntax:
unalias alias_name
So, if you’ve grown weary of our ‘ll’ alias (though I cannot fathom why you would), you can remove it:
unalias ll
This will remove ‘ll’ for the current session. If you’ve added ‘ll’ to ‘.bashrc’, you’d need to remove the corresponding line from that file to completely eliminate the alias.
Listing all existing aliases in Linux
Once you start creating aliases, it’s quite easy to forget some of them, especially if you’ve been prolific in your use of this handy feature. In my early days of using aliases, I remember creating a particularly useful one, only to forget its exact syntax days later. Frustrating, right? But don’t worry, Linux has a simple solution.
To list all your currently active aliases, you simply need to use the ‘alias’ command with no arguments:
alias
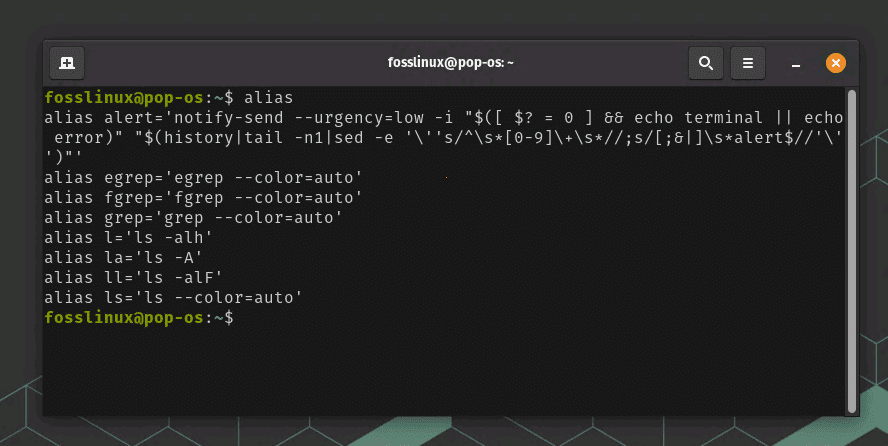
Listing alias active in the current session
Executing this command will display a list of all active aliases for your current session. This list is formatted as follows:
alias alias_name='command'
So, for example, if you have the ‘ll’ alias we created earlier, running the ‘alias’ command will show:
alias ll='ls -l'
Now, what about permanent aliases, the ones saved in your ‘.bashrc’ file? To view these, you can use the ‘grep’ command to search for lines containing ‘alias’ in your ‘.bashrc’ file:
grep alias ~/.bashrc
This command will display all lines in ‘.bashrc’ that contain ‘alias’, allowing you to review all your permanent aliases.
This is another aspect of the Linux alias command that I deeply appreciate. Even if you’re forgetful (like yours truly), Linux always has a way to help you out. It’s just another reminder of how user-friendly and flexible Linux can be.
1. Bonus: Exporting aliases to a text file
At this point, you might be thinking, “What if I want to share my aliases with others or back them up for future use?” Well, Linux has a solution for this as well. You can easily export your aliases to a text file. This comes in handy when you want to transfer your aliases to a different system or simply have a backup.
Here’s a simple way to export all your current session aliases to a text file:
alias > aliases.txt
This command will create a text file called ‘aliases.txt’ in your current directory. The file will contain a list of all your active aliases in the same format as displayed by the ‘alias’ command.
Remember, this will only export the aliases for your current session. If you want to export your permanent aliases, the ones in your ‘.bashrc’ file, you can use the ‘grep’ command:
grep alias ~/.bashrc > aliases.txt
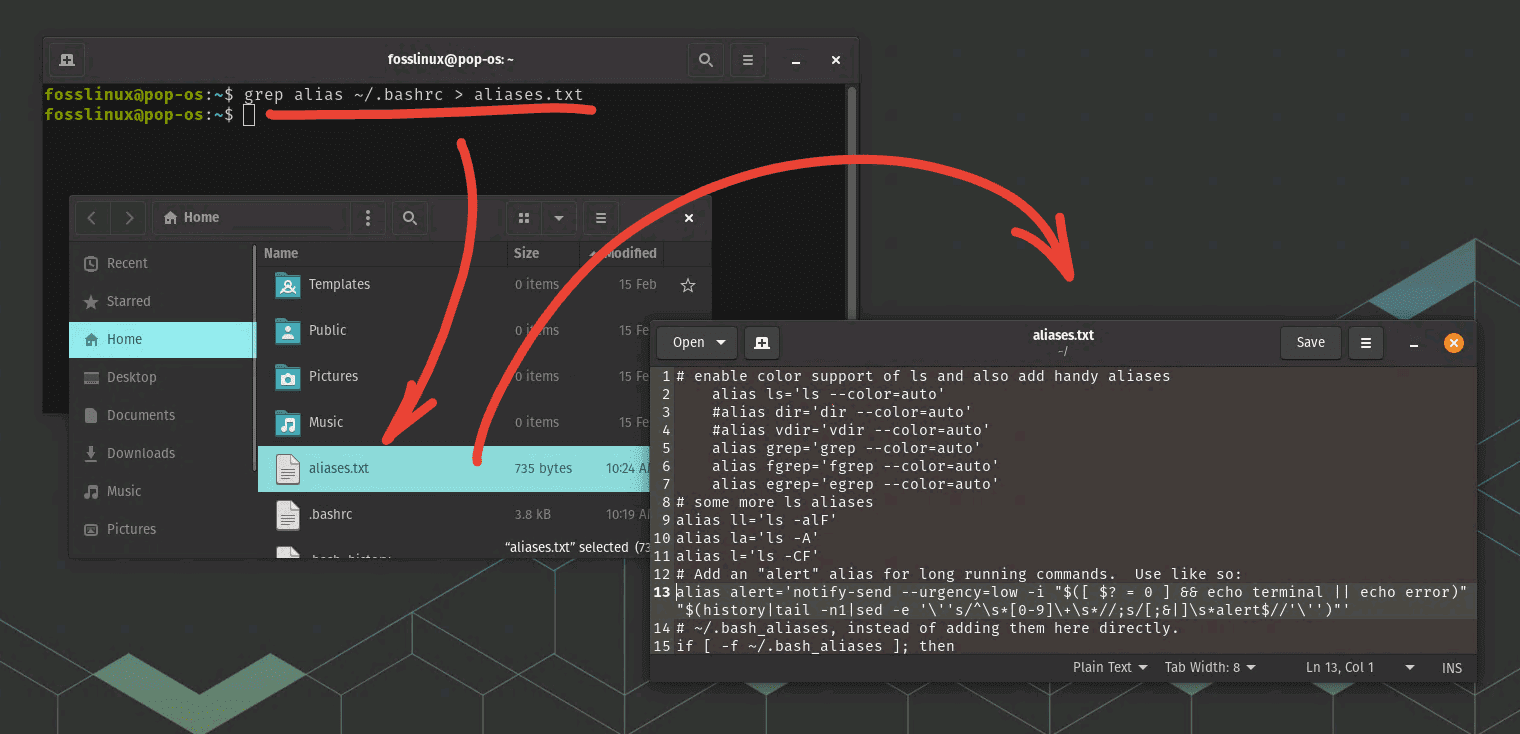
Exporting permanent aliases to a text file
This command will create a text file containing all the lines in ‘.bashrc’ that include the word ‘alias’, essentially listing all your permanent aliases.
Personally, I find this feature incredibly useful. Being able to export my aliases means I can easily set up a new system to match my preferred working environment. Plus, it provides an extra layer of security by allowing me to backup my aliases. Trust me, once you start creating and using aliases, you wouldn’t want to lose them!
That said, remember to handle these files with care. Anyone with access to this file would essentially have a list of your shortcuts. While this isn’t inherently a security risk, it can provide insights into your system usage habits. As with all things in the tech world, a little caution goes a long way.
2. Bonus: Are aliases user-specific or applicable to all users?
The scope of aliases in Linux is a question that often pops up, and it’s an important one. The simple answer is: it depends on where the aliases are defined.
If you create an alias in a terminal session using the ‘alias’ command, it’s only available for the current user and only within that specific session. Once you close the terminal or log out, the alias will be gone.
However, when you add an alias to the ‘.bashrc’ file in your home directory, it becomes permanently available for your user account across all sessions. This is what we usually refer to when we talk about ‘permanent’ aliases. Even after logging out or rebooting, these aliases will still be there when you open a new terminal session.
But what if you want to create aliases that are available to all users on the system? Well, that’s possible too. Linux provides system-wide configuration files that can be used to set aliases for all users. The specific file may vary depending on your system, but a common one is ‘/etc/bash.bashrc’. Adding aliases to this file will make them available to all users on the system. Note that you’ll need root privileges to modify this file:
sudo echo "alias ll='ls -l'" >> /etc/bash.bashrc
But remember, with great power comes great responsibility. While creating system-wide aliases can be useful, it can also potentially affect other users’ workflows. Always make sure to communicate and coordinate with other users (if any) when creating system-wide settings.
In my experience, the versatility of alias scope is another aspect that makes Linux so flexible. Depending on the situation, I can create an alias just for a single task, for my everyday tasks, or even for every user on a server. Like so much in Linux, the power is in your hands.
Common troubleshooting tips
Despite its simplicity, you may still encounter issues with the alias command. Here are some common troubleshooting tips.
Tip 1: Ensure you are using the correct syntax.
It’s easy to overlook a space or a quotation mark. Always double-check your syntax when setting, using, or removing an alias.
Tip 2: Make sure the alias command is available.
In some shells, the alias command may not be available by default. If that’s the case, consider switching to a shell like bash or zsh where the command is standard.
Tip 3: Check if your alias is already in use.
Before creating an alias, ensure the alias name is not already used for another command or alias. You can check this by typing the alias name and pressing Enter.
Pro Tips
Pro Tip 1: Grouping Commands
You can group multiple commands under a single alias. For instance, if you frequently need to update your system and clean the package cache, you can create an alias for this:
alias update='sudo apt update && sudo apt upgrade -y && sudo apt autoremove -y'
Now, running ‘update’ will execute all three commands. This trick is a huge timesaver for complex, multi-step processes.
Pro Tip 2: Using Aliases for Typos
If you often mistype certain commands (we’ve all been there), you can create aliases to correct them automatically. Let’s say you often type ‘gerp’ instead of ‘grep’. You can create an alias to solve this:
alias gerp='grep'
Now, even if you mistype ‘grep’ as ‘gerp’, the correct command will be executed.
Wrapping it up
There we have it – a comprehensive guide to one of the most powerful yet overlooked features in Linux: the alias command. This humble feature has the potential to drastically improve your command-line efficiency, making your Linux journey a much more enjoyable and productive ride.
We’ve discussed what aliases are and how to set, create, and remove them. We’ve delved into both temporary and permanent aliases, and even explored the scope of aliases, whether they’re user-specific or system-wide. Plus, we’ve covered how to list, export, and even troubleshoot aliases. And, of course, we’ve shared a couple of pro tips to help you take your alias game to the next level.
My personal journey with the alias command has been a rewarding one. While it started as just a neat trick to reduce some typing, it has grown into a critical part of my Linux toolkit. Sure, it took some getting used to, and yes, I’ve had to troubleshoot an issue or two, but the benefits have been well worth it. Whether it’s making tasks quicker, commands simpler, or just fixing my common typos, aliases have made my command-line experience a whole lot smoother.
However, like all good things, aliases should be used in moderation. Creating too many can lead to confusion and even dependence, making it difficult to work on a system without your custom aliases. As always, balance is key.
I hope you’ve found this guide helpful, enlightening, and maybe even a bit entertaining. My goal has always been to share the beauty and power of Linux, and I hope this exploration of the alias command has done just that. Until our next Linux adventure, keep exploring, keep learning, and most importantly, keep enjoying the power of the command line!