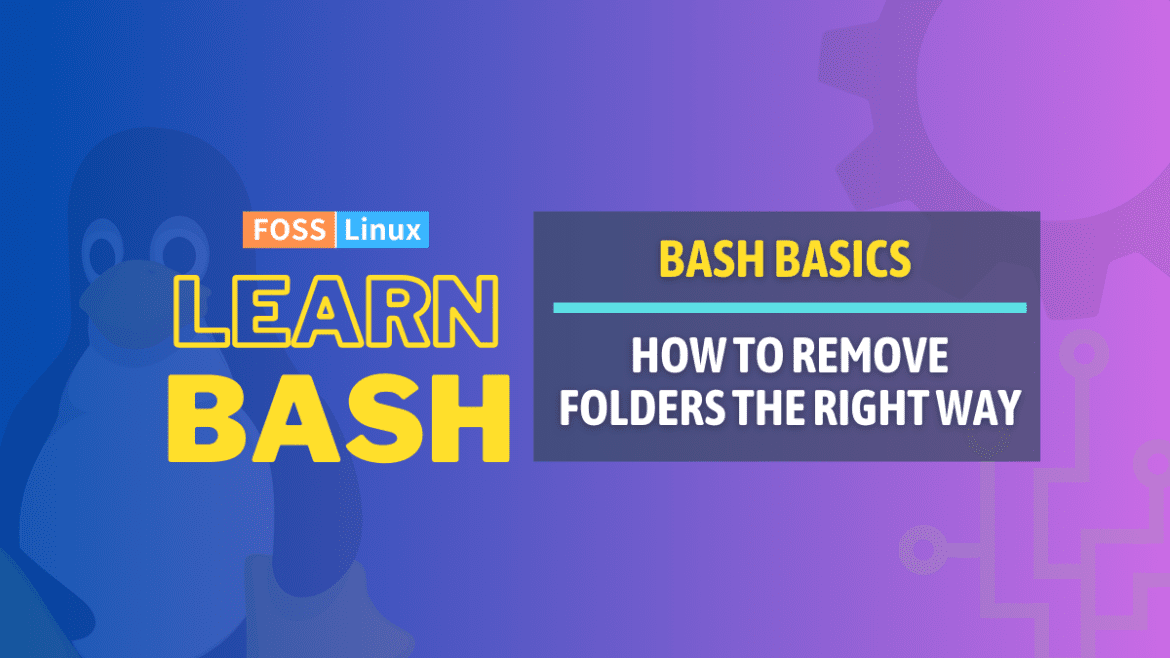Bash, short for Bourne Again SHell, is a popular command-line tool among Linux users due to its vast capabilities and versatility. It provides a powerful interface to execute commands and automate tasks, making it a go-to tool for many users. Today, I want to take you on a journey to explore a specific task that Bash can handle effortlessly – deleting folders.
While the task may seem simple and straightforward, Bash offers a lot more than just one command to perform it. It is important to note that with great power comes great responsibility. Using Bash to delete files or folders can have severe implications if not used with care. Therefore, it is crucial to understand the commands and their effects before executing them.
Understanding directories in Bash
Before diving into deletion, let’s understand directories in Bash. In the Linux world, everything is a file. Be it your documents, photos, or even directories, they are all files. Directories are merely special files containing a list of other files. This realization was a game-changer for me and clarified many of my early confusions.
Why would you want to delete a directory in Bash?
We live in a digital age, and storage, though vast, can get cluttered very quickly. I’m a bit of a digital hoarder myself, and over the years, I’ve accumulated a multitude of files and folders that no longer serve any purpose. These could be:
- Backup folders: I tend to create backup folders every now and then. But with time, they often become outdated.
- Old projects: As someone who dabbles in coding, I have tons of half-baked project folders. They were fun at the time but are now merely taking up space.
- Temporary folders: Sometimes, you just create a directory for a quick task and then forget all about it.
And these are just a few examples. Over time, it’s essential to declutter and free up space. While many graphical tools can help with this, the sheer power and speed of Bash make it my personal favorite.
The basic command: rmdir
The most straightforward command to delete a directory in Bash is rmdir. However, there’s a catch. It only works for empty directories. Here’s how you would use it:
rmdir directory_name
Use the ls command to verify the folder is deleted, as shown in the screenshot below.

Deleting a folder in Linux using Bash
It’s quite easy to use a command to empty a folder in Bash. However, if you are similar to me, you might have some directories that already have files in them. Initially, I found it frustrating as I had to manually delete the files before running the command. Fortunately, Bash offers an alternative solution to this problem.
Dealing with non-empty directories: rm -r
The rm command stands for ‘remove’ and is typically used to delete files. But, with the -r (recursive) option, it can be used to delete directories, whether they are empty or not. Here’s how:
rm -r directory_name
Now, this is powerful, but with great power comes great responsibility. The rm -r command does not ask for confirmation and will delete the specified directory and everything inside it. I’ve made the mistake of accidentally deleting crucial folders with this command. It’s not a pleasant feeling, believe me!
To add a safety net, use the -i (interactive) option:
rm -ri directory_name
With this, Bash will ask for confirmation before deleting each file. While it can be tedious for directories with many files, it’s a godsend when you’re unsure about what you’re deleting.
A step further: rm -rf
Here’s another variation of the rm command: rm -rf. The -f stands for ‘force’. This command forcefully deletes the specified directory and all its contents, without any prompts. While it’s incredibly efficient, it’s also risky. I avoid using this unless I’m absolutely sure about my actions. Note that, once you delete something with rm -rf, it’s gone for good!
Quick tips and common pitfalls
- Always double-check your path: Before hitting the ‘Enter’ key, ensure you’re targeting the correct directory. I can’t stress this enough.
- Use tab completion: By typing the first few characters of a directory name and pressing ‘Tab’, Bash will auto-complete the name for you. This minimizes the risk of typos.
- Avoid using
rm -rf /: This is a catastrophic command that will attempt to delete everything on your system. Many modern systems have safeguards against this, but it’s still a big no-no.
Frequently Asked Questions (FAQ) about Deleting Folders in Bash
1. Can I recover a folder after deleting it using the rm -r command?
Unfortunately, the rm -r command permanently deletes folders and files. They are not moved to a “trash” or “recycle bin” like in graphical interfaces. Once deleted, recovery can be challenging and may require specialized software or professional services. This is why caution is always advised before using the command.
2. Is there a way to “safe delete” in Bash?
Yes! Instead of directly deleting files or folders, you can move them to the trash using commands like trash-put (part of the trash-cli package in many Linux distributions). This way, they aren’t permanently removed and can be restored if needed.
3. I accidentally typed rm -rf /. What should I do?
If you did this on a modern system, there’s a good chance the system prevented the action as a safety measure. However, if files and directories start disappearing, immediately turn off your computer to prevent further data loss. Recovering from such a scenario might require a system restore or professional data recovery.
4. Can I use wildcards with the rm command?
Yes, Bash allows the use of wildcards like *. For instance, rm -r project* would delete all directories in the current location starting with “project”. However, be extremely careful with wildcards, as they can match more than you anticipate!
5. How do I get a confirmation prompt before deleting each item?
Use the -i option with rm, like so: rm -ri directory_name. This will prompt you for confirmation before deleting each file or sub-directory within the specified directory.
6. Why use Bash for deleting folders when graphical interfaces exist?
While graphical interfaces are user-friendly, Bash provides speed, precision, and the ability to automate tasks. For advanced users or those dealing with a large number of files and directories, Bash can be more efficient. However, its power also means users must be cautious to avoid mistakes.
7. Can I delete multiple directories at once?
Absolutely! You can specify multiple directories separated by spaces. For instance, rm -r dir1 dir2 dir3 would delete dir1, dir2, and dir3.
8. How can I learn more Bash commands related to file and directory operations?
A great starting point is the manual pages. You can access them by typing man followed by the command name, like man rm. These pages provide detailed information about command usage and options.
Concluding thoughts
The process of deleting folders in Bash may appear straightforward, but it is essential to understand the intricacies involved. Bash is known for its quick and efficient nature, but when it comes to deleting folders, it is important to exercise caution and be mindful of the commands being used. As someone who has experienced the consequences of making mistakes while deleting folders in Bash, I cannot stress enough the importance of taking the time to double-check your commands and paths to ensure that you do not accidentally delete something vital. So, let my experience be your guide. Before deleting folders in Bash, make sure to approach the task with care and always double-check your commands to avoid mishaps.