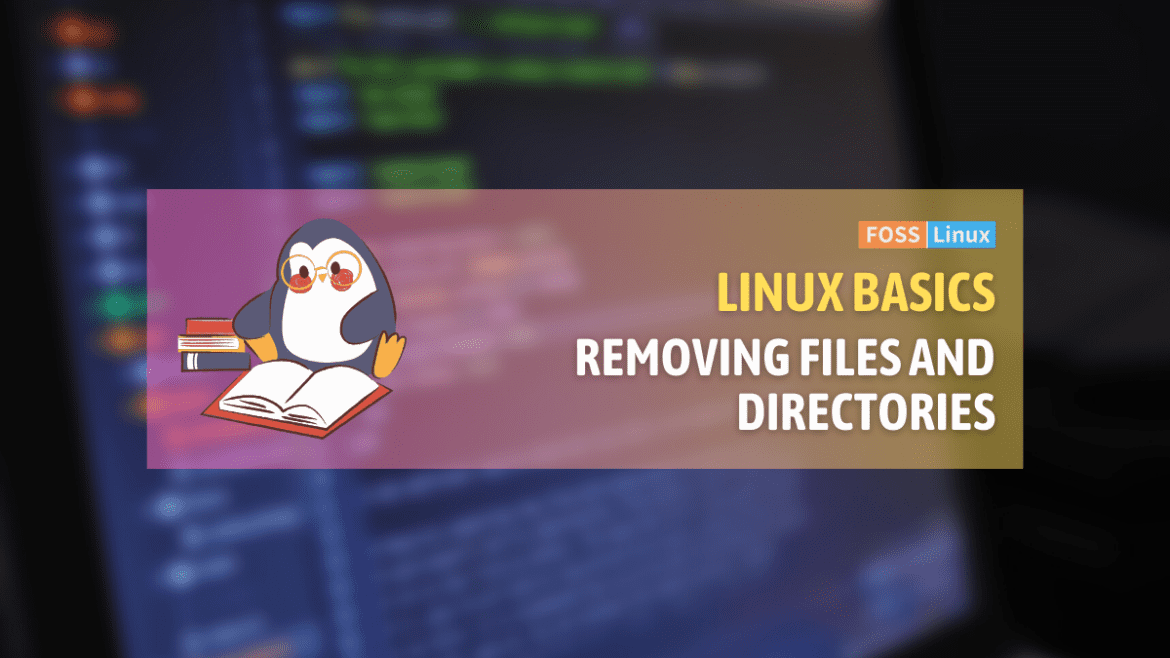Welcome to our hands-on guide on how to delete a file or directory in Linux. Being a Linux user, knowing how to remove files and directories is a fundamental skill that you’ll use frequently. In this guide, we’ll walk you through the process step-by-step, with clear and concise instructions that will have you deleting files and directories with confidence in no time.
Understanding the basics
Before we proceed, it’s important to remember that deleting files and directories in Linux can be irreversible, especially when using the command line. Unlike graphical user interfaces (GUIs) that might offer a trash/recycle bin, the command line expects you to know what you’re doing and to do it with intention. Always double-check your commands before pressing enter.
Removing files in Linux with rm
The rm command is your go-to tool for removing files. Its basic syntax is straightforward:
rm [options] file1 file2 ...
Real-world example
Let’s say you have a file named old_document.txt that you no longer need. To delete this file, you would open your terminal and run:
rm old_document.txt
If the file is deleted successfully, rm doesn’t output anything. It’s like a silent nod from Linux that your task has been accomplished. However, I personally enjoy a bit of feedback, which is why I often use the -v (verbose) option with rm to get a confirmation message:
rm -v old_document.txt
Output:
removed 'old_document.txt'
Dealing with multiple files
Deleting multiple files at once is just as simple. Suppose you have file1.txt, file2.txt, and file3.txt that you want to delete. You can remove all three with a single command:
rm file1.txt file2.txt file3.txt
Or, if you prefer a bit of efficiency and all files share a common pattern, you can use wildcards (*):
rm *.txt
This command deletes all files in the current directory with a .txt extension.
Removing directories with rmdir and rm -r
Deleting directories (folders) is slightly different from deleting files. The rmdir command is used to remove empty directories, while rm -r is used for deleting directories and their contents recursively.
Deleting an empty directory
If you have an empty directory named old_folder, you can delete it with:
rmdir old_folder
Deleting a directory and its contents
More often than not, the directories you want to delete are not empty. In this case, you’ll need to use rm with the -r (recursive) option:
rm -r old_folder
To add a layer of safety, I always recommend using the -i option for interactive prompts before each deletion, especially when using recursive deletion. It has saved me from accidental data loss more times than I can count:
rm -ri old_folder
This command will prompt you for confirmation before deleting each item within the directory.
A note on safety: rm -rf
The rm -rf command combines recursive deletion with force (-f), bypassing interactive prompts. It’s extremely powerful and equally dangerous. I’ve learned to use it sparingly and always double-check my command and path. Here’s how it looks:
rm -rf old_folder
This command deletes old_folder and all its contents without asking for any confirmation. Handle with care!
Using find to delete specific files
Sometimes, you need to delete files based on specific criteria, such as their name, type, or age. This is where the find command becomes incredibly useful. It allows you to search for files and directories and perform actions on them, like deletion.
Deleting files older than 7 days
For instance, if you want to delete all .log files in the logs directory that are older than 7 days, you can use:
find logs -type f -name "*.log" -mtime +7 -exec rm {} \;
This command breaks down as follows:
logsspecifies the directory to search in.-type flimits the search to files.-name "*.log"searches for files ending in.log.-mtime +7finds files modified more than 7 days ago.-exec rm {} \;deletes the matching files.
Safety tip
Before running such a command, replace rm with ls to list the files it would delete. This gives you a chance to review and ensure it’s targeting the correct files:
find logs -type f -name "*.log" -mtime +7 -exec ls {} \;
Secure deletion with shred
When deleting sensitive information, you might want to ensure that the data cannot be recovered. This is where shred comes into play. shred overwrites a file multiple times with random data before deleting it.
Using shred to securely delete a file
shred -u -v -n 5 sensitive_file.txt
In this command:
-utellsshredto remove the file after overwriting.-venables verbose mode, providing details about the process.-n 5specifies that the file should be overwritten 5 times.
Note: shred may be less effective on file systems that use journaling (like ext4) or on SSDs due to how they manage data. Always consider the storage medium when dealing with sensitive data.
Restoring deleted files
“Wait, can I get my files back?” is a question many ask after using rm. In Linux, once you delete a file with rm, it’s generally considered gone for good, as the space it occupied is marked as writable. However, if you act quickly before the data is overwritten, there are tools like testdisk and photorec that can help recover lost files.
Using testdisk to recover deleted files
testdisk is a powerful recovery tool that can restore lost partitions and make non-booting disks bootable again. While testdisk is more focused on partition recovery, its companion, photorec, is excellent for file recovery.
To install testdisk on Ubuntu:
sudo apt-get install testdisk
To start recovering files, you would run:
sudo photorec
This launches a text-based interface guiding you through the recovery process. Remember, success heavily depends on the file not being overwritten since deletion.
Automating cleanup tasks with cron
For those who like to keep their system tidy without manual intervention, cron jobs can automate the deletion of temporary files or logs.
Creating a cron job to delete temporary files weekly
- Open your crontab file:
crontab -e
- Add a line to run a cleanup command weekly:
0 3 * * 0 find /path/to/temp -type f -mtime +7 -exec rm {} \;
This cron job will run at 3:00 AM every Sunday, deleting files in /path/to/temp older than 7 days.
Conclusion
Congratulations! You’ve now learned how to delete files and directories in Linux. This is a crucial skill that you’ll use frequently, whether you’re managing files on your local machine or working with a remote server. Remember to always double-check the name of the file or directory you want to delete before running the rm command, and use the -r flag with caution when deleting directories.
Feel free to share your thoughts or ask questions in the comments below. Let’s keep learning and exploring the vast, exciting world of Linux together.