WPS is one of the most well-known office suites available. The software is boosted with many insightful presentation features, appealing documents, persuasive presentations, and insightful data analysis. WPS constitutes common components of a standard office app: Presentation to represent Powerpoint, Writer for word, Spreadsheets for Excel, and a WPS PDF viewer.
These constituents aren’t just sub-standard copies but very light and equally useful alternatives; this makes the WPS office a very robust office suite, with the ability to process a word file, produce beautiful slides, and analyze data.
Since the WPS office goes a long way to clone Microsoft’s office looks and functionalities, it is deeply compatible with all the latest Microsoft Ofice files formats like .docx, .doc, .dotx, .pptx, .xls, .xlsx, .docm, .dotm, .XML, .txt, .HTML, .rtf (among others), as well as its own format (.wps, .wpt). It also incorporates Microsoft fonts in Linux by default for compatibility purposes.
Therefore, you can effortlessly open, read, and edit documents created with Microsoft Office. WPS offers users a familiar environment and user interface when generating and editing documents with an office application for users migrating from Windows to Linux.
Features of WPS Office
- It has a WPS cloud that allows you to use the application on another device in your desired location.
- Formulas and Functions
- It has PDF tools that permit you to edit a file without a computer; just open your WPS on your phone and use the tools.
- It intelligently processes complicated and lengthy data.
- Password protection for safety purposes.
- It is 100% compatible with Microsoft Office Suite.
- It has an online template to ease your planning effort and designer assistance when confused with how to mix graphics, text, pictures, and other objects.
- It has built-in charts.
- Permits you to take photos and also scan them.
- Extended desktop support.
- It has a record feature for recording your presentation.
- Has text tools to help beginners who can’t typeset.
- How to install WPS on Solus
Now that that is done, let us see the article’s main part: the installation phase.
Installing WPS Office in Solus
Here is a step-by-step discussion of how to get this done on your Solus system.
Method 1: How to install WPS Office in Solus using the command line
Step 1: Update the system
As usual, begin by first updating your system to ensure that all your system repos are in sync by running the following command:
eopkg update-repo
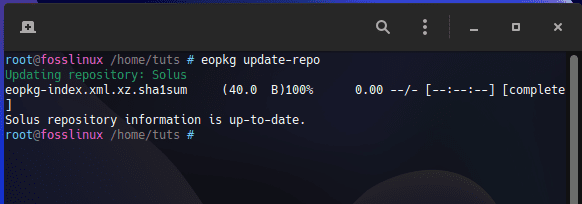
Update repo
Step 2: Upgrade packages
After that, you may be presented with the number of packages that need an upgrade after running the update command; for such situations, run the following command to help upgrade the highlighted packages:
sudo eopkg upgrade

upgrade system
But feel free to skip the above step if all your system’s packages are up to date, like, in our case.
Step 3: Download packages
Once the update and upgrade are done, go ahead and download the package by making use of the following command:
eopkg bi --ignore-safety https://raw.githubusercontent.com/solus-project/3rd-party/master/office/wps-office/pspec.xml
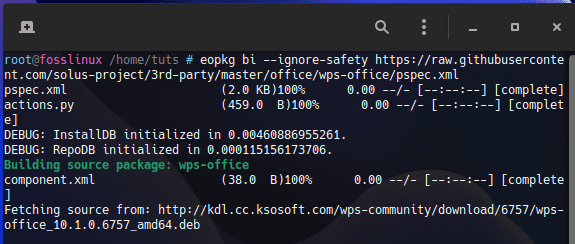
Download package
Step 4: Install the Download packages
Once the downloaded packages are on your system, you need to install them with the help of the following command:
eopkg it wps-office*.eopkg

install package
If that procedure fails on your machine, you can run this other command to help you install WPS on your machine:
sudo snap install wps-2019-snap
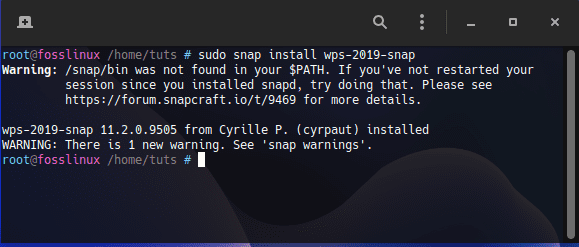
Install WPS
And that should sum up the setup process of the WPS office in Solus using the command line approach; now, let us look at the graphical user interface.
Method 2: How to install WPS in Solus using GUI
Follow this step-by-step procedure to get this done.
Step 1: Open the software center
To do this, click on the main menu on your desktop’s bottom corner to launch the Solus OS menu. After that, use the filter search bar to filter the search to revolve around the “Software Center.” Finally, click on the application’s icon to launch it.
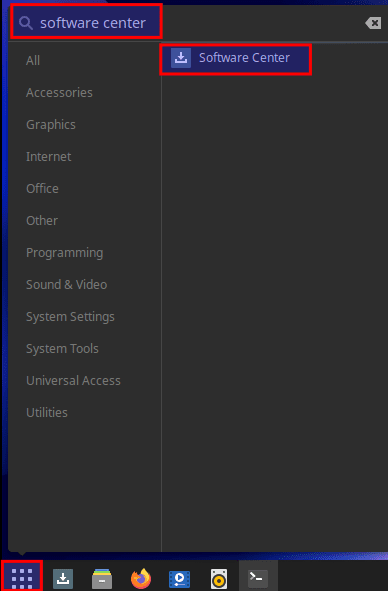
Open software center
Step 2: Click on the “Third-party” tab
On the default open window of the software center, you will notice a menu context on the left side of the application. On the options, select the one written “Third-party.”
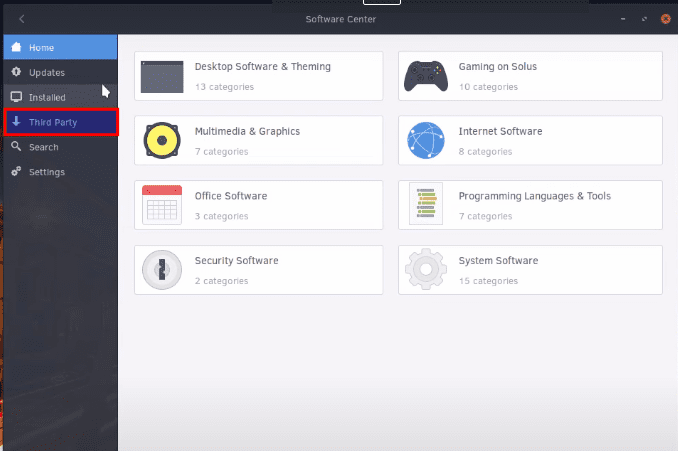
Select the third party
Step 3: Look for WPS
Now, scroll down the third-party applications till you can locate the WPS office, as shown in the snapshot below:
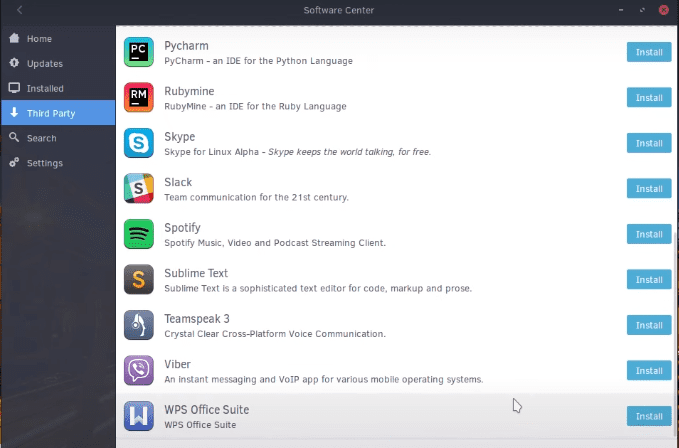
Scroll down
Step 4: Install WPS Office
After pinpointing the application, click on the “Install” button located in front of the WPS office, as highlighted in this screenshot:
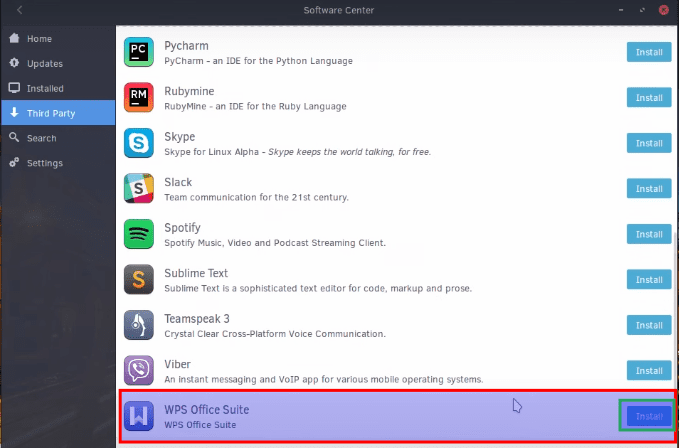
Click on install
Step 5: Authentication window
After hitting the install button, you will be dispensed with an authentication window to give sudo privileges for the software center to proceed with the installation of the third-party application. To authenticate, type in your PC’s password on the password section and hit the “Authenticate” button to initiate the installation.
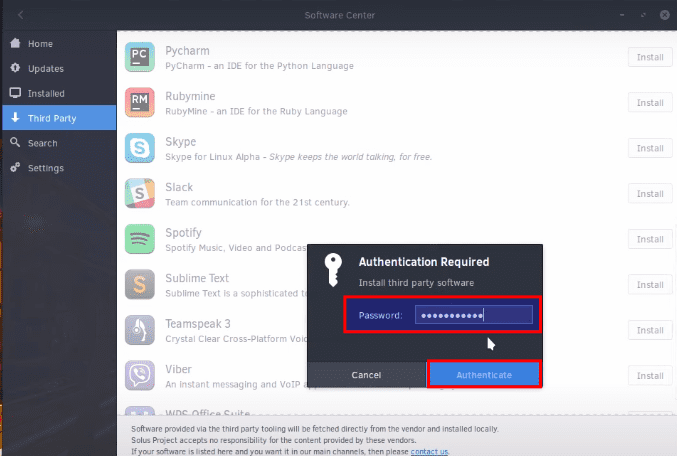
Authentication window
Step 6: Installation progress
After hitting the authenticate button, the installation process will pick up and take a couple of minutes or even seconds, depending on your internet speed, as shown in the screenshot below:
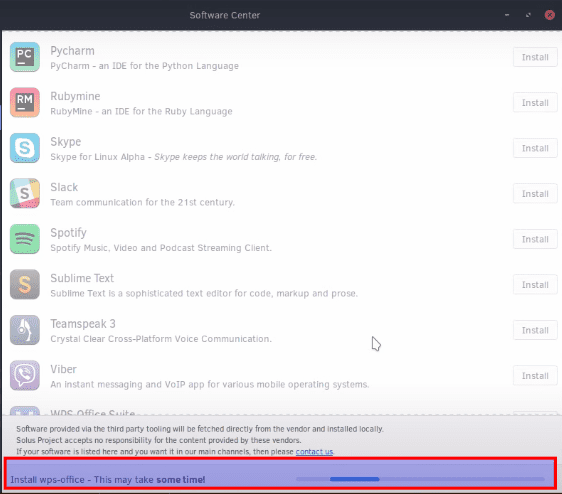
Installation progress
And that is it!
Let us see how we can launch this software on our Solus system.
How to launch WPS on Solus
To do this, go to Solus’s main menu and use the search bar to look for the WPS office. This should pop up as such icons; click on the intended one to open it:
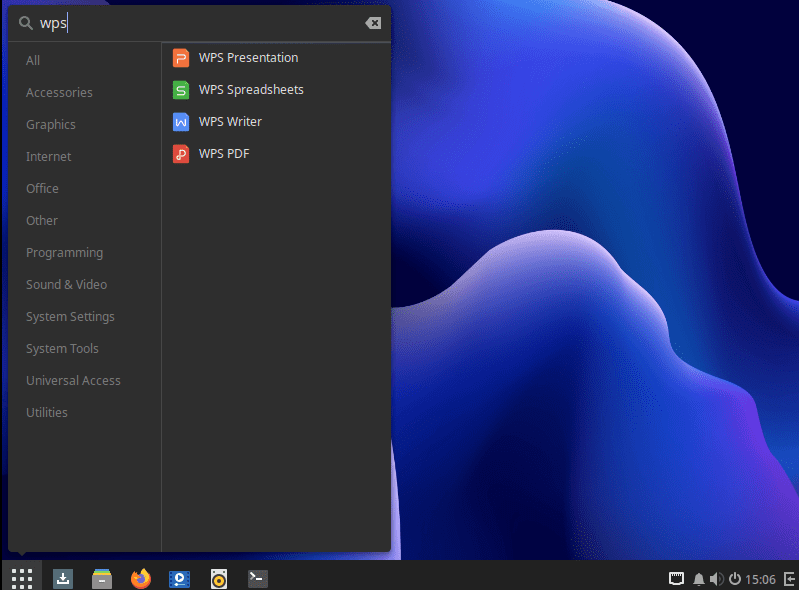
Open WPS
Upon opening either of the four applications for the first time, you will be required to accept the license agreement before proceeding further on the first launch. To do this, check the box next to “Have read and agreed to Kingsoft Office Software LicenseAgreementt and Privacy Agreement,” as highlighted below:
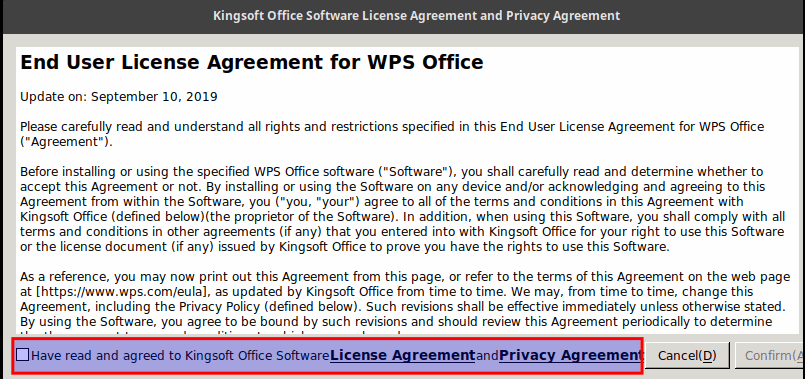
License agreement
After that, click on the “Confirm” button as shown below:
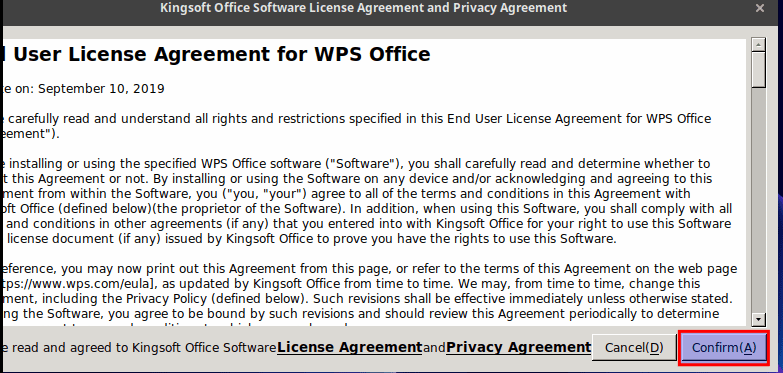
Click on “Confirm”
The WPS application will now appear on your screen, ready for work, as shown below:
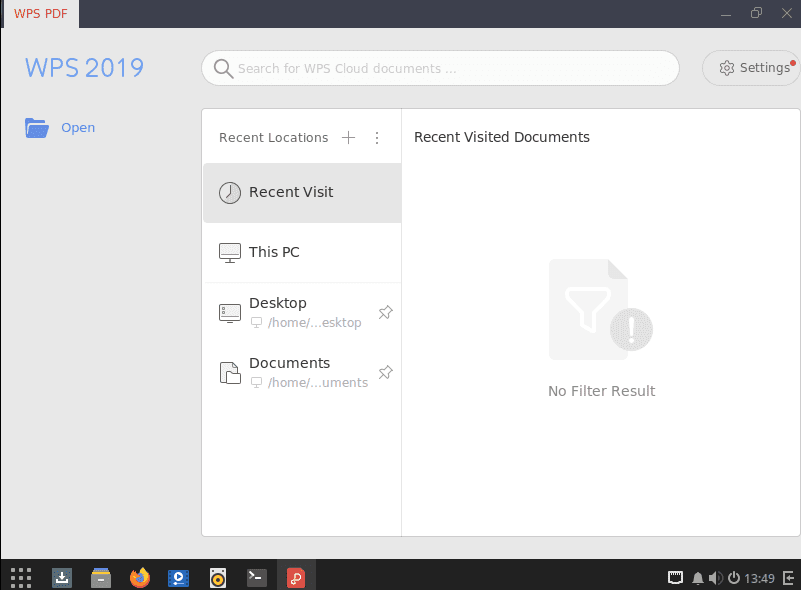
Ready for use
For a text document, you can launch the WPS writer application as shown below:
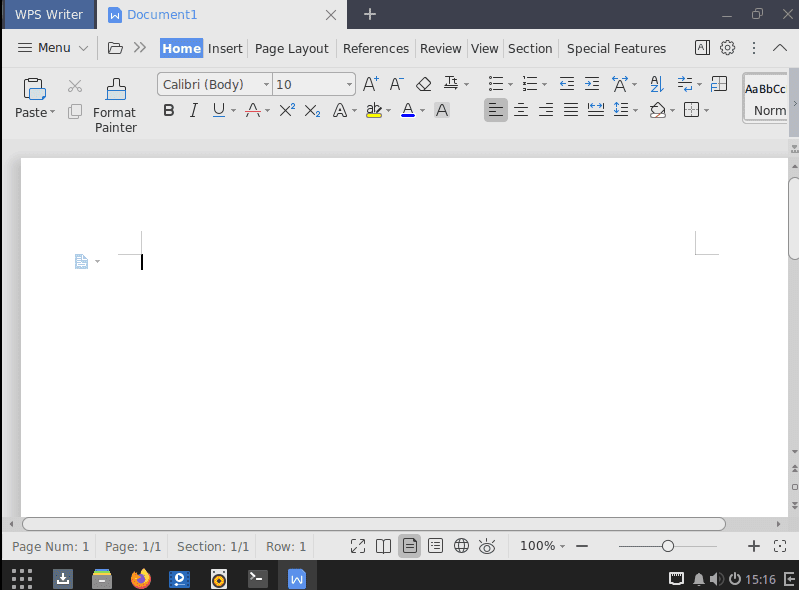
WPS writer
For generating and editing slides presentation, you can launch WPS Presentation as shown here:
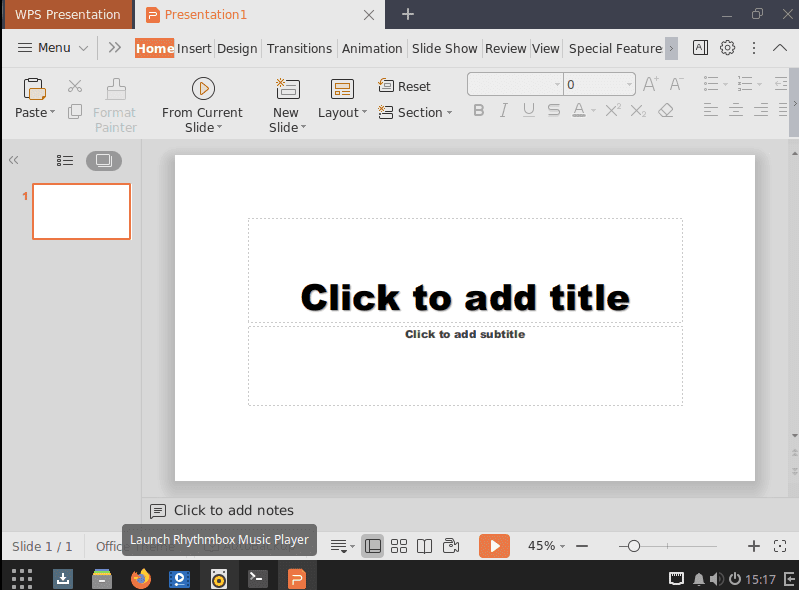
Presentation
For spreadsheets needs, launch the WPS Spreadsheets window like this one:
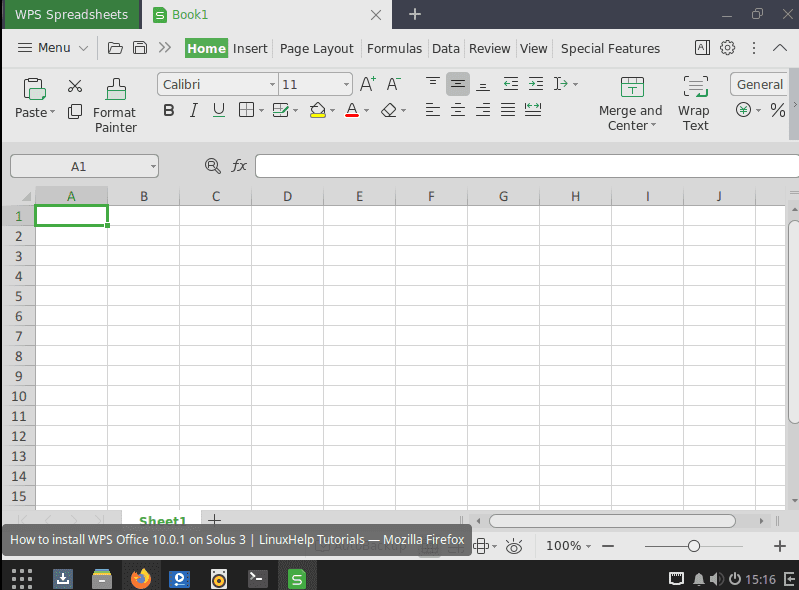
Spreadsheets
As earlier said, the WPS office also has a PDF editor/viewer:
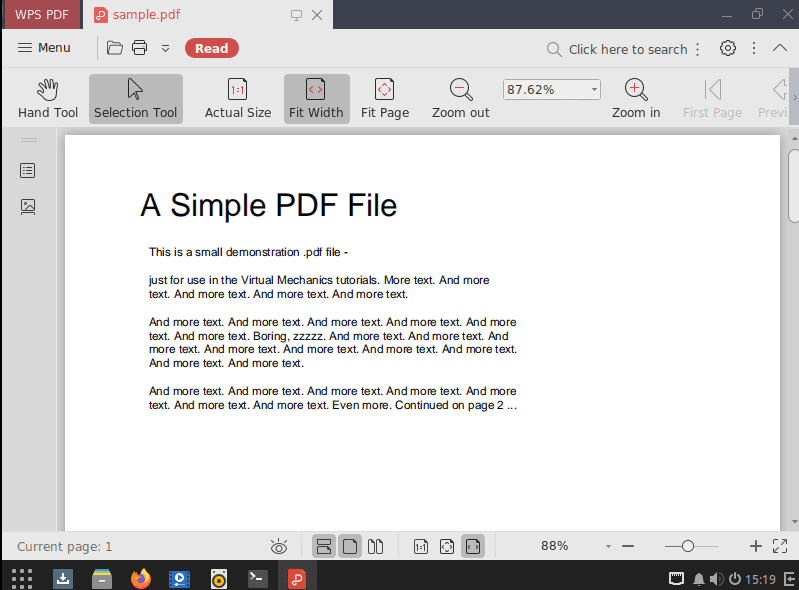
After installing, there are times when you get tired of using the software for one reason or the other, or the software runs into complications, and you have to uninstall it. Here are the steps to get this done.
How to uninstall WPS Office from Solus
To completely do away with the WPS office suite from your Solus system, launch your terminal and then issue the following command:
sudo snap remove wps-2019-snap
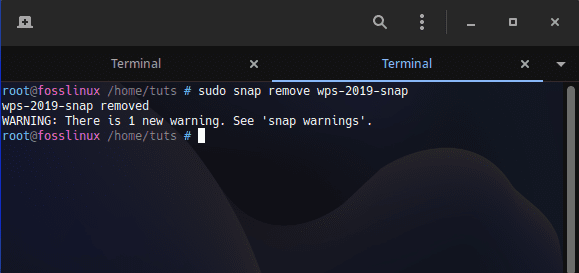
Uninstall WPS office
And that is it, guys!
Wrapping up
WPS is a very robust application that comes with several important functionalities for its users. In this guide, we have touched on some things that can aid you in getting this software on your Linux system, Solus, specifically. We covered the installation via the command line and the graphical user interface to have all the terminal and non-terminal fanatics well-covered. After that, we took you through the steps to get this application up and running and finally looked at the uninstallation process. You can also learn how to install WPS Office on elementary OS Loki. To this end, we believe this article was detailed enough to have all your queries on installing WPS in Solus answered.

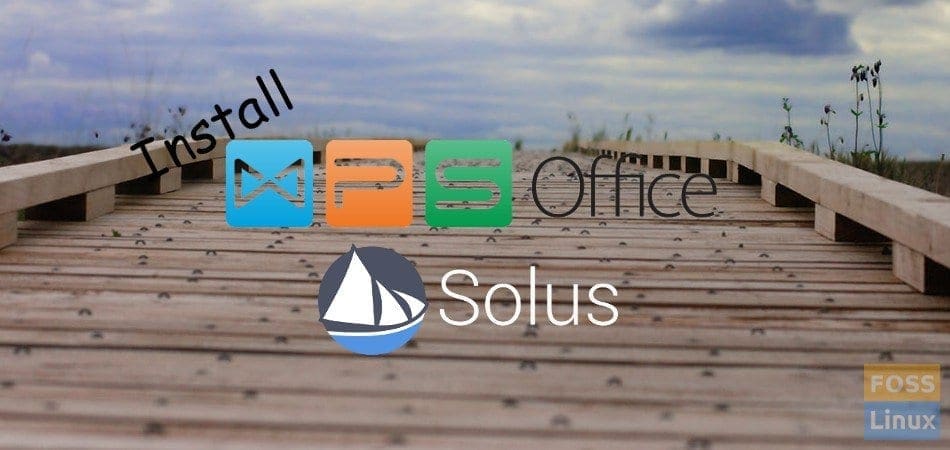
6 comments
Thanks a lot! I have just installed Solus and I was glad to see WPS in the software center but it takes longer than i think it should. Will try the terminal after a couple of minutes, I hope it works this time since I had problems with it on other distros.
“For pasting in the Terminal you need to right-click and select ‘paste’. Ctrl + V won’t work in ‘Terminal’ of Solus.”
Thats not a “Solus Terminal” problem. Thats a standard. In Linux you paste things in Terminal with CTRL + SHIFT + V
I actually didn’t mean that, but I get your point. I corrected it. Thanks.
Is it no longer in the software center? My list ends with “webstorm”.
It is possible to install with terminal, great. Not the actual version, but i think, this work will be done shortly.
My question is: With Manjaro i can install mui-packages for extended language support (in my case wps-office-mui-de-de in aur). Furthermore dictionary extensions.
Is there a way to receive this, to? Formerly it was possible directly in WPS, but they offer only chinese and US.
Thanks a lot!
Marco
You could always install it using flatpak, since WPS is on the flathub on its latest version
Please update your info. This and a few other packages are now in the github Cantalupo repository.