With good reason, WPS Office is one of the most popular office suites available. It is loaded with features that enable the creation of beautiful documents, insightful data analysis, and persuasive presentations. Plus, it is highly compatible with the most recent Microsoft Office formats.
Whether you’re working on a Word document, an Excel spreadsheet, or a PowerPoint presentation, you can rest assured that your work will appear as intended. In addition, WPS Office provides an abundance of templates and tools that make it simple to begin a project. WPS Office is the best option if you’re looking for a comprehensive office suite.
The following tutorial will teach you how to install WPS Office on Fedora. We shall be using the command line to install Flatpak, a third-party installer manager that will then be used to install WPS on our Fedora workstation.
Installing WPS Office on Fedora Workstation
Three methods can be used to install WPS on our fedora system, as shown below:
- Using the RPM package manager
- Using snap package manager
- Using flatpak package manager
You can choose any method provided above as long as it helps you solve the problem at hand, which is installing the WPS office on Fedora.
Before you continue with the installation, your computer should check that all the existing packages have been updated to prevent system conflicts. Update the Fedora system packages via the line of code provided below:
sudo dnf update -y && sudo dnf upgrade -y
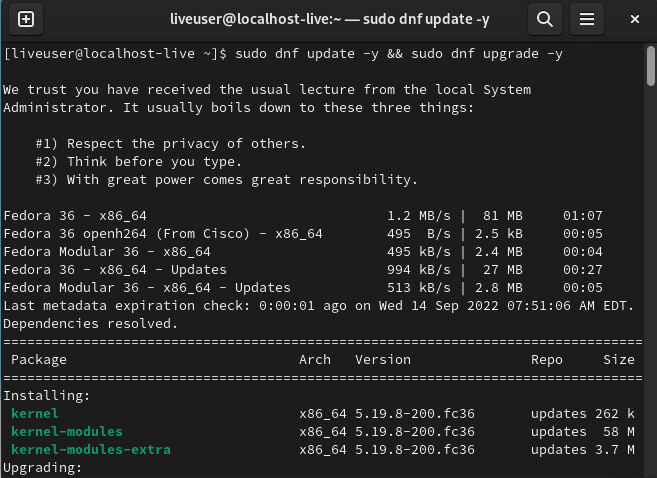
Update and upgrade Fedora resources
Once you have updated your Fedora system packages, you can proceed and try out any of the installation methods provided in this article guide.
Method 1: Install the WPS office via an RPM Package manager
You will need to download and install WPS Office from its official website because it is not included in the Fedora systems base repository. Because of this, we will download its package from the official website using the wget command. Additionally, if you intend to check out the most recent version, you can go to the download page by clicking this link.
Launch terminal using the Ctrl +Alt +T keyboard shortcut and execute this line of code:
wget https://wdl1.pcfg.cache.wpscdn.com/wpsdl/wpsoffice/download/linux/10976/wps-office-11.1.0.10976.XA-1.x86_64.rpm
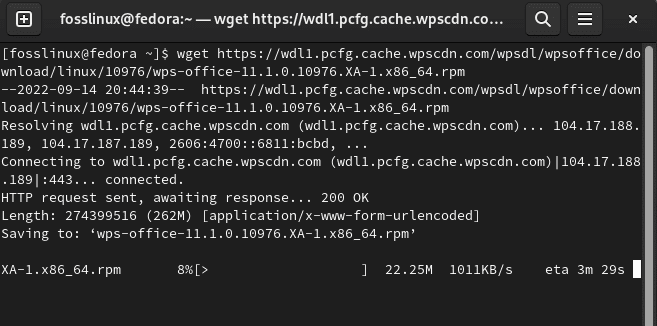
Download RPM package
Once the installer has been copied/downloaded to your system, proceed and install it using the rpm package manager by executing the line of code provided below:
sudo rpm -i wps-office-11.1.0.10976.XA-1.x86_64.rpm
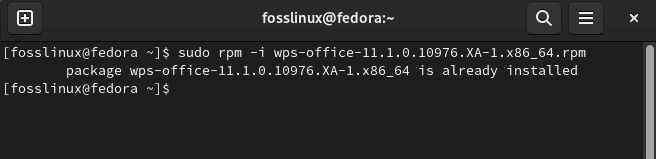
Install rpm package
Once installed, you can fire it up via the applications menu. Don’t freak out if this method fails to do the trick for you. Check out the other methods highlighted in this article guide.
Method 2: Install WPS Office via Snap package manager
Canonical developed the Snap software packaging and deployment system for operating systems based on the Linux kernel. Snap is intended for use with these operating systems. The packages, known as snaps, and the tool for using them, snapd, are compatible with various Linux distributions. This makes it possible for upstream software technicians to distribute their applications directly to users. Applications that are self-contained and run in a sandbox while having mediated access to the host system are known as snaps.
Therefore, Snaps are applications packaged along with their dependencies so that a single build can make them compatible with the most popular Linux distributions. They update themselves automatically and can roll back without causing mayhem.
Snaps can be located and downloaded from the Snap Store, which is comparable to an app store that has a huge user base. Install snap, and then install WPS Office through the snap manager, as demonstrated below:
sudo dnf update -y
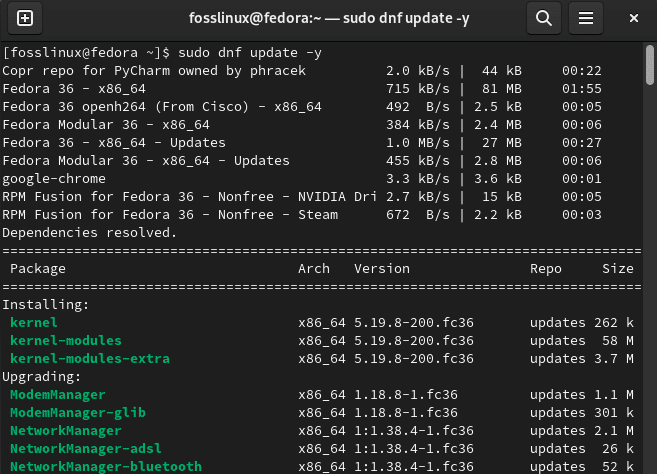
Update Fedora resources
The above command will update Fedora resources and packages. Once it completes, install the snapd package manager using this line of code:
sudo dnf install snapd
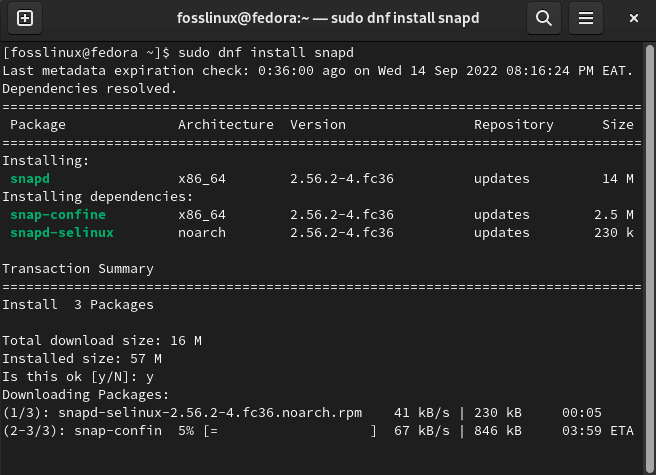
Install snapd package manager
Be patient until that command has been executed. Now using the recently installed snapd package manager install WPS office by running this command on your terminal:
sudo snap install wps-office-multilang
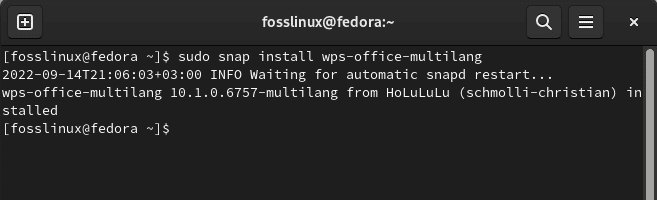
Install WPS office via snap package manager
The command above will install the WPS office on your Fedora system.
Once it has been installed successfully, you can launch it via the applications menu or the command line using the code provided herein:
wps
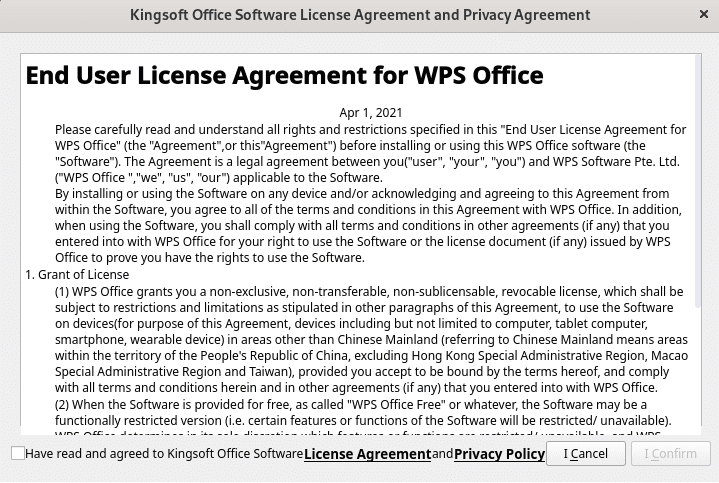
WPS End-user License Agreement terms
That’s it. WPS Office has been installed on your Fedora operating system.
Method 3: Install WPS office via Flatpack package manager
Employing the Flatpak package manager is your best bet in this regard. Unless you specifically uninstalled it, Flatpak comes pre-installed with Fedora 36. This is yet another popular option comparable to snap, but it has the advantage of already being natively installed on your system.
Before we begin, if Flatpak has been uninstalled on your Fedora system, then you can install it via the terminal using this command:
sudo dnf install flatpak -y

Install flatpak package manager
Next, you need to execute the following command in your terminal to enable Flatpak for Fedora:
sudo flatpak remote-add --if-not-exists flathub https://flathub.org/repo/flathub.flatpakrepo
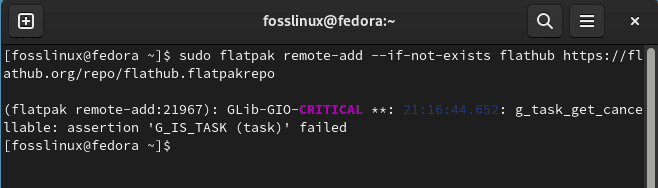
Enable flatpak on Fedora
Now install WPS Office by using the flatpak command that is listed below:
flatpak install flathub com.wps.Office -y
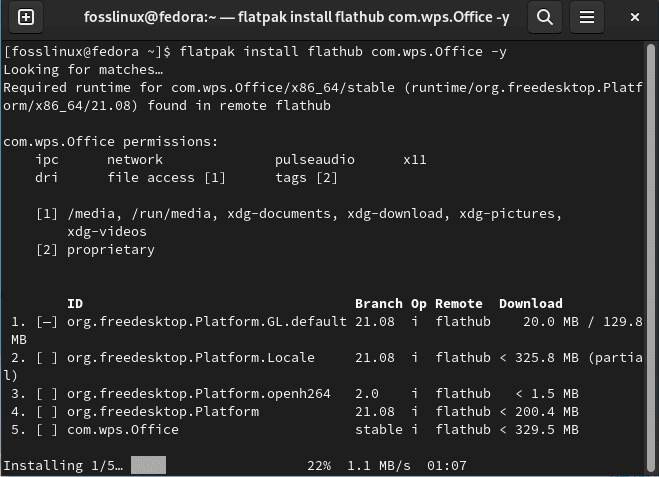
Install WPS office via Flatpak package manager
Note: If you execute the command above and run into this error:
“Unable to load summary from remote flathub: Can't fetch summary from disabled remote 'flathub”
Don’t freak out. You can fix this error with a single line of code. Run the following code to fix the error.
flatpak remote-modify --enable flathub
The above command will aid your Fedora OS fix the error mentioned above, and you can now install WPS.
That’s it. WPS Office has been installed on your system. If the Flatpak method fails to work for you, you can try out the rpm package manager method or the snap package manager methods outlined in this article guide.
Now let us briefly look at how to launch the WPS office suite
How to launch and use the WPS Office
Now that you’ve installed it, you can launch the application in two ways.
- Flatpak users can use the following command to launch WPS instantly from the terminal.
flatpak run com.wps.Office
- Another method to launch WPS on your Fedora system is by using this path:
Go to ‘Activities,’ then ‘Show Applications‘ and launch ‘WPS Office.’
Note: Method 2 can be used by all Fedora users regardless of the method you used to install the application.
Once you launch the WPS office application, the first thing is to accept the ‘End User License Agreement for WPS Office’ terms.
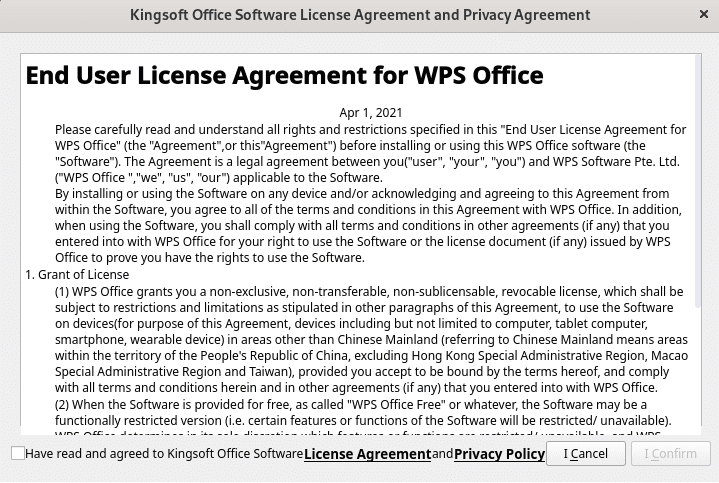
WPS End-user License Agreement terms
Once you accept the agreement terms, as illustrated in the snapshot above, you will be redirected to WPS welcome page, which is similar to Microsoft Office. You can now enjoy using WPS office on your Fedora operating system.
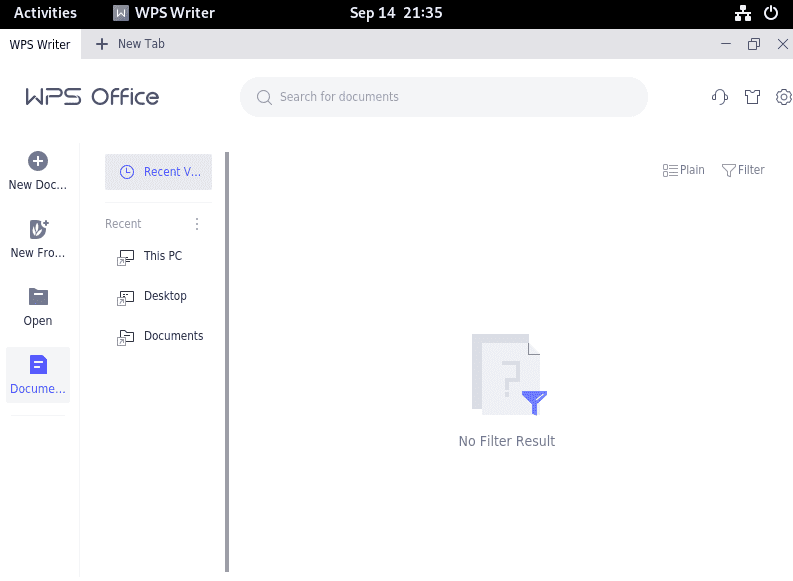
WPS welcome screen
Congratulations. You have learned how to install, use and launch WPS office on your Fedora OS.
How to update WPS Office
If you have multiple Flatpak packages installed, run the following command in the terminal to check for updates.
flatpak update
How to uninstall WPS Office
Are you tired of using WPS office and would want to uninstall it? Don’t worry. The process is quite straightforward as it requires executing a single line of code:
flatpak remove --delete-data com.wps.Office -y
After that command has been successfully executed, you can alternatively clean any left-overs by running this command:
flatpak remove --unused
Conclusion
If you need a complete office suite to manage your document processing needs, look no further than WPS Office. All the formats used by Microsoft Office can be opened and worked with without problems. It’s packed with helpful features that speed up and simplify your routine.

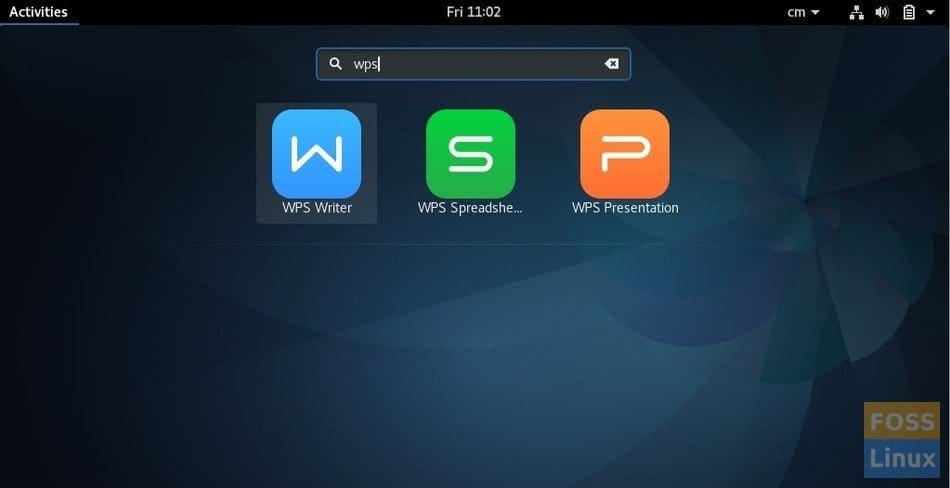
10 comments
I have installed WPS in Fedora 27 but the presentation is not opening
I am having the same issue.
Wasn’t sure if it was me or a general thing. Anyway, i have the same issue.
maybe you have to install the pack libpng12-0
Hello, the link http://wps-community.org/downloads doesn’t function anymore for days.
it seems to be difficult to find another link/copy ?
@Pat: It’s because of an issue with Jquery code used by WPS. A pop up was supposed to open and give options for .deb and .rpm files link. Due to Jquery compatibility issue the page loads continuously. Head over to https://linux.wps.com/js/meta.js and find the the link in download_link_rpm variable. This is the latest version as of June 18, 2020, 11.1.0.9522.
@Pat: Now they updated the Linux Download link to https://linux.wps.com/
If the download doesn’t work you can use this link https://linux.wps.com/js/meta.js to extract out links for .deb and .rpm files.
I’m running Fedora 32 and having no issues installing and running WPS Office (11.1.0.9522). I do get a warning that it is unable to find the cups libraries and tells me I have to install cups. I have cups running and it works great (brother via usb and epson wf4740 via network). No issues printing but in WPS Office, it gives me the message and unable to print anything because it thinks that cups is not installed.
Any one else has this issue in Fedora 32? I’m updated and verified that cups was installed. This works great in Ubuntu and other distros.
I also have the same issue with Fedora 33. I have cups running properly and WPS says it cannot find cups libs. Have not figured a way to fix it yet.
I get the same error (unable to find the cups libraries) on Fedora 33. How annoying. Anyone have a fix for this? Please!