Solus comes with the root password disabled by default settings as an additional layer of security. During the installation of Solus, a user with administrator rights can be created. Still, when you try to ‘su’ in the Terminal, you will see an authentication failure error even with the administrator password.
Let me throw some light on the administrator and the root account.
Root vs. Administrator
Ironically, both the accounts are basically the same! So why would the administrator’s password result in the “Authentication failure” error while invoking the su command?
In Linux, even the administrator runs as a standard user normally. When installing updates or apps or changing config files, the system prompts for the administrator password. Once that activity is completed, the system reverts the user access rights to working as a standard user.
Using the ‘su’ command in the ‘Terminal,’ a user can get continuous root access without entering ‘sudo’ every time. This makes things to be done quickly. In Solus, the root access is disabled by default settings.
Enabling Root Password on Solus
1) Launch the ‘Terminal.’
2) Let’s first check if the root is enabled on your PC. Enter ‘su’ and press enter.
su
3) Enter the administrator password and hit enter. You should get the “su: Authentication failure” error.
4) Enter ‘sudo su’ to enable the root password. Now try entering the administrator password. The system should take you to the root prompt, where you will have continuous root privileges until the end of that Terminal session.
sudo su
Changing the Root Password in Solus
If you wish to change the password, enter ‘passwd’ and hit enter. You can then enter the new password.



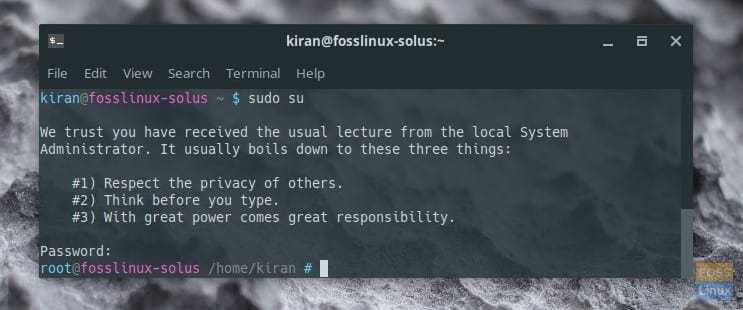
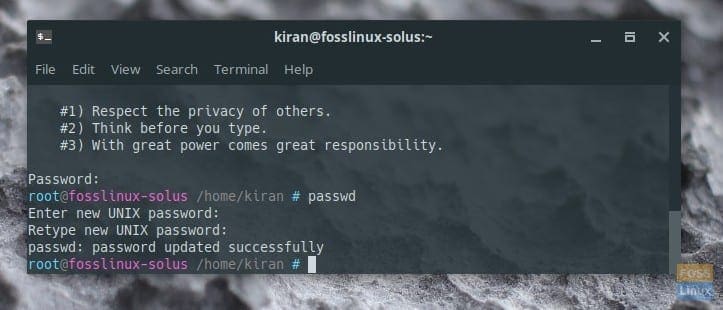
5 comments
The command is
sudo su
The screenshot has it right, but I only discovered that after it failing a few times. Thanks for the help though because I’m not any good with Linux yet and couldn’t figure out why su wasn’t working.
Fixed it. Thanks.
hi kiran – thanks for this. i’m new to linux and solus is my first distro so i’ll be using your resources pretty extensively. i’m trying to install hplip so that my machine can communicate with the printer but experiencing problems. any suggestions? meanwhile, keep up the good work! Tony
i get this error
sudo: /etc/sudo.conf is owned by uid 1000, should be 0
sudo: /etc/sudo.conf is owned by uid 1000, should be 0
sudo: /etc/sudoers is owned by uid 1000, should be 0
sudo: no valid sudoers sources found, quitting
sudo: error initializing audit plugin sudoers_audit
what does that mean?
Means it is owned by user live in group live