Portable Document Format (PDF) is one of the most commonly used digital document formats. People in all parts of life, students, business-people, power users, administrators, or just your average Joe, they all need a good PDF reader for various purposes. In this article, we want to tell you about a light-weight PDF reader, by Foxit.
Foxit Reader Features
1. Simple and clutter-free interface
Foxit provides users with a very clean and usable UI. There is a big ‘+’ button to add/open any documents when launched the first time. Different documents appear in the form of tabs and have simple configuration options available.
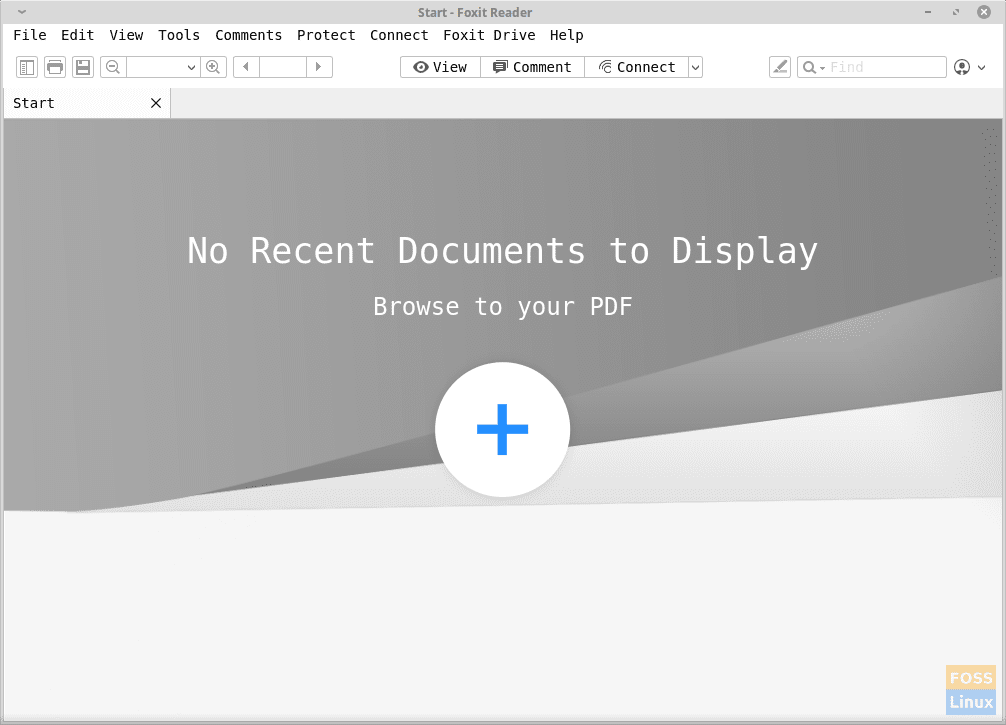
Foxit interface
Following options are accessible from the main window:
- Navigation panel (Chapter-wise Index on the left) toggle button
- Print button
- Save button
- Zoom size adjuster
- Page seeks
- Viewing options: This category hosts quite exciting features.
- Background color change: Users can change the color of the background of the pages, among white, pink, cream, blue and black colors. Other than these, there is also a night mode.
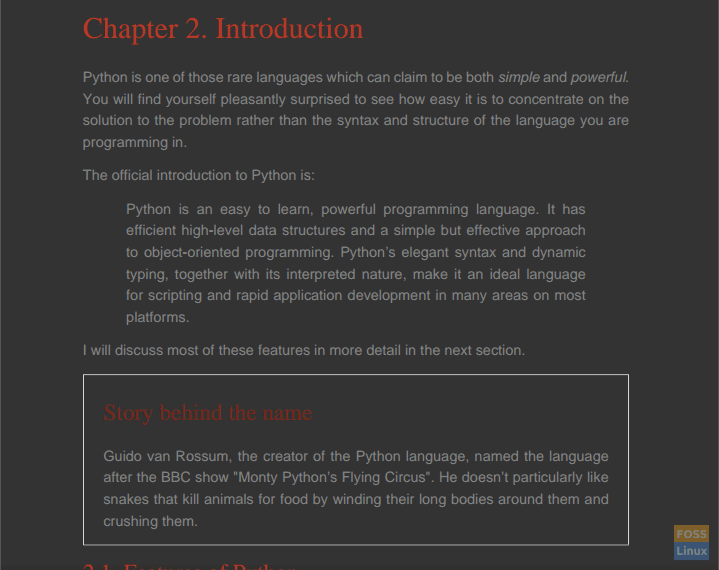
Night mode
- There are different available layouts, including:
- Single page
- Single page continuous
- Facing pages (2 pages in the window)
- Continuous facing pages (4 pages in the window)
- Other than that, there is the option to switch between portrait and landscape orientations.
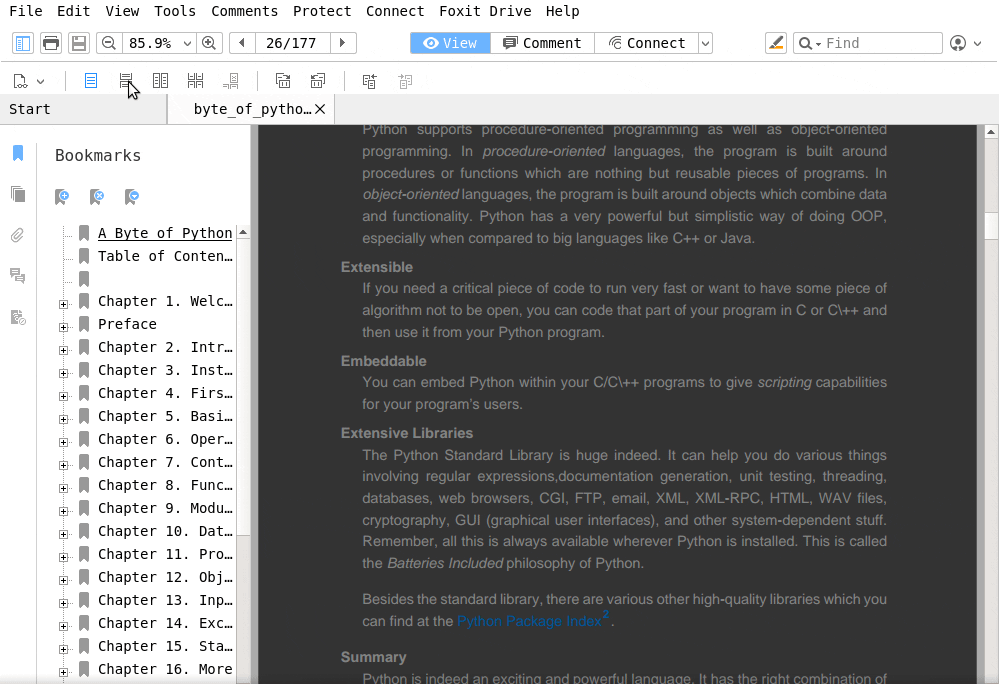
Viewing options
- Background color change: Users can change the color of the background of the pages, among white, pink, cream, blue and black colors. Other than these, there is also a night mode.
- Comment options: These include the different tools available for making markings. Here are some of the major ones:
- Highlighter tool
- Squiggly underline tool
- Straight underline tool
- Text strikeout tool (straight line through text)
- Replace text tool
- Insert text tool
- Typewriter tool – used to add text
- Textbox tool (add a box with text)
- Note insert
- File attach (to associate a file with a specific part of the document)
- Line tool
- Pencil tool
- Eraser tool
- Area highlight tool
- Stamp tool
- Tools for line appearance configuration
- ‘Connect‘ button includes an option to sync the program with a Foxit account – if you have one, you can log in.
- Highlight button shortcut
- ‘Find‘ toolbox.
- Account actions button.
2. Tools menu
The tools menu has some useful features, with options to add bookmarks in any part of the document and take a snapshot of a part. There is a tool to select the text and toggle the cursor to a hand cursor that can be used to navigate around the document easily.
3. Comments menu
Most of the tools of the comment menu have already been mentioned before, but other than that, the ‘Comments’ menu holds ready options to add shapes like polygon, cloud, rectangle, etc. to the document. The tools to make comments can be easily accessed using this menu.
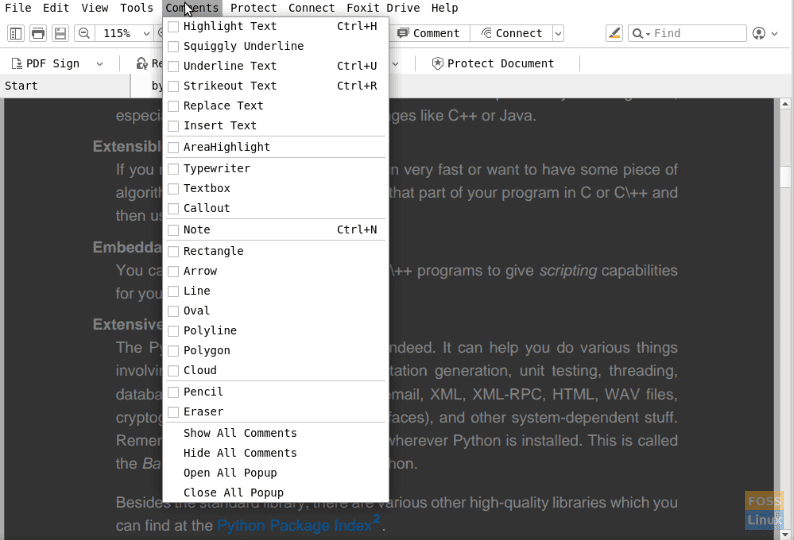
Comments menu
4. Protect
There are some serious options for document protection provided – not just password protection. The two main attractions of this category are that the document can be protected with a PDF sign, which asks the user to register a signature using the touchpad so that the PDF can only be opened with that signature later.
The next feature is to protect the document by registering it with the ‘Digital Rights Management Servers’ – right from the program. It is not free and requires users to either use a free trial or pay online.
5. Connectivity
Foxit PDF Reader can be connected to user Foxit accounts for better user experience. Users can even upload and access their Foxit drive documents.
Other options are provided to convert PDF to cPDF. The program also offers tutorials to help users use it better.
6. Preferences
The preferences settings on Foxit provide these further useful configurations:
- Trust manager: This allows users to change which extensions are trusted, and which are not. It also provides control over what kind of data can the PDF files send by default to other programs.
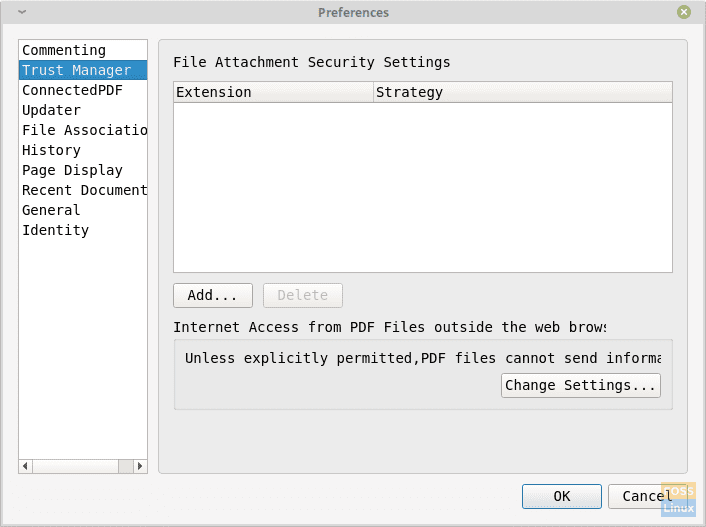
Trust manager.
- Page display: This can be used to change the default style of the navigational panel, page layout, and the zoom level.
- General: These settings allow users to change the default foreground and background colors of the document viewer. Users can also change the UI font size.
Foxit Reader Installation on Linux System
To get Foxit PDF Reader, visit this link and download its package. Follow these instructions to get the package installed. This installation method should work on almost any Linux distro including Ubuntu, Linux Mint, Manjaro, etc..
Assuming that the package is in the ‘Downloads‘ directory, use the following commands:
cd Downloads/
tar -xzvf Foxit<Tab>
Press the Tab key when asked so. The Terminal will auto-complete the rest of it.
Now run this:
./Foxit<Tab>
Again, press the Tab key.
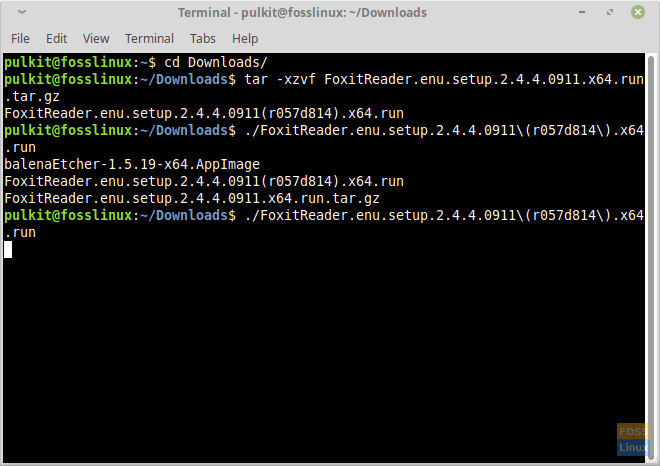
Running Foxit
You will get a prompt for installation, which very much appears like how it looks on Windows. Confirm the installation location.
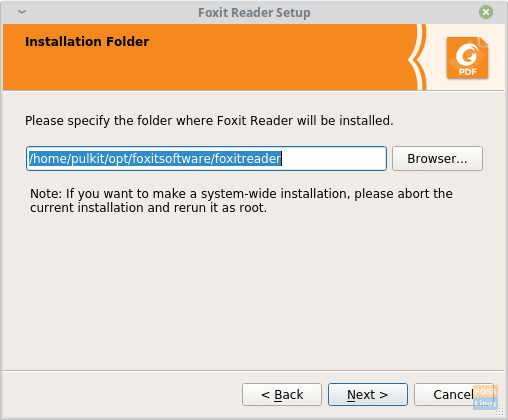
Installation location prompt
Accept the license.
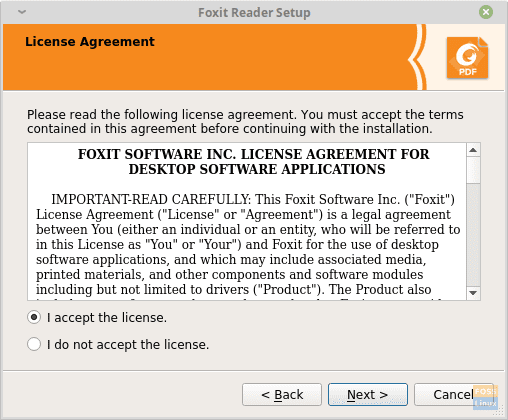
License acceptance
The installation is complete. As shown in the installation directory track, as opposed to the most other programs that are installed on your system, this program will only be installed for the user who entered those commands. It means that only the user running those commands will be able to use the application.
Conclusion
That’s all about the Foxit PDF reader features and how to install it on your system. Foxit PDF Reader is a feature-filled PDF reader that has many useful tools – especially regarding the editing, marking and commenting of the documents. It is extremely easy to use and light-weight on your system, compared to the resource-hungry Adobe PDF reader.

