Linux has come a long way when it comes to file sharing. A user no longer has to configure an SSH or set up an FTP server. They can now use a nifty app called Teleport. This tutorial will explain how to install Teleport and how to start sharing those files with it.
Installing Teleport
The first step to sending files is to install the Teleport application on your Linux PC. The developers have made this easier for Linux users. They have created a way to install Teleport on Ubuntu, Debian, Arch Linux, Snap, and Flatpak. To get started, press CTRL+ALT+T or CTRL+SHIFT+T to open the terminal window, then follow the instructions below that pertains to your Linux Operating System.
Ubuntu/Debian
Several dependencies will need to be installed on Ubuntu and Debian to build Teleport. For this, you will use the apt command as follows. (Please note that you may need to change apt to apt-get for Debian depending on your Debian version).
sudo apt install pkg-config libsoup2.4-dev libavahi-client3 libavahi-client-dev libgtk-3-dev meson
After the dependencies have been installed, you will use the git clone command to download the source code; then you will move the download to a new directory and install it. Follow the commands below:
git clone https://github.com/frac-tion/teleport.git cd teleport ./configure make -j$(nproc) sudo make install
Arch Linux
For the Arch Linux operating system, the first step is to install the dependencies with the pacman command as follows:
sudo pacman -S git base-devel libsoup avahi gtk3 meson
Once the dependencies are installed, you will use the git clone command to download the source code, move the download to a new directory, and install it. It can be done following the commands below:
git clone https://github.com/frac-tion/teleport.git cd teleport ./configure make -j$(nproc) sudo make install
Snap
For Snap, the Teleport application is in the Snap store. To install it, you will need to ensure that the Snap runtime is enabled and then you will use the snap install command in the terminal window as below:
sudo snap install --edge teleport
Flatpak
For Flatpak, you will need to make sure that you are running the latest Flatpak runtime, then you will enter the commands below in the terminal window to install Teleport.
flatpak remote-add --if-not-exists flathub https://flathub.org/repo/flathub.flatpakrepo flatpak install flathub com.frac_tion.teleport
Sending Files with Teleport
Keep in mind that to share files, you will need to have Teleport on both computers that the files are being shared between and that are on the same network. Once Teleport is installed, start the app on both PCs.
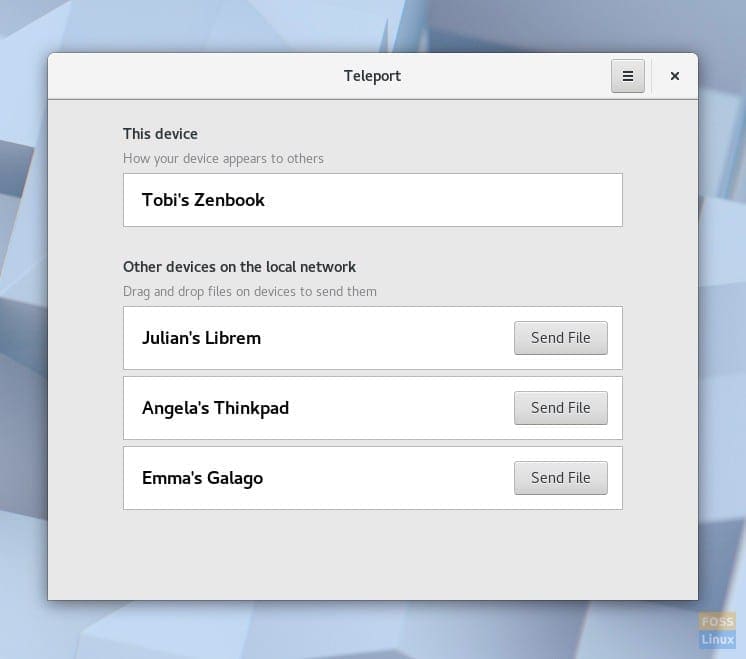
-
- Open the file manager on the remote PC from which you are sending the files. The files must be local, so you will need to copy everything to the PC if you are trying to transfer from a network drive.
- Teleport should automatically scan for the computer on the receiving end that is attached to the same network. Once the other device is found, it will show up in the devices list.
- On the PC that is receiving the files, click the menu button at the top right of the Teleport application window and set the default download locations. I recommend setting the location directory to “Downloads.”
- On the PC that you are sending the files from, go to the file manager and drag the items you would like to send to the PC on the list. Or you can click the “Send File” button. When the transfer is done, the files will be in the “Downloads” directory on the remote PC or the directory that you chose in step 3. Repeat this step as many times as you need.

