It is common for Linux newbies to run into issues due to accidental changes in settings, leading to unstable and erratic system performance. How about an idea of having a master reset button that allow you to reset the computer to factory settings?
Resetter is a promising free utility for Ubuntu based distributions. It will help to reset an Ubuntu, Linux-Mint, elementary OS and derivatives to stock, without having to reinstall entire OS again. Seems like the idea popped up from the existing factory reset feature in smartphones.
Resetting Ubuntu to factory settings
STEP 1: Download Resetter from the official Github page. The file name should be similar to resetter_1.1.3-stable_all.deb, except the version number may be different depending on when you download it.
STEP 2: The downloaded file is a .deb binary. So all you need to do is double-click on it and install.

Install Resetter
STEP 3: After installation is complete, launch ‘Terminal’ and enter the following command to launch ‘Resetter’. The program will only work in root mode. Hence it won’t work if you just launch it from applications menu.
sudo resetter

Launching Resetter in Ubuntu 17.10 Terminal
STEP 4: You have two options to reset:

Resetter User Interface
Automatic Reset: This option will reset everything including the user account registered in the PC. It will however create a new user ‘default’ and provide you the password at the end so that you can login and start using the brand new installation.
Custom Reset: You get selective options on how you want to reset the PC. You can check the settings individually that needs to be reset, for a controlled factory restore.
You can choose either one depending on your need. In my test PC, I choose to ‘Automatic Reset’.
STEP 5: Click ‘Yes’ to confirm.

Confirm Reset Process
STEP 6: It will list all the packages that will be removed. Click ‘OK’.

Packages that will be removed
STEP 7: After the reset process is done, it will create a new user account and show you the login credentials. Make sure to note it down, else you can’t login to the PC.

New User Account
STEP 8: Finally, reboot to complete the factory reset. Enjoy!

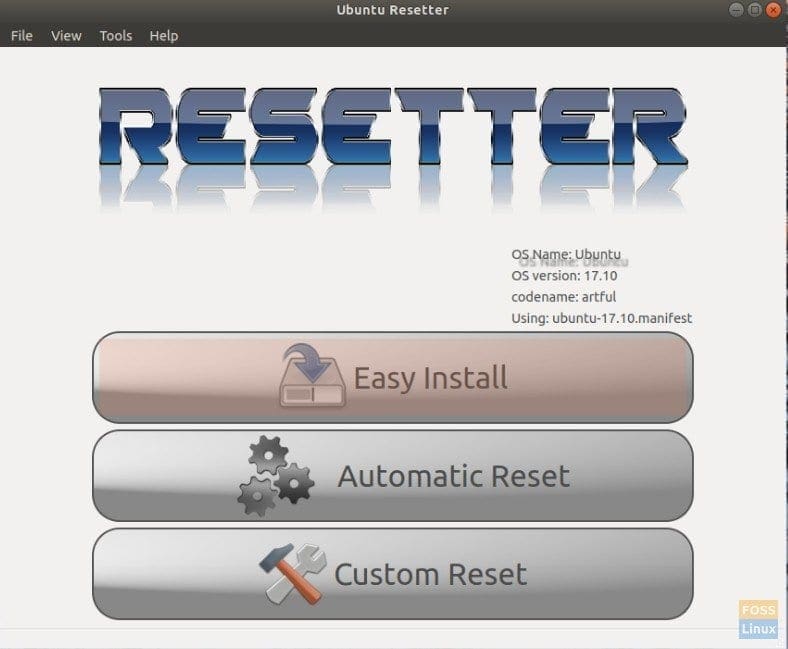
4 comments
please help me. how to reset all the settings and applications without losing Home partition. I can’t find how to do it. thank you sir.
1/ save your /home partition on external drive
2/ erase and reinstall your system
3/ import your /home saved partition and datas on your new system.
If I reinstall the system, and I do not save my home directory, will a new home directory be created? I currently have Mint 19.4 Tricia and would like to restore it back to it’s original installation of Mint 19.3 Tina. Thanks.
Run your live ISO
Copy data from your /home folder to an external HDD
Run the installer.
Choose option — O Something Else….
Now click on your main HDD; choose to change it; choose use as EXT4, and check the box to format. Don’t forget to select
the mount point. Make it ” / “.
Next, find your external drive in the list (needs to be formatted ext4 already) and choose to change it.
Change it from “Do not use” to “ext4″, just like in step 5. Now the tricky part…. choose to mount this at ” /home ” , and
MAKE SURE the ‘Format’ box IS NOT CHECKED.
Disk for bootloader should be set on your main HDD. (Mine is, for example, ” /dev/sda ”
Click install now. Your /home folder will now be on the external drive, and it will not be erased during the installation.
~ Pauly H.