Organizing and managing day-to-day tasks or assignments has never been easy. Currently, there are several applications available in the market to help you organize your tasks. They come along with various features like note-taking, listing, sketching, etc.
One such application is Evernote. It is a cross-platform application used to manage tasks through note-taking, drawing, saving web content, sketching, and much more.
Unfortunately, this fantastic tool runs only on Android, IOS, macOS, and Windows. There is no Evernote app for Linux. There is a web version of Evernote which you can access using your browser of choice, but having a dedicated desktop app have their advantages, and you get the best experience.
Whatever
Whatever is a lightweight and unofficial Evernote client for Linux. There are several Evernote alternatives for Linux, but Whatever seems to provide every single feature that comes with Evernote. You can still perform tasks with the web version of Evernote; however, having a desktop client would be awesome.
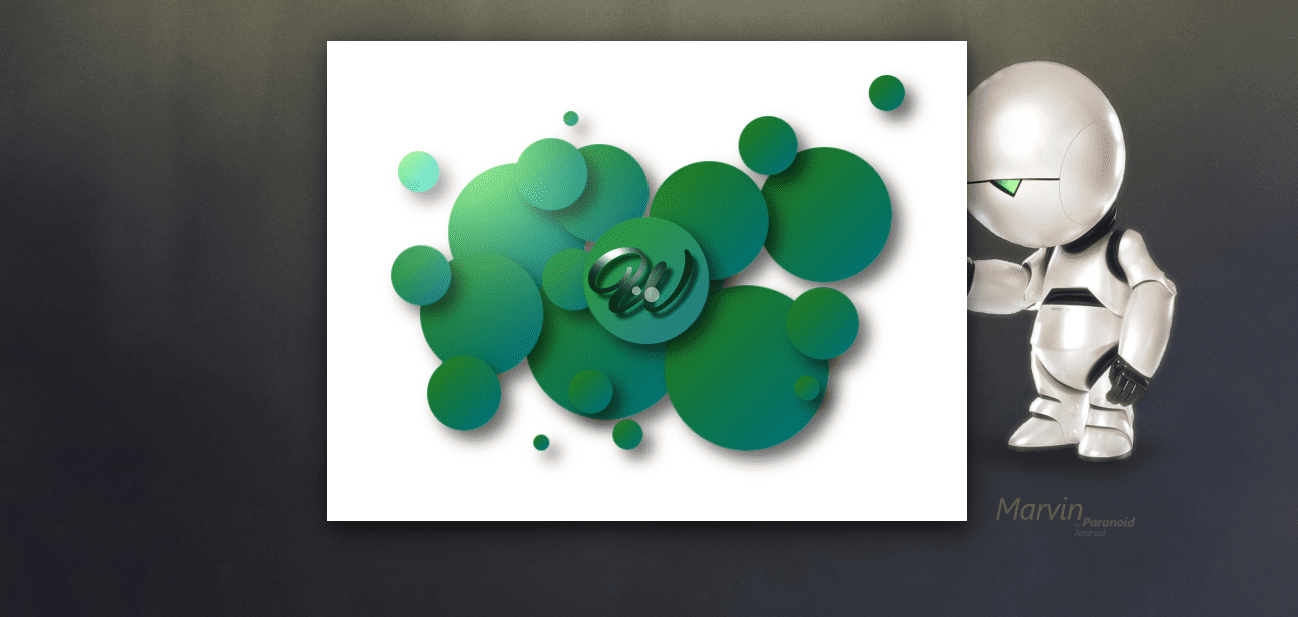
Whatever Desktop Client splash screen
Developed using the electron framework, the app enhances the ability of features like extensive desktop integration. It includes the docks, tray icons, and enough working area for this application. It practically integrates all features present on the Evernote web client.
Whatever Features
Here are the notable features. Most of them are what you expect to find on the Evernote web client.
- To-do-lists – This is useful when you have a list of tasks you wish to accomplish in a given time.
- Smart note-taking
- Note sharing – When you are working with a colleague or friends, you can share your note with them. The app proves to be a reliable collaboration tool.
- Cross-device synchronization – You can synchronize two devices running the desktop client so that you can share notes.
- Search functionality – This feature comes in two ways the Universal search and unity search. It is reliable when you have a lot of notes, and you want a specific note.
- Media file support – This includes audio, video, pdf, images, etc.
Installing Whatever on Linux
Whatever is 100% free. The installation packages available are .deb and .tar.gz. For Ubuntu or any other Debian based distribution, use the .deb file to install Whatever desktop client. The setup packages can be downloaded using the link below:
Once the download is complete, you can install the package using the Software Center or tools like Gdebi or dpkg.
Using Ubuntu Software Center
Step 1). Navigate to the directory (folder) where you have downloaded the Whatever deb file. For this article, the setup is in the Downloads directory.
Step 2). Right-click on the file and select “Open with the Software install.”
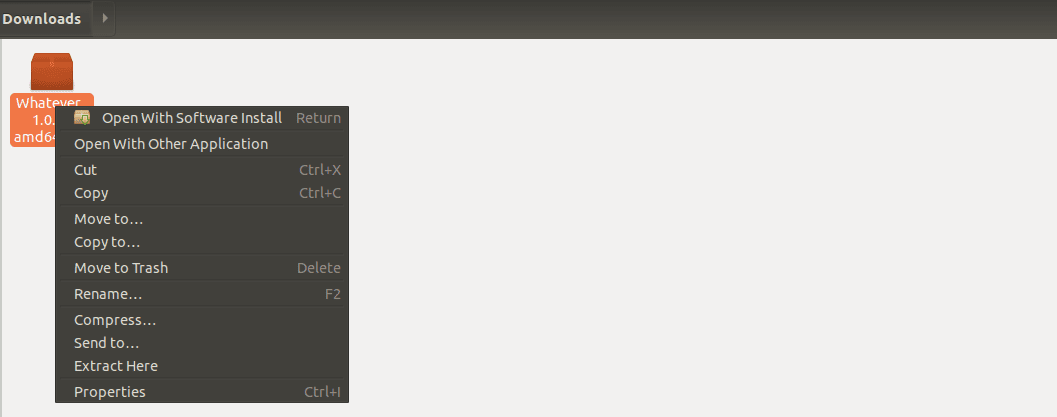
Righ-Click on the deb package
Ubuntu Software window will open listing the application you wish to install. In our case, it should be the Whatever application.
Step 3). Click on the Install button to get started with the installation.
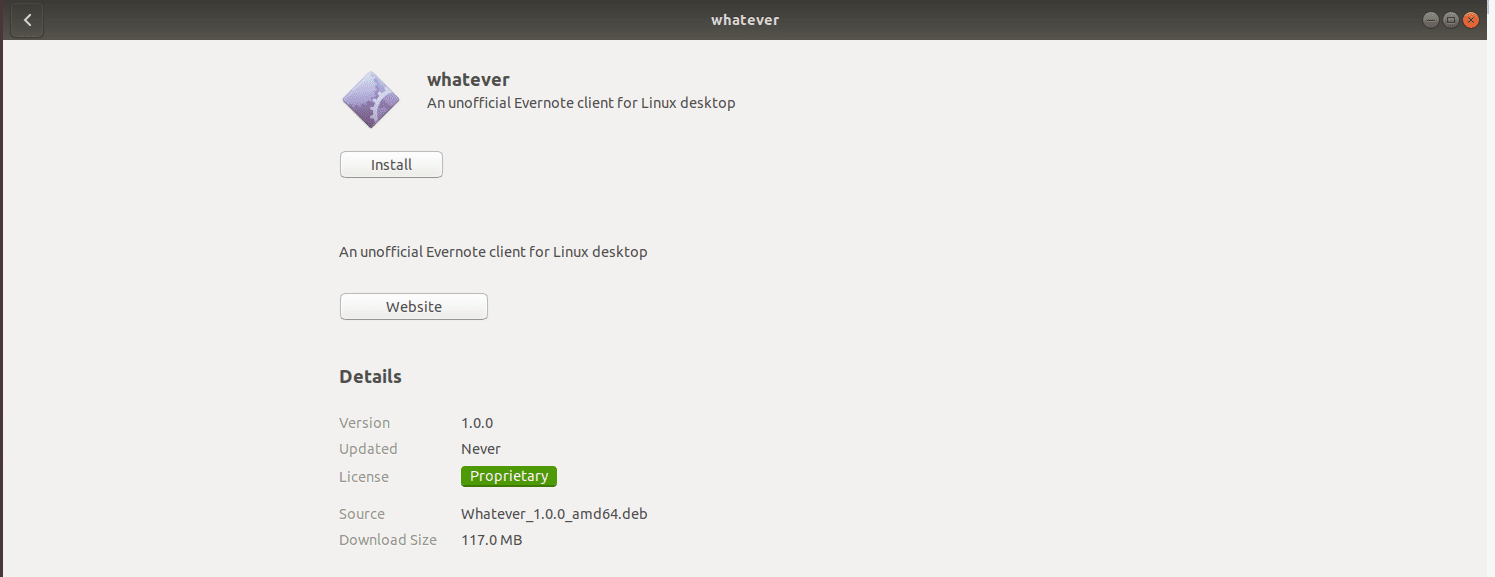
Install Whatever Using Software Install
When the installation process is over, you should find the Whatever application on the application menu.
via Ubuntu Terminal
To install Whatever application using the Terminal, you will first have to download the deb setup file. Navigate to the directory where you have downloaded the file and open the Terminal. There are two useful tools which you will use:
- dpkg
Execute the commands below:
sudo dpkg -i /path/to/deb/file e.g sudo dpkg -i /Downloads/whatever.debsudo apt-get install -f
- Gdebi
In case you have not installed gdebi in your system, install it with the command below:
sudo apt-get install gdebi.
Now, to install your package using gdebi, execute the commands below.
sudo gdebi install (path-to-deb-file)
e.g sudo gdebi install /downloads/whatever.deb
If the installation was successful and no errors raised, you should be able to find Whatever in the applications menu. Click on it to launch.
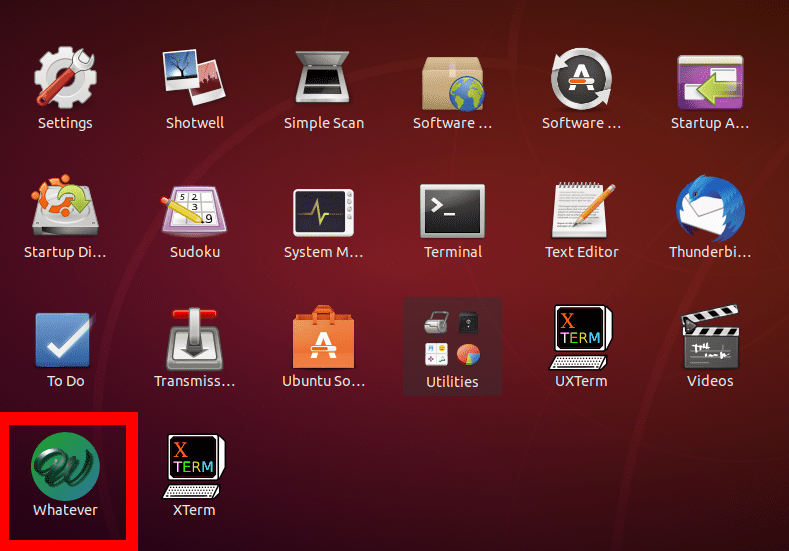
Whatever in the application menu
The Whatever app window will open. To get started, log in with your Evernote credentials.
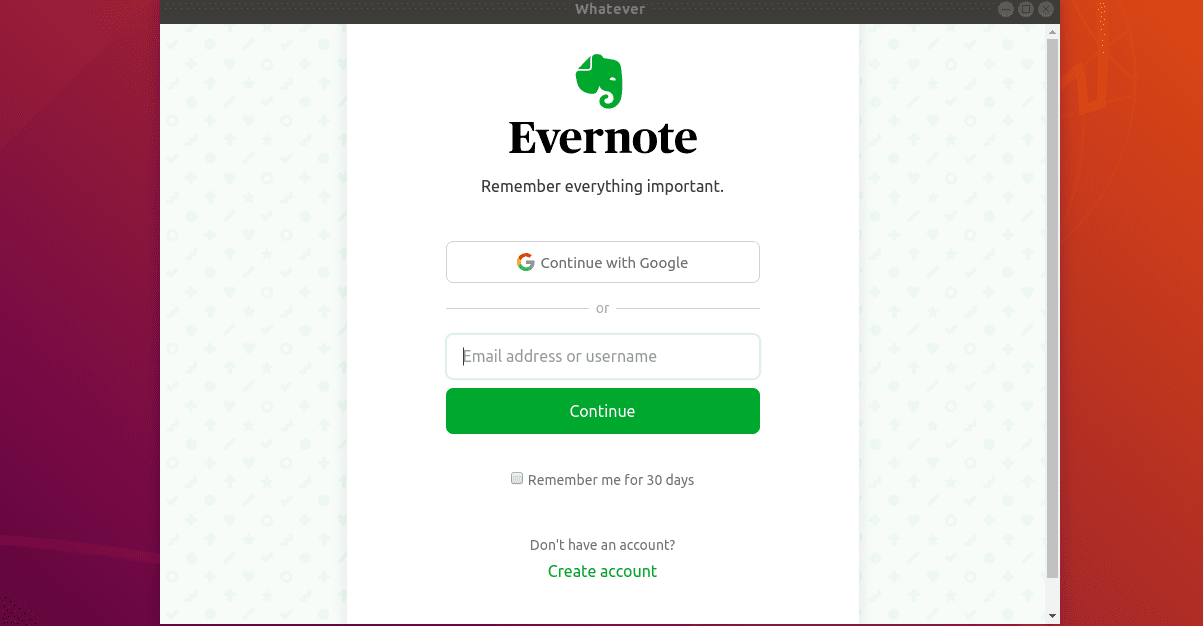
Log in with your Evernote credentials
Installing Whatever using the .tar.gz file
This method is quite useful for Linux distros other than Ubuntu and Fedora/CentOS, which would use deb and rpm setup files, respectively.
Step 1). Download the tar.gz file. Ensure you meet the minimum system requirements as needed.
Step 2). Extract the file. There are two ways to perform this action; Use the tar command or the graphical method.
Using Tar command
Execute the command below:
tar -xvf (tar.gz file) e.g. tar -xvf whatever.tar.gz
Extract using the graphical method.
It is the easiest method—Right-click on the file and selects the “Extract here” option. It will extract the package in your current directory.
Open the Terminal from this directory and execute the following commands:
cd (path-to-extracted-folder) e.g. cd whatever
Enable read, write, and execute permissions on the execution file. In this case, you should see a file named whatever.
Now, execute the file to start Whatever desktop client.
Whatever desktop client will open, and you can log in using your Evernote credentials.
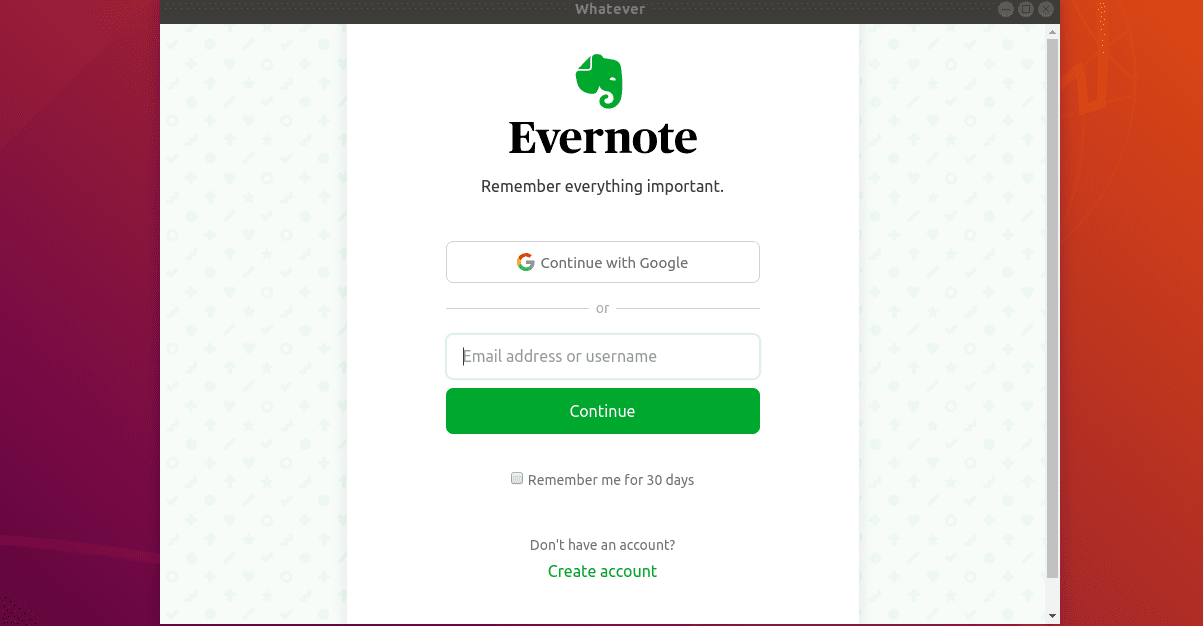
Log in with your Evernote credentials
Installing Whatever RPM on Fedora/CentOS
Step 1). Download the rpm setup file. Ensure you meet the minimum system requirements. You can use the wget command or your favorite download manager to download the file. Open the Terminal and execute the following command:
sudo wget (URL/sample_file.rpm)
To install wget command for your system;
Fedora:
sudo dnf install wget
CentOS:
sudo yum install wget
Step 2). Install the rpm file in your system.
Fedora:
sudo rpm -i install (setup_file.rpm)
CentOS:
sudo yum localinstall (setup_file.rpm)
Whatever is now installed in your system. Start it by navigating to the applications menu and clicking on the Whatever application icon.
If you wish to remove whatever from your system, execute the command below.
sudo rpm –e (setup_file.rpm)
Note, don’t include the brackets in your commands.
Conclusion
I believe this article has given you detailed information to help you get started with Whatever, a Lightweight Evernote client for Linux. If you have used Evernote before, this working space should not be a problem to get started with.
What are your thoughts or experience? Please leave us your comment in the comment section below. If this article has been of use to you, don’t forget to share it with friends.


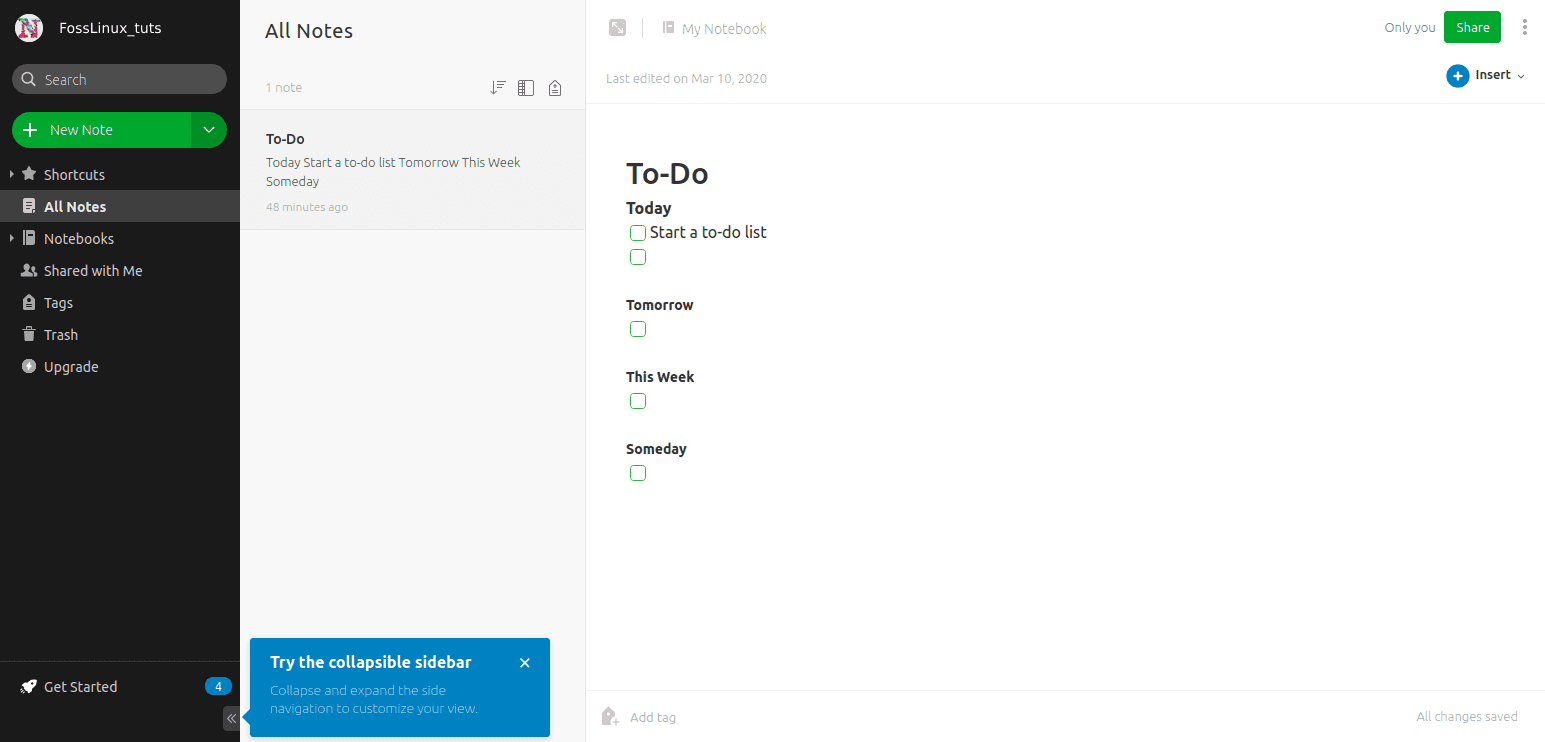
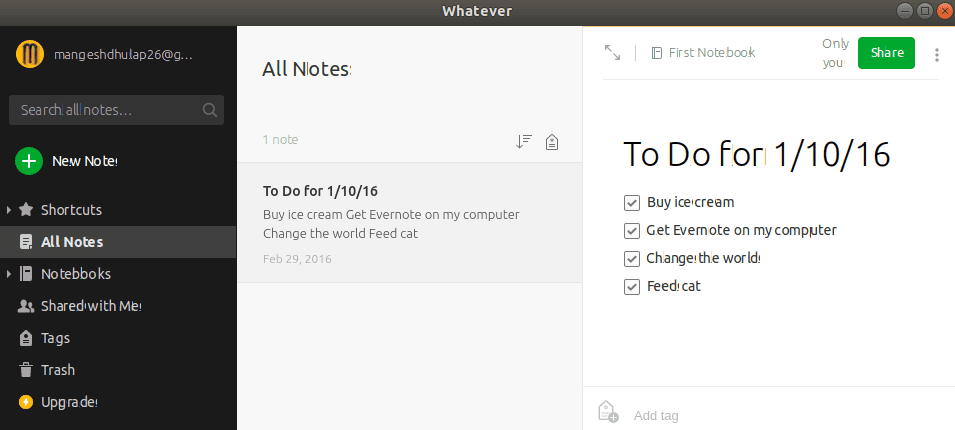
1 comment
Hhhhhm while still awaiting an official Evernote client for linux I have experimented a lot in the past…
Above mentioned whatever option is one way forward. Inspecting the repository I see that version v1.0.0 is still the most current and hasn’t been updated since 3 years. Could be okayish.
Meanwhile I migrated to TUSK which does a decent job (also electron based). https://klaussinani.tech/tusk/
Besides a variety of installation methods, on ubuntu it can be as simple as: snap install tusk
Enjoy!