Even though Ubuntu supports many applications with amazing Graphical User Interfaces (GUI), there are always reasons why users prefer using the Terminal to perform different tasks.
Here are several reasons why you might need to use the Ubuntu command-line.
Reasons to use command-line on Linux
- Linux Terminal gives you access to some of the powerful Linux commands to perform actions you can’t do with GUI applications, for instance, you can even kill frozen GUI using command-line.
- The ‘apt-get’ package manager lets users install applications quicker by running a set of commands.
- Terminal is also an essential utility for developers working with different programming languages. It is easier to compile and run programs via the Ubuntu command-line.
- There are some powerful Linux applications meant to run on the Terminal. Some even require you to configure them in the Terminal.
- One more reason why the Terminal is useful is that even most solutions you find online concerning the challenges you might face working with Ubuntu, require you to use the Terminal.
Ways to open a Terminal on Ubuntu
We will show five ways that you can use to launch the Terminal and carry out your tasks easily. Our Ubuntu release of choice in this tutorial is Ubuntu 20.04 LTS recently released.
1. Opening the Terminal using Ctrl + Alt + T
Even for new Ubuntu users, this keyboard shortcut is not new. Hold on the Ctrl and Alt key then press T once. This combination will open the Terminal on the ‘Home’ directory.
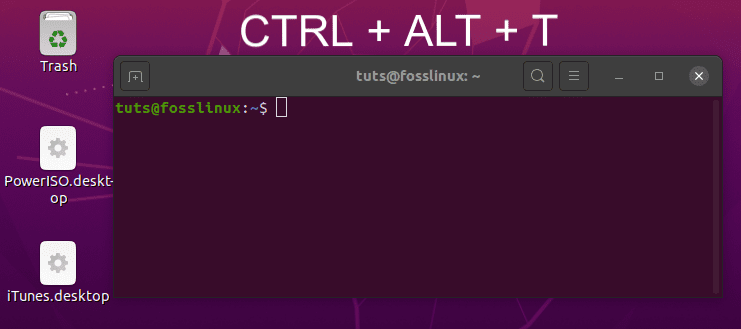
Ctrl + Alt + T to open Terminal
2. Launching the Terminal using the Run command
It is also a quick method that you can use to open the Terminal and even other applications. Using the keyboard, enter the combination, Alt + F2. It will open a dialog box. Enter the word ‘gnome-terminal‘ and hit Enter.
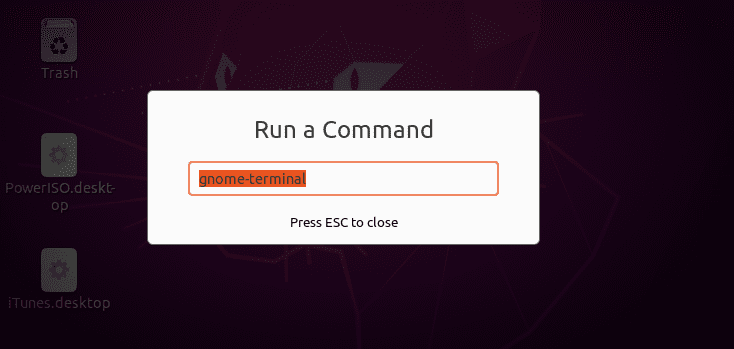
Alt + F2 to open the Run dialog box
This method is more useful in situations where your GUI system is not responding, and you cannot even move the cursor. You can open the Terminal and kill the troublesome applications from here.
3. Search and Open the Terminal using the Ubuntu Dash
Ubuntu Dash gives you quick access to installed applications by searching the name of the particular app. On Ubuntu, you can easily access the Dash by clicking on the ‘Show Applications‘ icon on the bottom left corner or just by pressing the ‘Windows‘ key. Type the word ‘Terminal‘ at the search box at the top.

Open the Terminal by searching the Ubuntu Dash.
4. Right-clicking on the Desktop or inside a directory
Another quick and straightforward way to open the Terminal is by right-clicking anywhere on the empty Desktop and choosing the option, ‘Open in Terminal.’
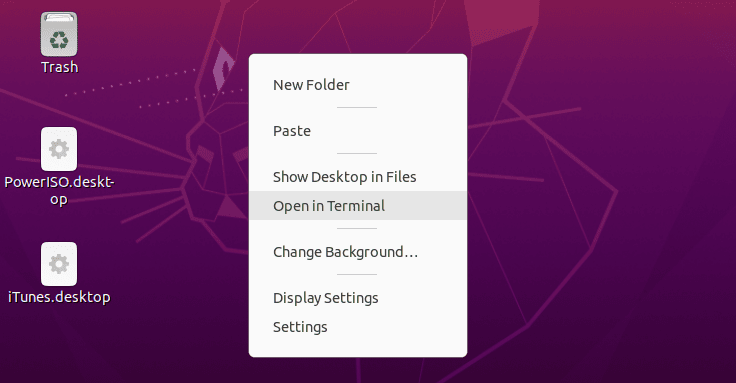
Open the Terminal by Right-Clicking on Desktop
Additionally, you can do the same even inside a directory. Right-click anywhere in the folder and select the option ‘Open in Terminal.‘
5. Open the Virtual Terminal using Ctrl + Alt + Function Key.
In the methods we have discussed above, we are opening the Terminal in our Ubuntu Graphical User Interface. There are situations where you might need to switch from using the native GUI to a console.
This method is suitable when you are playing around with graphic drivers, or your GUI has frozen, and you want to kill specific processes.
To switch to console, use the keyboard combination Ctrl + Alt + F3. You will be required to login with your credentials to start a session. See the image below.
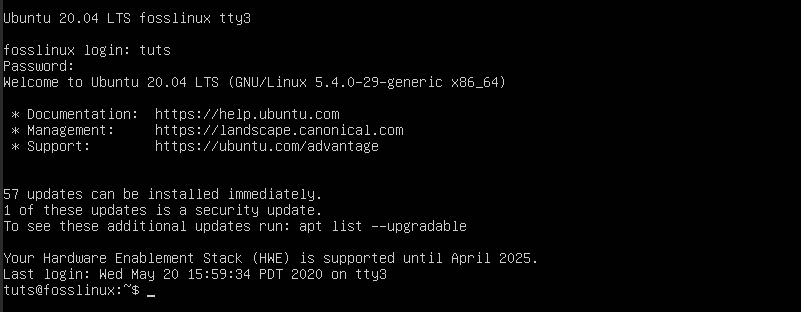
Open the Virtual Terminal using Function Keys.
To switch back to the Graphical User Interface (GUI), use the keyboard combination Ctrl +Alt + F2. If this combination does not work for your PC, you can try using other Function Keys like F4.
Conclusion
Those were the five methods you can use to open your Ubuntu Terminal easy and fast. Check Ten basic Linux commands to learn for every Beginner if you are trying out Ubuntu for the first time.

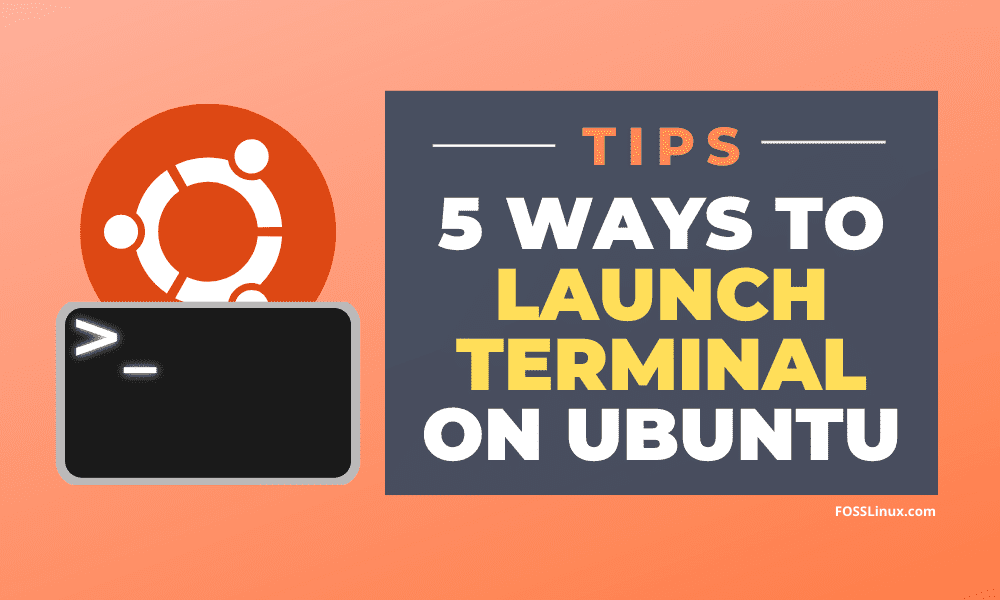
1 comment
Nice, A useful reminder. I always use Ctrl-ALt-T, so I forget about the other methods.