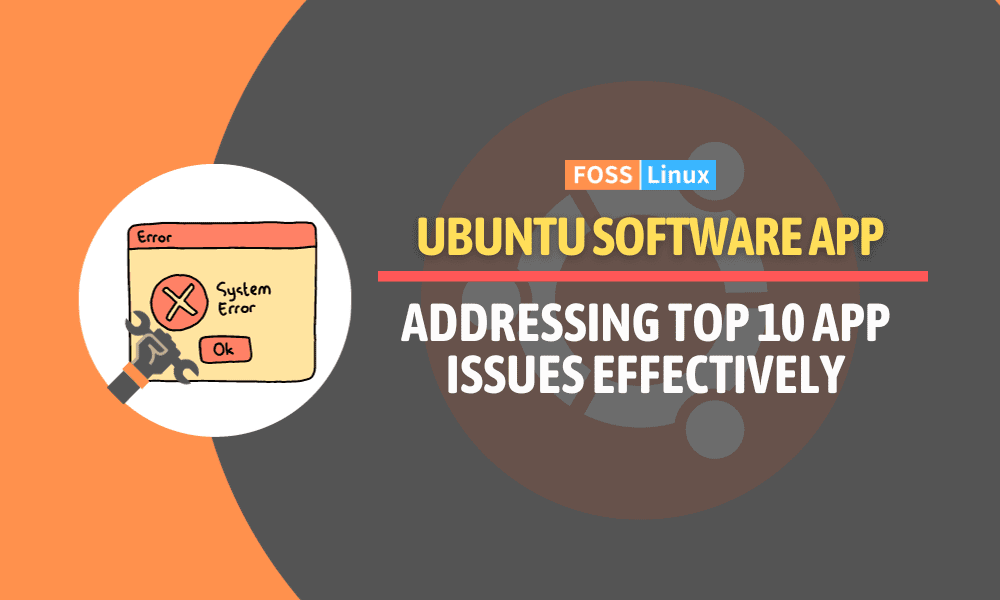Welcome to our comprehensive guide where we delve into the multifaceted world of the Ubuntu Software Center, a cornerstone of the Ubuntu user experience. This platform, while user-friendly and robust, is not without its quirks and challenges. From common glitches like slow loading times and installation issues to more nuanced problems like language mismatches and repository errors, our guide covers a wide array of issues that users frequently encounter.
We will delve into the top 15 issues users face with the Ubuntu Software Center and provide practical solutions. Let’s get started!
Top 15 Ubuntu Software Center problems and solutions
1. Software Center not opening
Issue:
One of the most common issues is the Software Center refusing to open.
Fix:
Open a terminal (Ctrl+Alt+T) and type:
sudo apt update
sudo apt upgrade
If the issue persists, try resetting the Software Center with:
sudo apt-get install --reinstall gnome-software

Reinstalling Ubuntu Software
While this fix is straightforward, it’s a tad annoying when it happens, especially when you’re in a hurry.
2. Slow loading times
Issue:
Slow loading times can test your patience.
Fix:
Clear the cache. In your terminal, type:
sudo apt clean
Run an update:
sudo apt update
I personally find clearing the cache periodically helpful for overall performance, not just for the Software Center.
3. Installation button not working
Issue:
Clicking the installation button does nothing.
Fix:
This is often a permission issue. Open terminal and type:
sudo chown -R $USER:$USER ~/.local/share/gnome-software
Here is how the command works:
sudo: This runs the command with superuser (administrator) privileges, which are often required for changing ownership of files or directories in system areas.chown: This is the command used to change the owner of a file or directory.-R: This flag stands for “recursive.” It ensures thatchownchanges the ownership of the directory and all files and subdirectories contained within it.$USER:$USER:- The first
$USERis an environment variable that represents the current user’s username. This is who you are changing the file/directory ownership to. - The second
$USERafter the colon represents the group. In many Linux distributions, including Ubuntu, every user is typically assigned to a group with the same name as the username. So, this part of the command sets both the owner and the group for the files/directories. ~/.local/share/gnome-software: This is the path to the directory whose ownership you’re changing. The tilde (~) is a shortcut for the current user’s home directory.
So, when you run sudo chown -R $USER:$USER ~/.local/share/gnome-software, it changes the ownership of the gnome-software directory (and all its contents) in your local user share to the user currently logged in, without needing to replace $USER with your specific username.
4. Unable to find certain apps
Issue:
Sometimes, the Software Center doesn’t show certain apps.
Fix:
Enable the Universe repository with:
sudo add-apt-repository universe sudo apt update
The Universe repository is a treasure trove; enabling it unlocks so much more potential.
5. Dependency issues during installation
Issue:
Error messages about unmet dependencies.
Fix:
Run:
sudo apt --fix-broken install
Dependency issues can be a headache, but thankfully, Ubuntu usually knows how to fix itself.
6. Software Center crashes
Issue:
The Software Center crashes or freezes.
Fix:
Reset the Software Center by removing its cache:
sudo apt clean
Crashes are rare, but when they happen, this fix is a lifesaver.
7. Trouble with Snap packages
Issue:
Difficulty in installing or managing Snap packages.
Fix:
Reinstall Snap with:
sudo apt-get remove snapd && sudo apt-get install snapd
Snaps are convenient, but they can be quirky. This fix usually does the trick.
8. Software Center GUI glitches
Issue:
Graphical issues in the Software Center interface.
Fix:
Update your graphics drivers. In terminal:
sudo ubuntu-drivers autoinstall
Good graphics drivers are crucial, not just for aesthetics but for overall system health.
9. Issues with third-party repositories
Issue:
Errors after adding third-party repositories.
Fix:
Remove the problematic repository:
sudo add-apt-repository --remove ppa:[repository-name]
Third-party repositories are great but use them wisely.
10. Download errors
Issue:
Errors while downloading apps.
Fix:
Check your internet connection. If it’s stable, reset your network settings:
sudo service network-manager restart
Network issues are often overlooked but are a common culprit.
11. Can’t install older versions of software
Issue:
Sometimes, you might need to install an older version of a software package, but the Software Center doesn’t readily offer this option.
Fix:
You can use the terminal to install a specific version of a package. First, check the available versions:
apt list -a package-name
Then, install the desired version:
sudo apt-get install package-name=version
Replace package-name with the name of the software and version with the desired version number.
12. “Failed to Download Repository Information”
Issue:
This error occurs when updating or installing software, usually due to a problem with your software sources.
Fix:
Open Software & Updates (you can search for it in the dashboard) and check the repositories under the “Other Software” tab. Uncheck any repository that is broken or not responding. Then, update your package list:
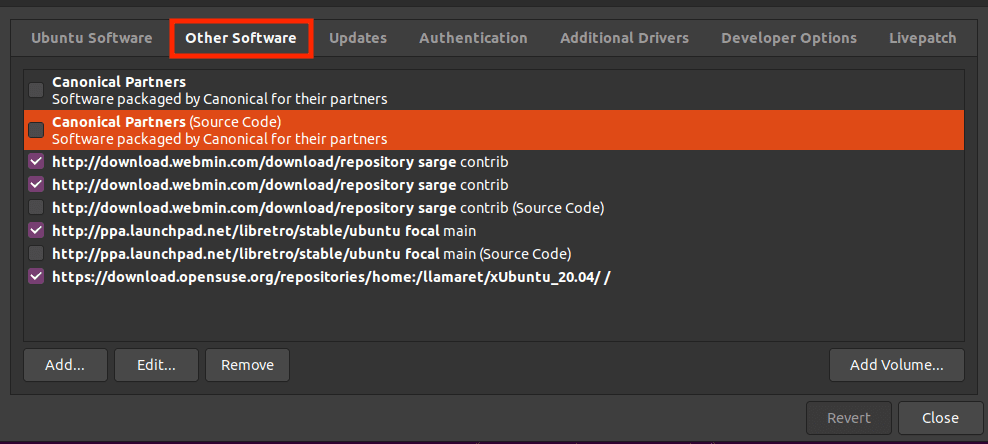
Other Software
sudo apt update
13. GUI does not display correctly
Issue:
Sometimes, the Software Center’s graphical interface might not display correctly, which could be due to a variety of reasons like graphic driver issues or system glitches.
Fix:
Try resetting the GNOME Software’s plugin data:
rm -rf ~/.local/share/gnome-software
If that doesn’t work, you may need to look into updating or reinstalling your graphics drivers.
14. Language Settings Incorrect in Software Center
Issue:
The Ubuntu Software Center displays in a different language, not matching the system’s set language preferences.
Fix:
This can happen due to misconfigured language settings. Reset your language settings with:
sudo update-locale LANG=your_language_code.UTF-8
Replace your_language_code with the appropriate ISO 639-1 code for your language (e.g., en for English). Then, log out and back in for the changes to take effect.
15. Difficulty installing proprietary drivers
Issue:
Users sometimes have trouble finding and installing proprietary drivers for their hardware through the Software Center.
Fix:
Use the ‘Additional Drivers’ tool, which you can find in your system settings or by searching for it in the dashboard. This tool will automatically search for and allow you to install proprietary drivers.
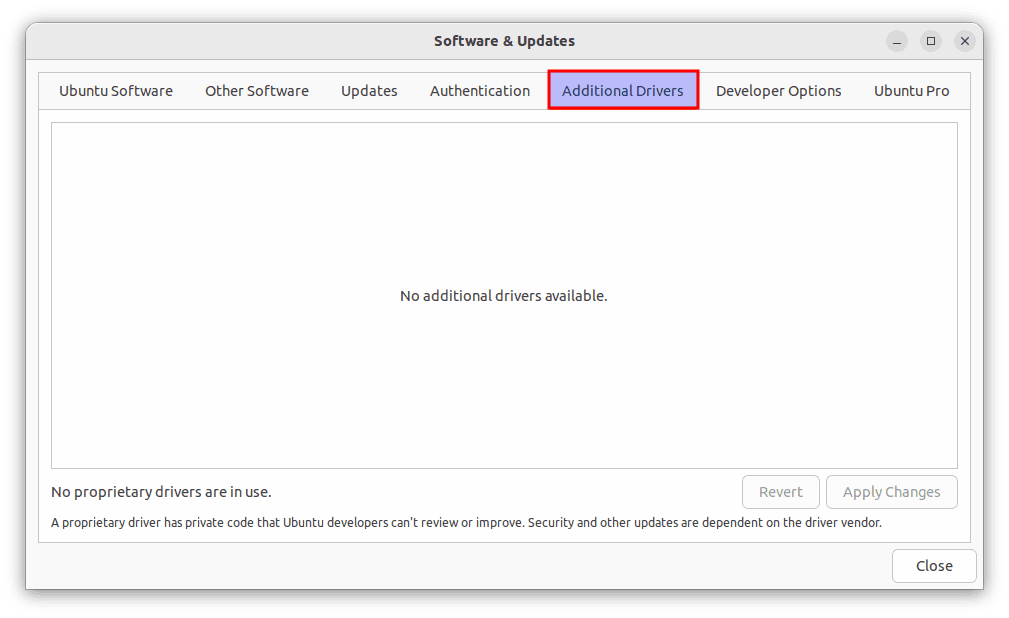
Additional drivers
FAQs on Ubuntu Software
What is the Ubuntu Software Center?
The Ubuntu Software Center is a utility found in Ubuntu operating systems. It allows users to browse, install, and uninstall applications from their computer. Detailed article here: How to use the Ubuntu Software Center
How do I open the Ubuntu Software Center?
You can open the Ubuntu Software Center by clicking on the Show Applications icon at the bottom left of your screen and searching for “Ubuntu Software.” Alternatively, you can open it from the terminal with the command gnome-software.
Can I use the terminal to install software instead of the Ubuntu Software Center?
Yes, you can use the terminal to install software using apt commands. For example, to install VLC, you would type:
sudo apt install vlc
How do I fix dependency issues when installing software?
Run the command sudo apt --fix-broken install to attempt an automatic fix of broken dependencies.
What are Snap packages and how are they different?
Snap packages are a type of package that are self-contained, work across different Linux distributions, and are sandboxed for security. They can be installed via the Ubuntu Software Center or using the snap command in the terminal.
Can I remove and re-add a problematic third-party repository?
Yes, you can remove a problematic repository with sudo add-apt-repository --remove ppa:[repository-name] and re-add it if necessary.
What should I do if I encounter a network error while downloading apps?
First, ensure your internet connection is stable. If the problem persists, try resetting your network settings with sudo service network-manager restart.
Conclusion
Navigating through common issues with the Ubuntu Software Center can be straightforward once you’re equipped with the right knowledge. From simple fixes like updating your system and clearing the cache to more specific solutions like changing file permissions or dealing with dependency issues, we’ve covered a range of scenarios that Ubuntu users frequently encounter.