The Ubuntu Cinnamon Remix brings together Linux Mint’s Cinnamon desktop with the Ubuntu Core. While some users are welcoming the new flavor of Ubuntu with open arms, others are scratching their heads, wondering where it fits in.
The main confusion arises when you consider that Cinnamon is the official desktop for Linux Mint, based on Ubuntu. This begs the questions – what is the need for Ubuntu Cinnamon? Why not use Linux Mint, to begin with?
Even though Mint is based on Ubuntu, there are still many significant differences between the two distros. You can go through our in-depth read on Linux Mint vs. Ubuntu to learn about this.
Since Ubuntu Cinnamon uses Ubuntu as its core, it works and feels more like Ubuntu rather than Mint, except for the obvious fact that the GNOME shell is replaced with the Cinnamon desktop.
Furthermore, the developers behind Ubuntu Cinnamon Remix has done an excellent job in translating the Ubuntu aesthetics over to the Cinnamon desktop. You get to see identical icons, the iconic orange color scheme, and the same wallpapers, which helps to retain the same charm.
Ubuntu Cinnamon Remix: An In-Depth Review
So as you can see, Ubuntu Cinnamon Remix offers a novel experience that is neither like vanilla Ubuntu nor Linux Mint.
You can get somewhere close to the experience by installing the Cinnamon desktop over Ubuntu and replacing the custom GNOME shell, but that is a big hassle. Furthermore, theming the Cinnamon desktop so meticulously as done by the Ubuntu Cinnamon Remix developers is no easy task.
So, in a nutshell, Ubuntu Cinnamon Remix shapes itself up as the perfect distro for Ubuntu users who have always wanted to try Cinnamon but didn’t like Mint’s offering. However, this one-liner won’t do justice in explaining the overall user experience that the distro brings to the table.
As such, we have put together an in-depth review of Ubuntu Cinnamon Remix, taking a deep dive into the distro, starting from installation to a comprehensive desktop tour. So without further ado, let’s get started:
Quick Disclaimer: We have installed and tested Ubuntu Cinnamon Remix on VirtualBox. We are fully aware that there will be occasional hiccups & glitches, and we will not penalize the distro for performance issues. This review’s main focus is to showcase the distro’s overall feel and everything it brings to the table.
If you also wish to try out Ubuntu Cinnamon Remix on VirtualBox as we have, you can reference this guide to learn how to set up VirtualBox.
Ubuntu Cinnamon Remix: Installation
With the initial boot of the Ubuntu Cinnamon Remix ISO, it will begin a self-check.
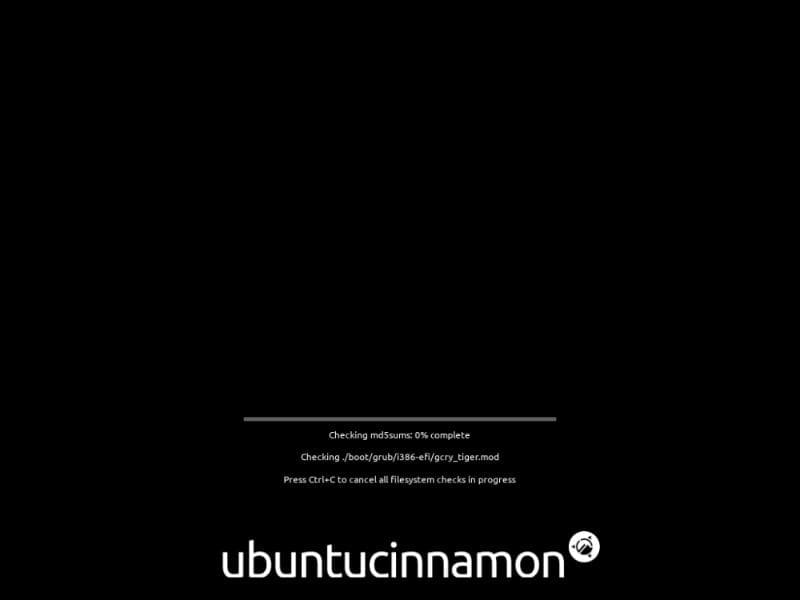
Ubuntu Cinnamon Remix
It might seem like an unnecessary waste of time for some users, but we recommend you go through with it. In case there are issues in the ISO, you will face problems later down the line when installing the distro.
Once the self-check is complete, it boots to the live desktop, basically like a demo tour of the entire OS.
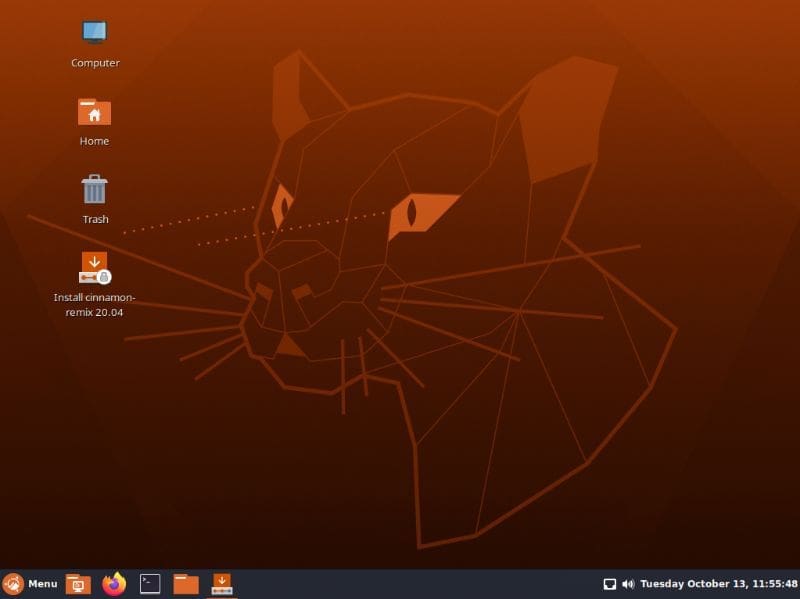
Ubuntu Cinnamon Live Desktop
You will need to double click on the “Install cinnamon-remix” icon to begin the installation process. And this is where you will notice the first major features of Ubuntu Cinnamon Remix.
Instead of the Ubiquity installer used by both Ubuntu and Linux Mint, you get the Calamares installer, which we are used to seeing with Manjaro.
Both installers are good and provide an intuitive installation process. However, we find Calamares a bit more user-friendly simply because it shows you in advance the different stages of the installation process on the lefthand sidebar.
Here is a quick tour of the entire installation process:
- Welcome: Turning on the installer, you will be greeted with the welcome screen. Here you get to select the language for your distro and the rest of the installation.
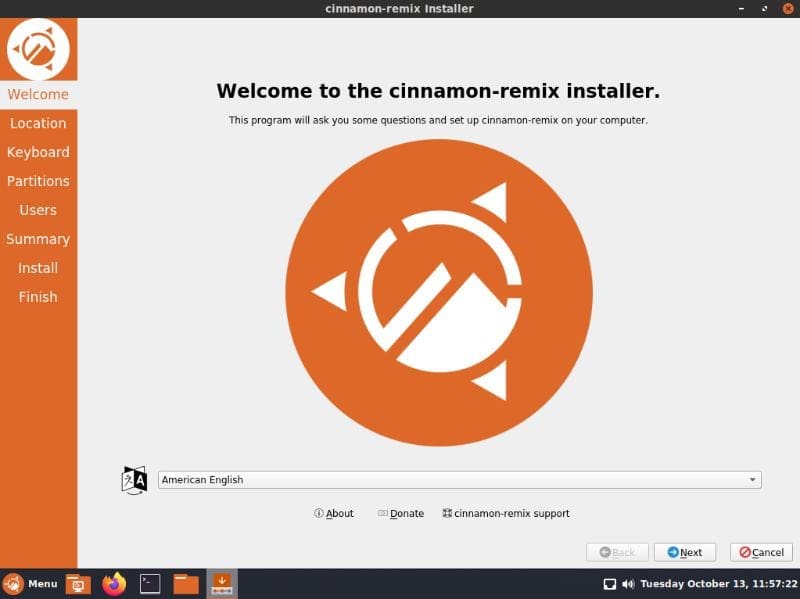
Ubuntu Cinnamon Installer – Welcome
- Location: Next, you will need to configure your location. You can either pick the “region” and “zone” using the dropdown menu, or you can use the interactive map to pick your location.
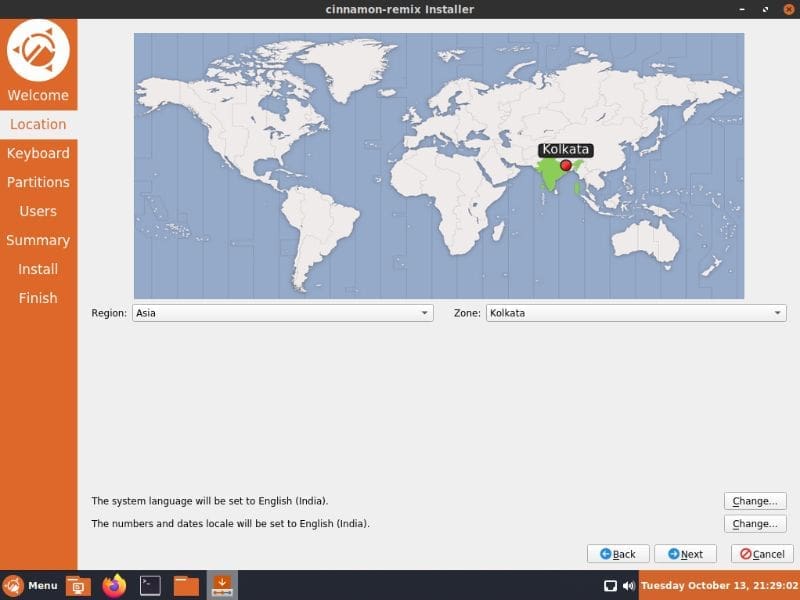
Ubuntu Cinnamon Installer – Location
- Keyboard: The installer will automatically suggest a keyboard format, depending on your location. However, you can easily switch it to your preferred layout. As you can see, tons of options and keyboard models are available at your disposal.
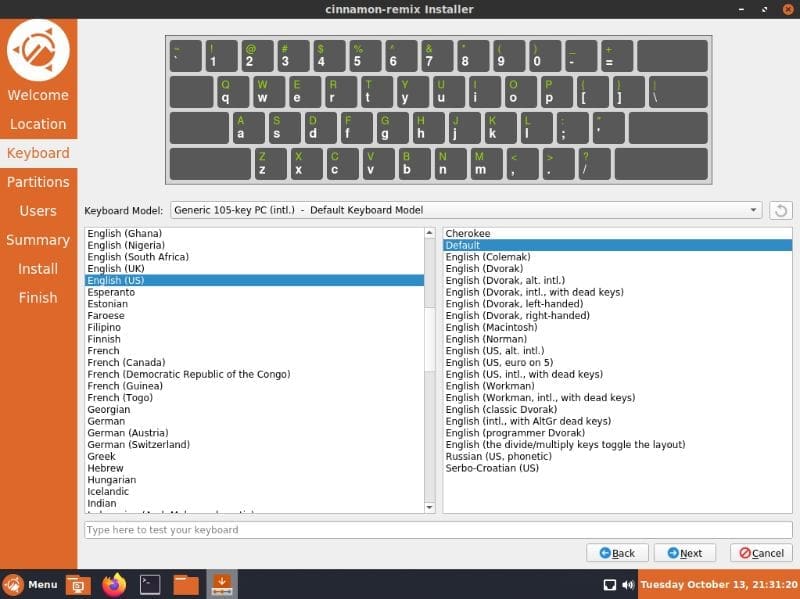
Ubuntu Cinnamon Installer – Keyboard
- Partitions: Once you picked your keyboard layout, it’s time to select the storage space where you wish to install the distro. You can either erase the entire disk (this will delete all data on the disk) and install Ubuntu Cinnamon Remix. Or you can manually partition the disk. Since this is a VM installation, we will choose the “Erase disk” option.
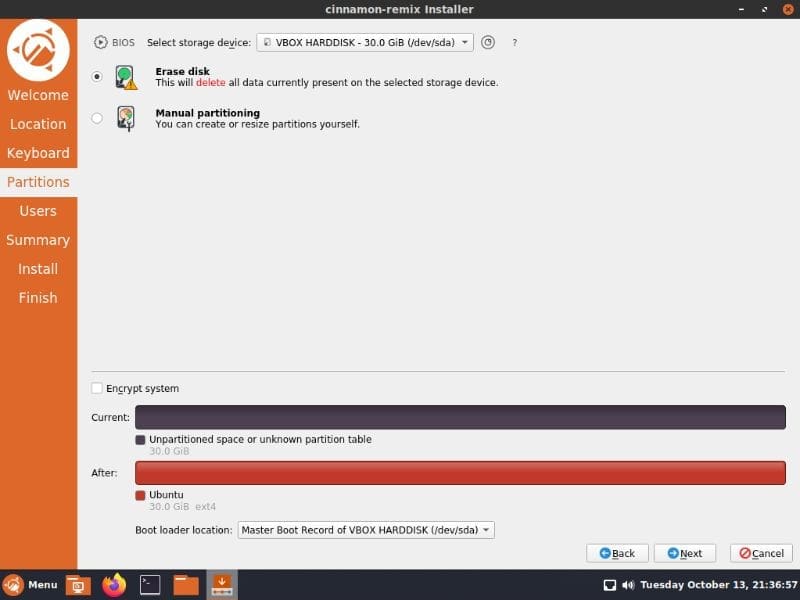
Ubuntu Cinnamon Installer – Partitions
- Users: Here, you will need to fill out a form specifying your computer name and your user name, along with the login password that you will use to access your user account.
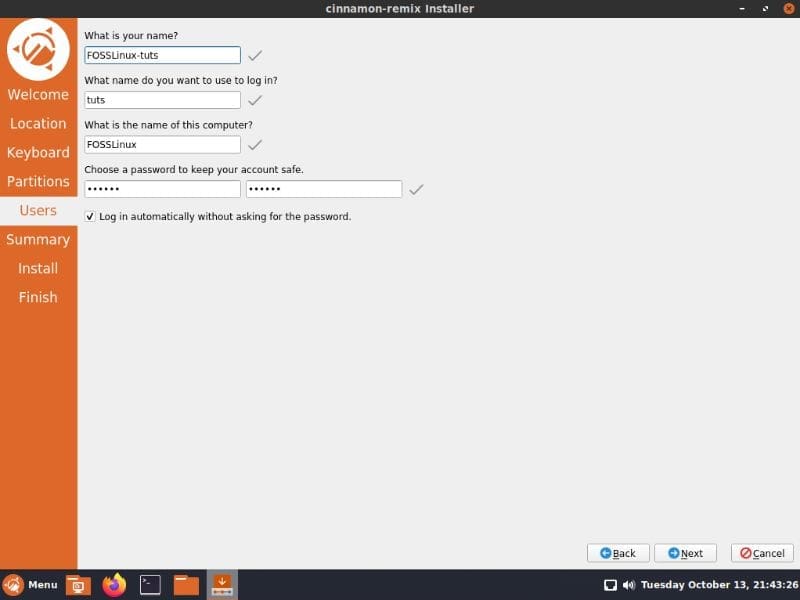
Ubuntu Cinnamon Installer – Users
- Summary: The summary section is here to highlight all the options you selected before starting the installation. If you think you need to make some changes, you can use the back button to go to that section. Unfortunately, the installer doesn’t allow you to hop to the different sections using the lefthand sidebar.
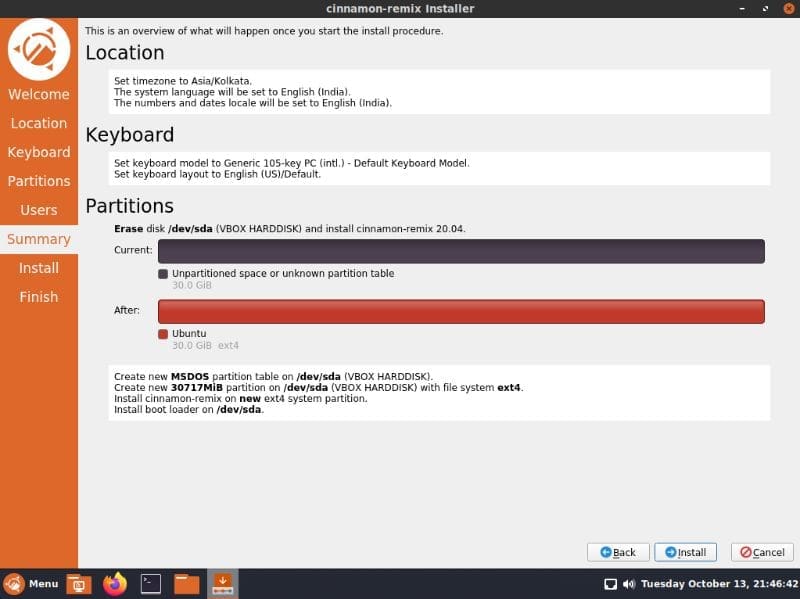
Ubuntu Cinnamon Installer – Summary
- Install: After hitting install on the previous screen, Ubuntu Cinnamon Remix will begin installing on your computer. The amount of time it will take to complete the installation will depend on your hardware configuration and internet speed.
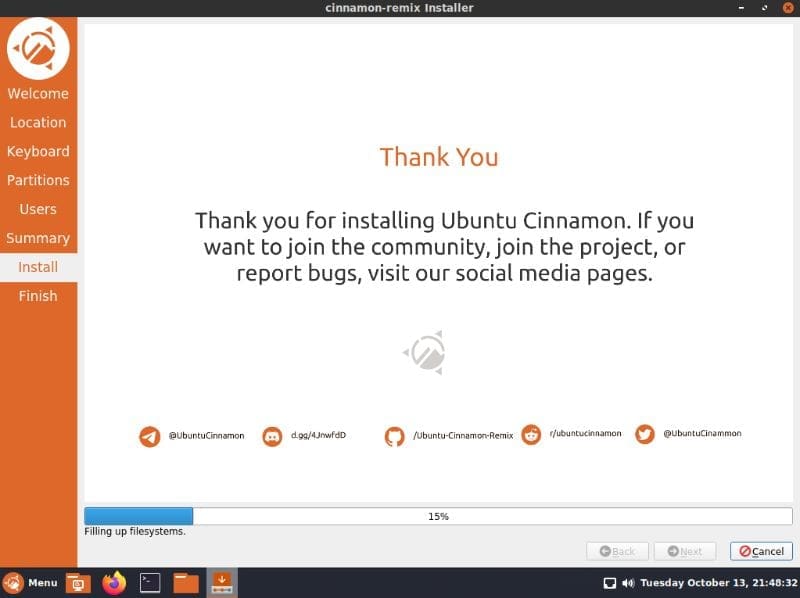
Ubuntu Cinnamon Installer – Installation Screen
- Finish: After the installation is finished, you will be asked to restart your system to complete the process. You can checkmark the “restart now” box and click “Done” to reboot your PC right now.
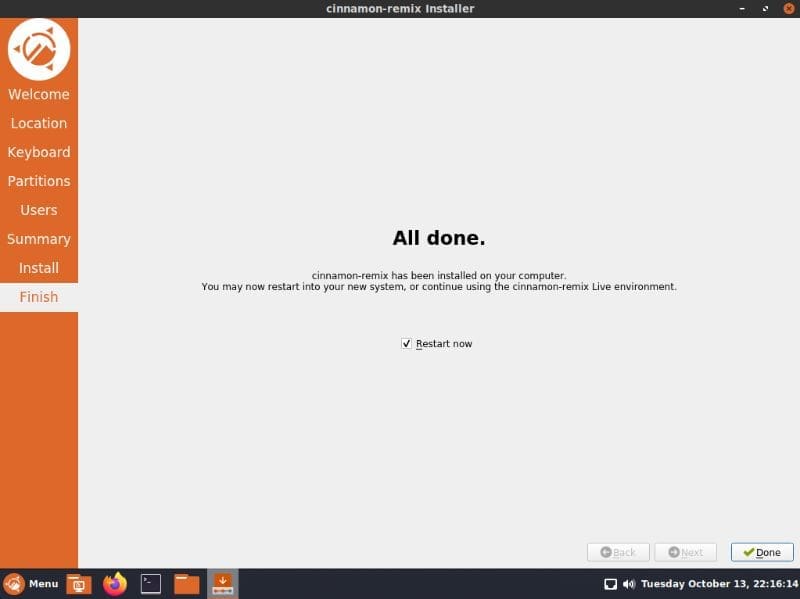
Ubuntu Cinnamon Installer – Finish
Following all the above-mentioned steps, you have now successfully installed Ubuntu Cinnamon Remix. It’s time we take a quick tour of the distro and see what it has to offer.
Ubuntu Cinnamon Remix: Desktop Tour
On system bootup, the first thing you will be greeted with is the lock screen. Here is how it looks like.

Ubuntu Cinnamon Remix Lockscreen
Pretty clean, simple, and minimal.
Just enter your password, and you will log in to your new Ubuntu Cinnamon distro. As you log in for the first time, the “Software Updater” will popup on-screen, informing you about due updates that need to be installed.
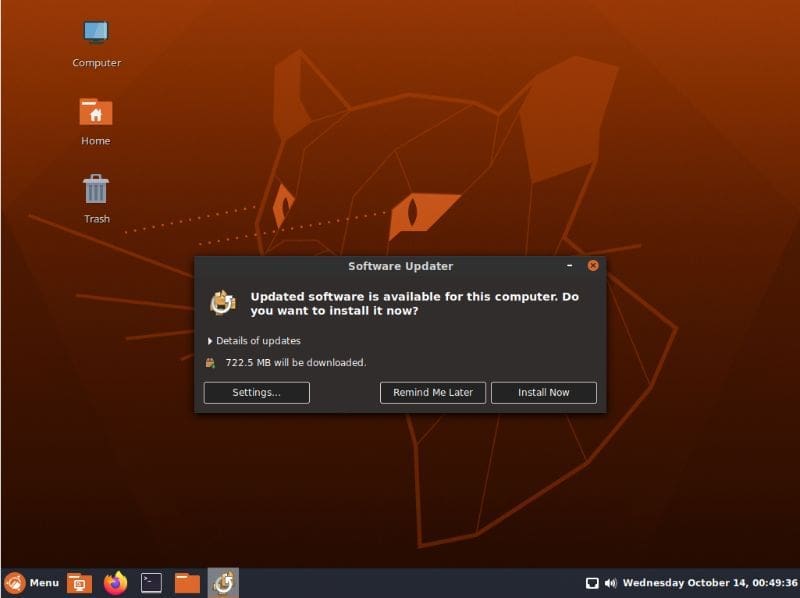
Software Updater
You can either update them right now or tell it to remind you later.
It is a good idea to update your system right off the bat to ensure you’re using the latest available versions of the different apps and software.
Now with that out of the way, it’s time to roam around the distro and see what’s new and interesting!
The Taskbar or Panel
The first thing that you should notice is the new taskbar, a.k.a. “the Panel.” It is pretty similar to what you get on Microsoft Windows. Just like with Windows, here you get a line of pinned apps, including apps that are currently running.
You can pin and unpin apps to the Panel to make sure you always have access to your frequently used applications.
Whereas to the right, you have a couple of applets, including the calendar & time applet, a volume applet, and a network connection applet. You can add more applets by right-clicking on the Panel, which will unveil some additional options.
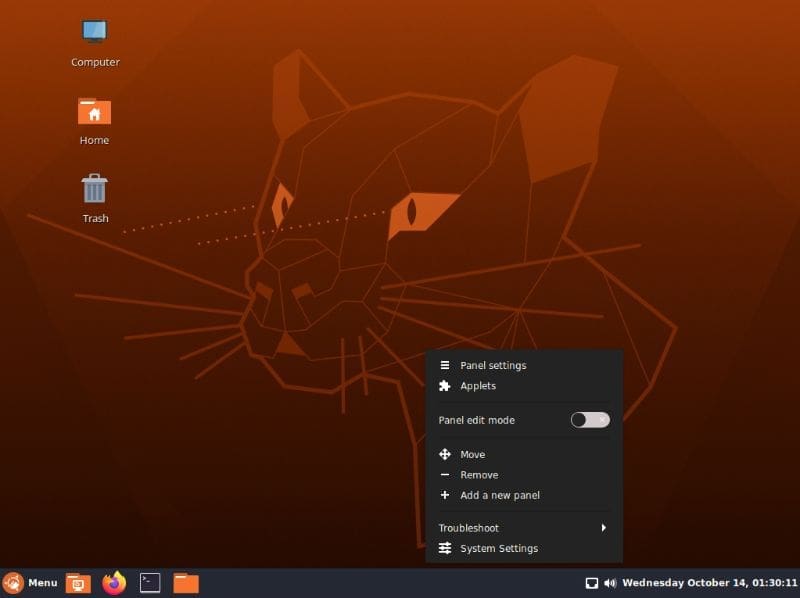
Right-Click on the Panel
As you can see from here, you can move the Panel to different positions on the desktop – top, right, or left. You can also choose to add a new Panel, giving you more space to pin additional apps, applets, or showcase other running applications.
Besides this, there is a “Troubleshoot” option, a shortcut to head to “System Settings”, and “Panel Settings” – where we will be heading to next.
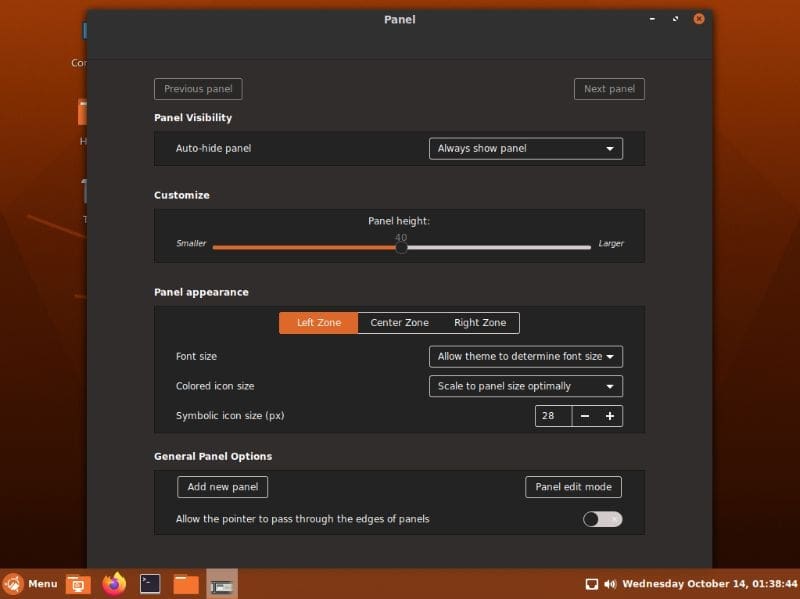
Panel Settings
Here is a look at the different options to customize the Panel.
As you can see, you can either choose to auto-hide the Panel when not in use, change the Panel height, and play around with the layout & appearance of the Panel and everything on it.
The Application Menu
To the very left of the Panel, we have a “Menu” button boasting the Ubuntu Cinnamon Logo, similar to how we have the Start button on Windows. You can click it to access the Applications Menu.
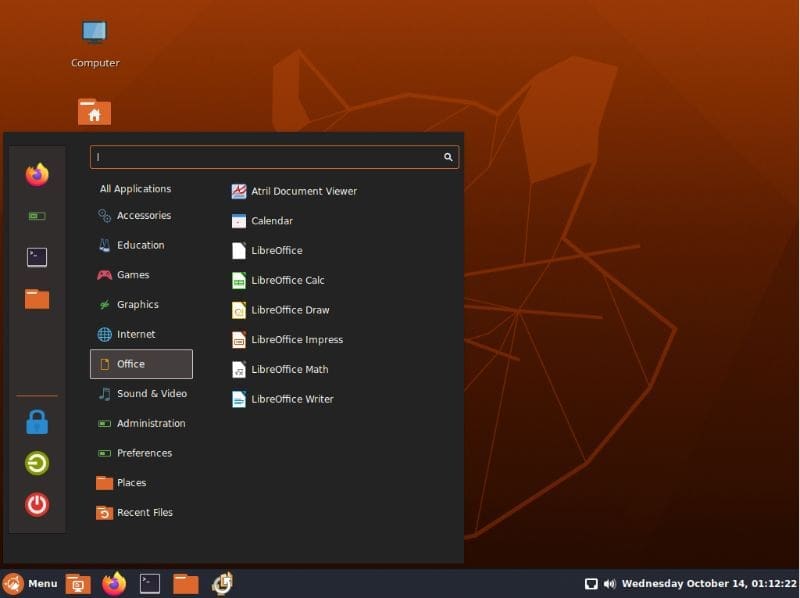
Application Menu
The left-hand sidebar in the application menu contains the power settings at the bottom, including shut down, logout, and lock screen. At the top, you have a list of your favorite apps. You can remove or add apps to this section to personalize it.
The following column provides you with an organized list of all your apps grouped into categories.
For example, by hovering the mouse over the “Office” button, all the office-related apps like the “LibreOffice Suite” show up in the column beside it. Alternatively, you can hover over “All Applications”, and it will bring up a list of all the installed applications and software on your system.
This is a very convenient feature when it comes to organizing and searching for your applications. You can also use the above search bar to search for different apps installed on your system, as well as settings.
Speaking of which, let’s quickly take a tour of the Settings App provided with Ubuntu Cinnamon Remix.
System Settings
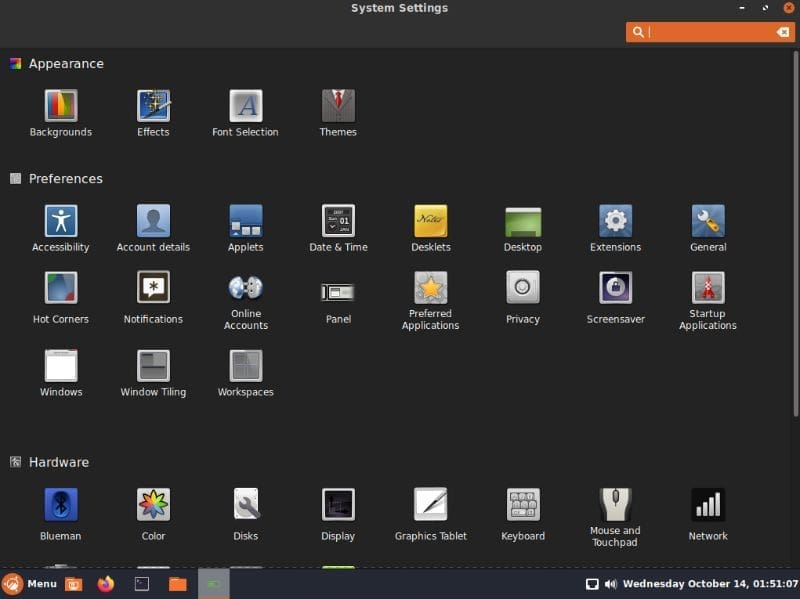
System Settings
As you can see, you have access to tons of settings and options to control your Ubuntu Cinnamon desktop. Furthermore, all the options are neatly categorized to make it easier to find. If you are looking for a sub-setting, you can use the search functionality to the top-right to locate it quickly.
Going through all of the settings is beyond the scope of this read. But let’s see what changes and tweaks we can make to the Appearance of the OS purely through the settings menu.
Under “Background” Settings, you have the option to select the background wallpaper.
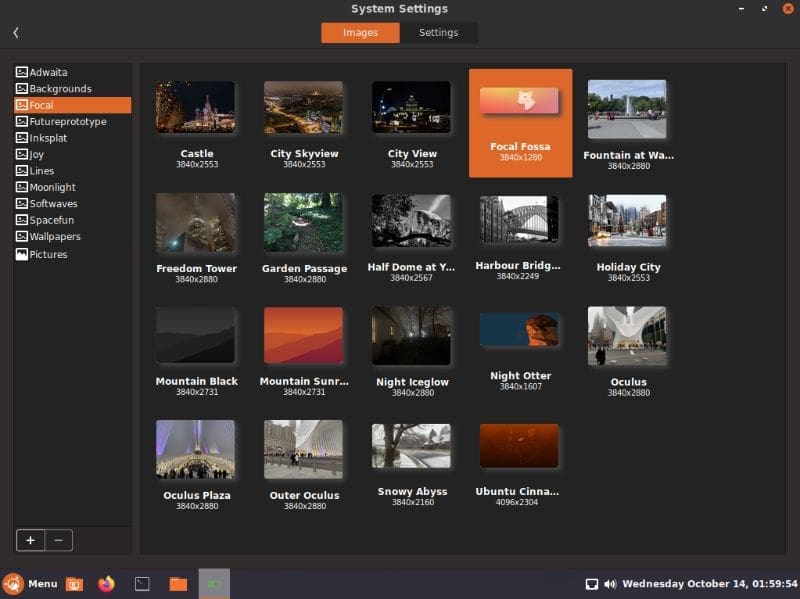
Background Settings
As you can see, there are tons of options to choose from, including all the wallpapers that you get with Focal Fossa – the codename for Ubuntu 20.04.
Let’s change the current desktop wallpaper to the highlight “Focal Fossa” wallpaper.
Moving on, we have the “Effects” Settings page.
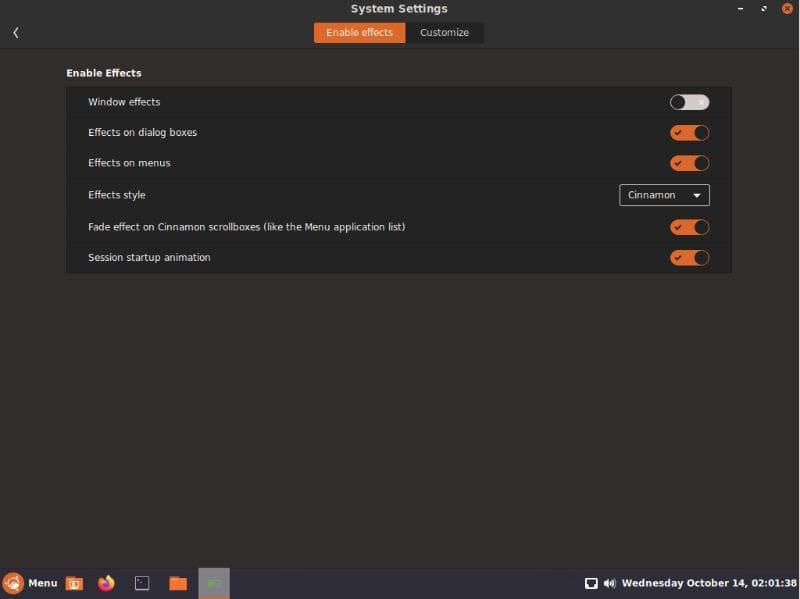
Effects Settings
Here you can enable/disable certain animation effects to make your desktop more lively and fun!
Following this, you get “Font” Settings, where you get to play around with different font styles you can use for different parts of the OS. This includes setting font for the desktop, Windows title, and much more.
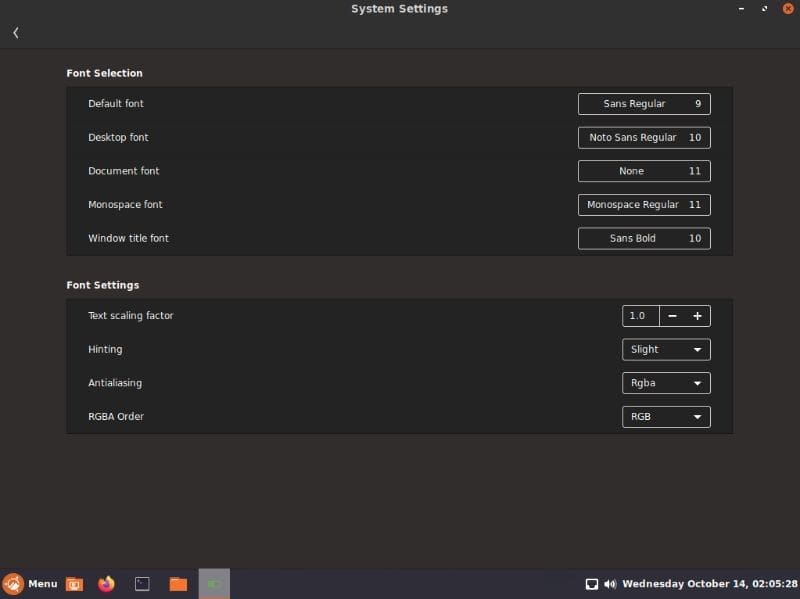
Font Settings
You will also get additional options that let you control the font scaling, hinting, antialiasing, and RGBA order.
Finally, we come to the “Theme” Settings page.
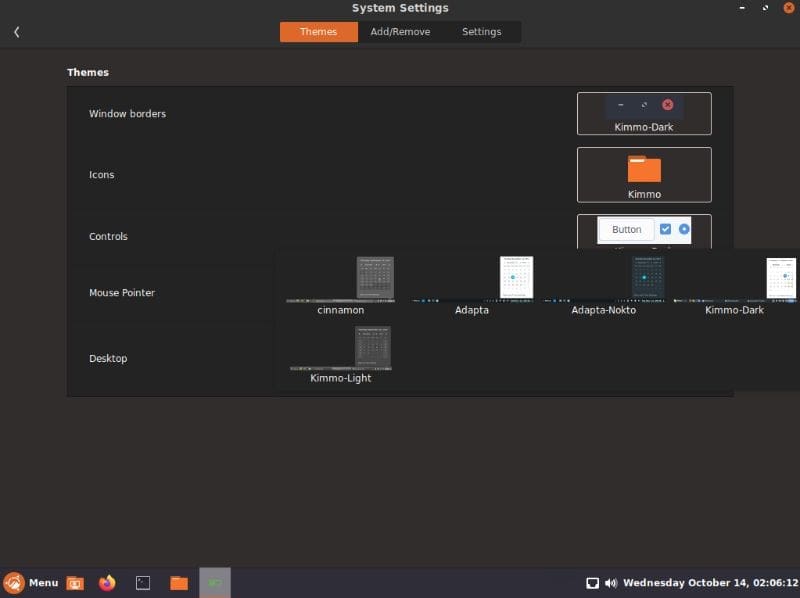
Theme Settings
From here, you get to customize how the desktop will look like. As you can see, there are tons of components to tweak, including the Window border, Icon styles, Button Controls, Mouse Pointer, and the overall desktop – which by default is set to Kimmo-Dark.
Besides the available theming options, you also have the option to add additional themes.
After some fiddling around, we have changed the default Theme Settings to the ones shown in the below image.
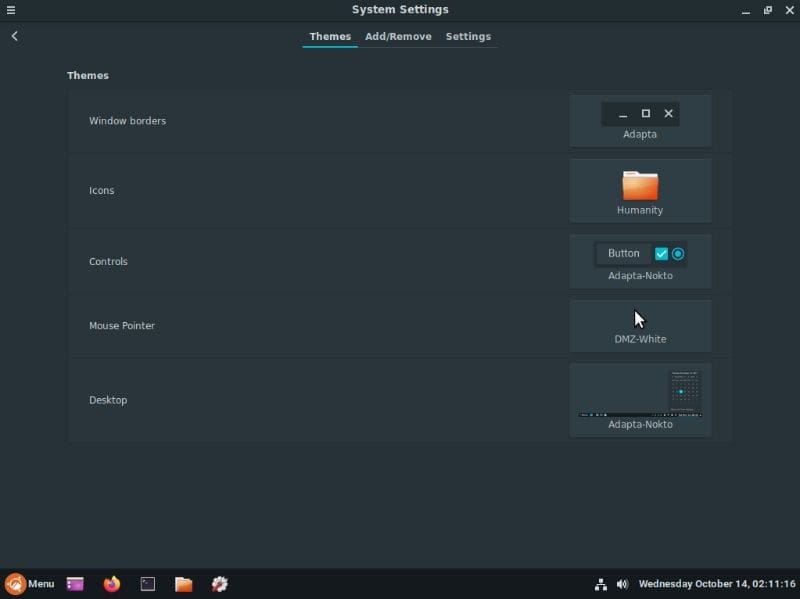
Changed Theme Settings
And this is how it changes the overall look and aesthetics of the desktop.

Changed Desktop
The Nemo File Manager
Lastly, the distro ships with Nemo as the default file manager for the system.
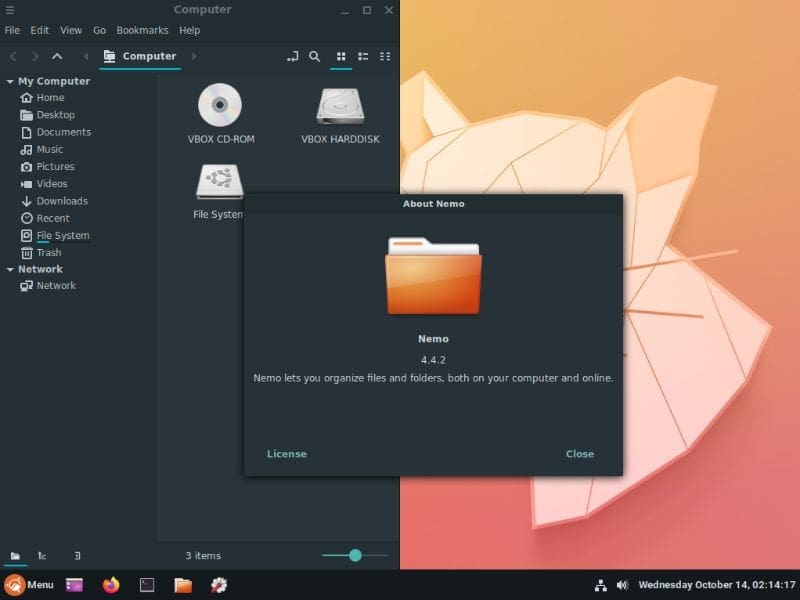
Nemo File Manager
It is a perfectly capable file manager, albeit simple. Its clean and modern interface really blends in with the overall aesthetics of the distro.
Of course, if you easily replace Nemo for a file manager of your choice, which is why this isn’t too much of a big deal.
Ubuntu Cinnamon Remix: Pre-Bundled Applications
If you have used or installed vanilla Ubuntu before, you might have noticed that the installer asks you whether you want a minimal installation or download all the recommended apps.
However, with Ubuntu Cinnamon Remix, there is no such option. The developers preselected a bunch of applications and automatically installed them to your system along with the OS.
For some, it might seem like unnecessary bloatware. However, the apps included are quite reputed and popular in the Linux community, and you might have installed them anyway. So having them from the get-go does seem convenient.
Here is a quick look at the various apps that come pre-bundled with Ubuntu Cinnamon Remix:
- Browser – Firefox
- Email Client – Thunderbird
- Office Suite – LibreOffice
- Media Player – Celluloid
- Image Processing Software – GIMP
- Partition Manager – Gparted
- GNOME Software Center
- Synaptic Package Manager
Ubuntu Cinnamon Remix: Performance
Before starting the review, we said that we wouldn’t judge Ubuntu Cinnamon Remix based on performance because we were using a VM, and it would cause some hiccups and stutters here and there.
But now, after playing around with it for some time, we have to say that it is a superfluid distro that delivers a smooth and buttery experience.
What really amazed us is that the distro ran perfectly fine without having to install VirtualBox Guest Additions ISO. That’s amazing!
Ubuntu Cinnamon Remix: Will You Take It for a Spin?
So that pretty much wraps up our review of the Ubuntu Cinnamon Remix. As you can see, it is a well-designed distro that perfectly marries the Ubuntu core with the Cinnamon desktop.
Having access to the Windows-like Cinnamon desktop along with Ubuntu’s repository of FOSS and non-FOSS software, this seems like a promising distro for Linux newcomers, especially ones who are coming from a Windows background.
With that being said, will you be trying out the new Ubuntu Cinnamon Remix distro? Let us know in the comments. And if you are currently distro hunting, we have an excellent listicle showcasing the best Linux Distributions for beginners that you might want to check out.


1 comment
It doesn’t get my vote – I’ll stick with Cinnamon on Mint.
Since Canonical pulled out of developing Unity and returned to Gnome there has to be a certain amount of doubt about the company’s commitment to supporting desktop users. Mint is pretty much totally focused on the desktop. If I wanted to use a more leading edge distro I’d use Cinnamon on Fedora, which seems pretty solid. Given the recent developments with Windows subsystem for Linux I wouldn’t be at all surprised if Canonical becomes a Microsoft acquisition at some point.