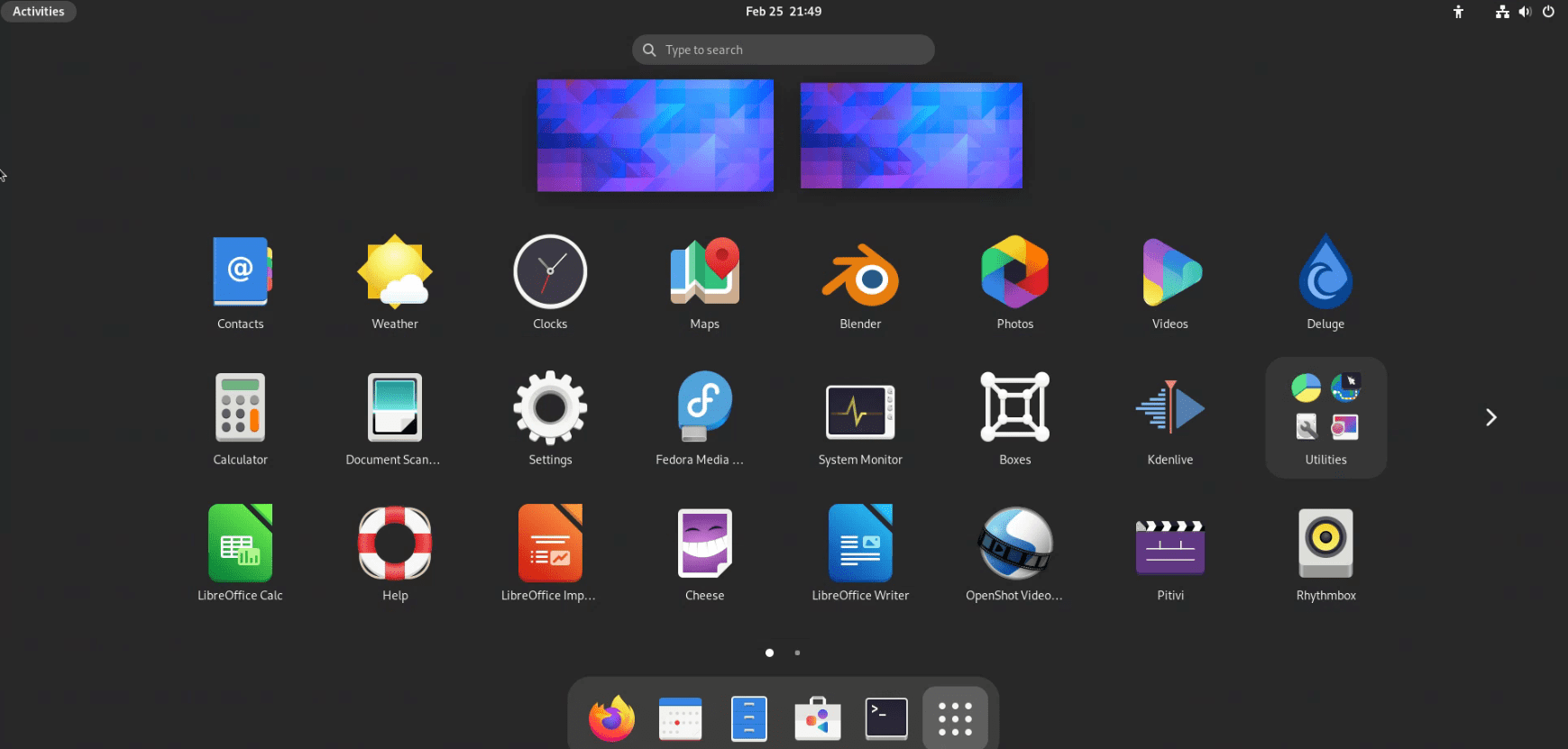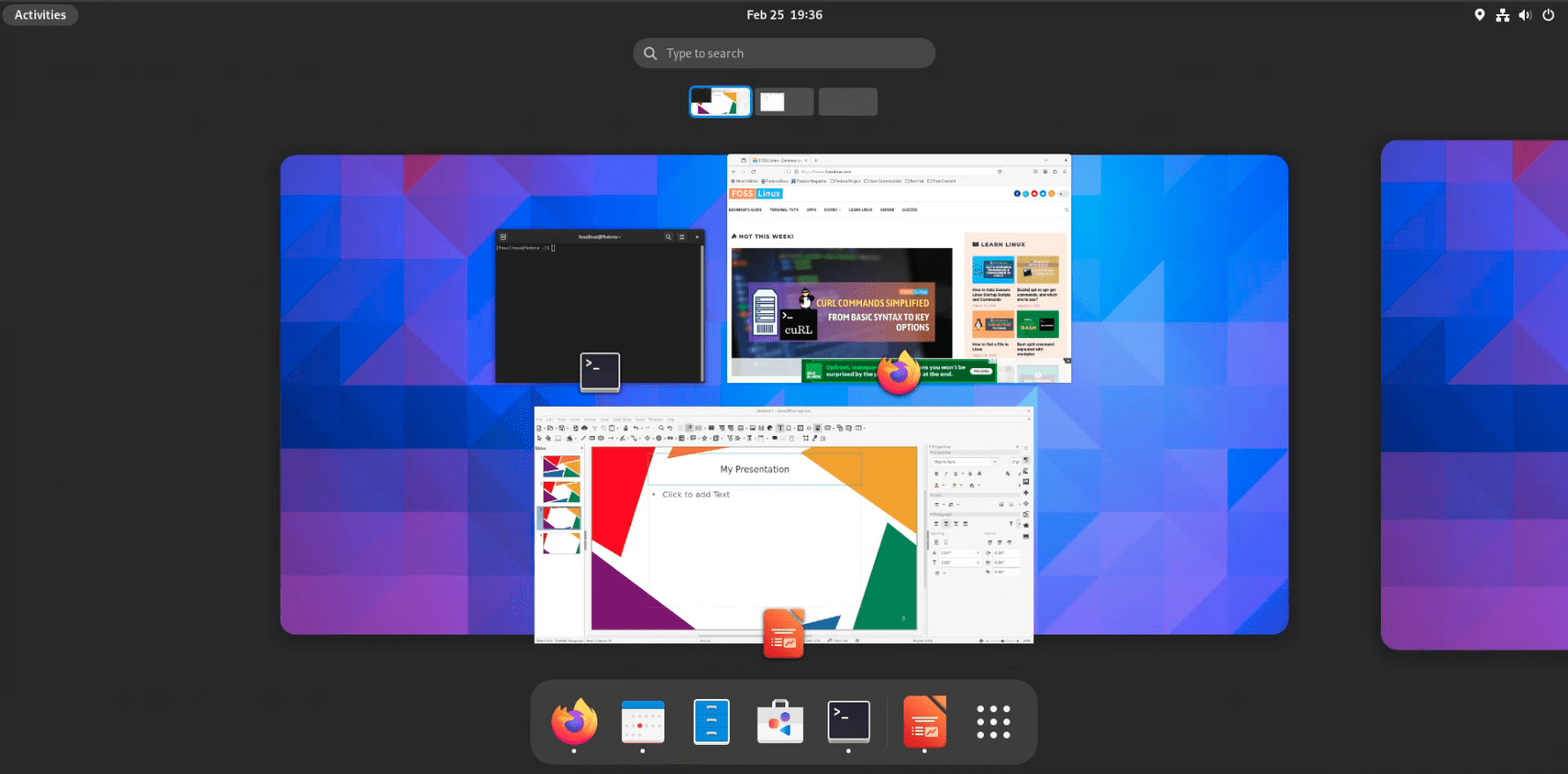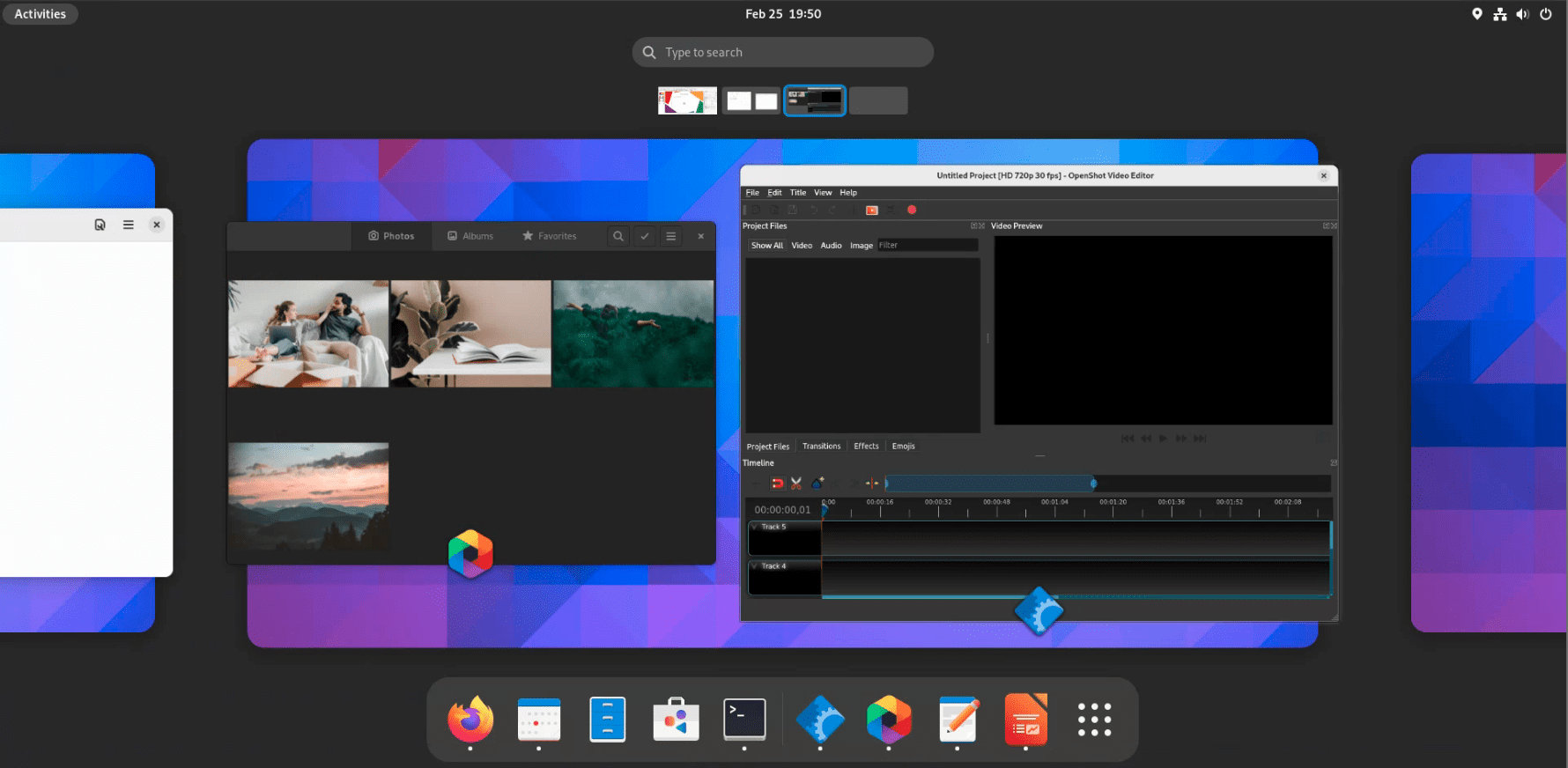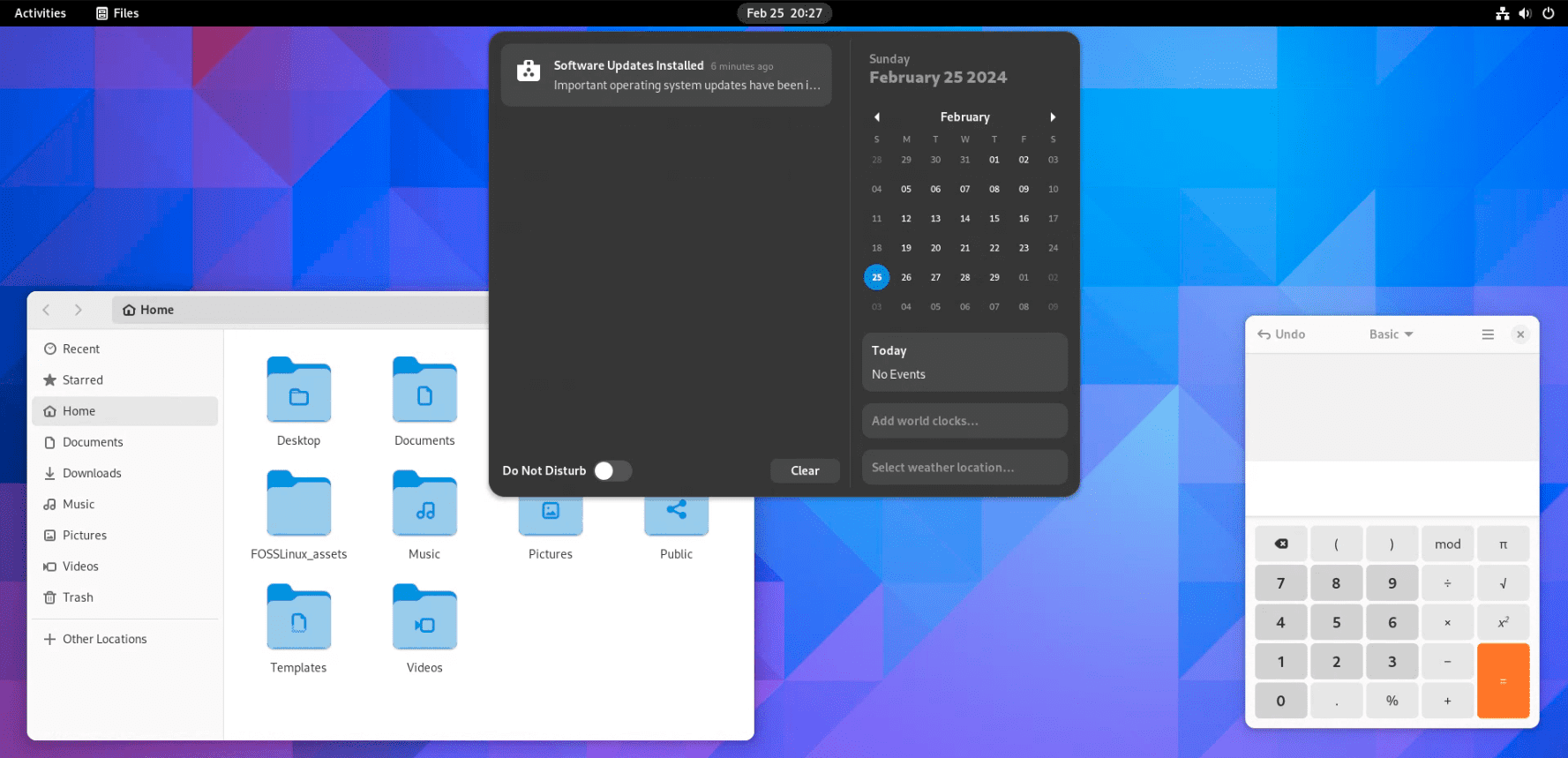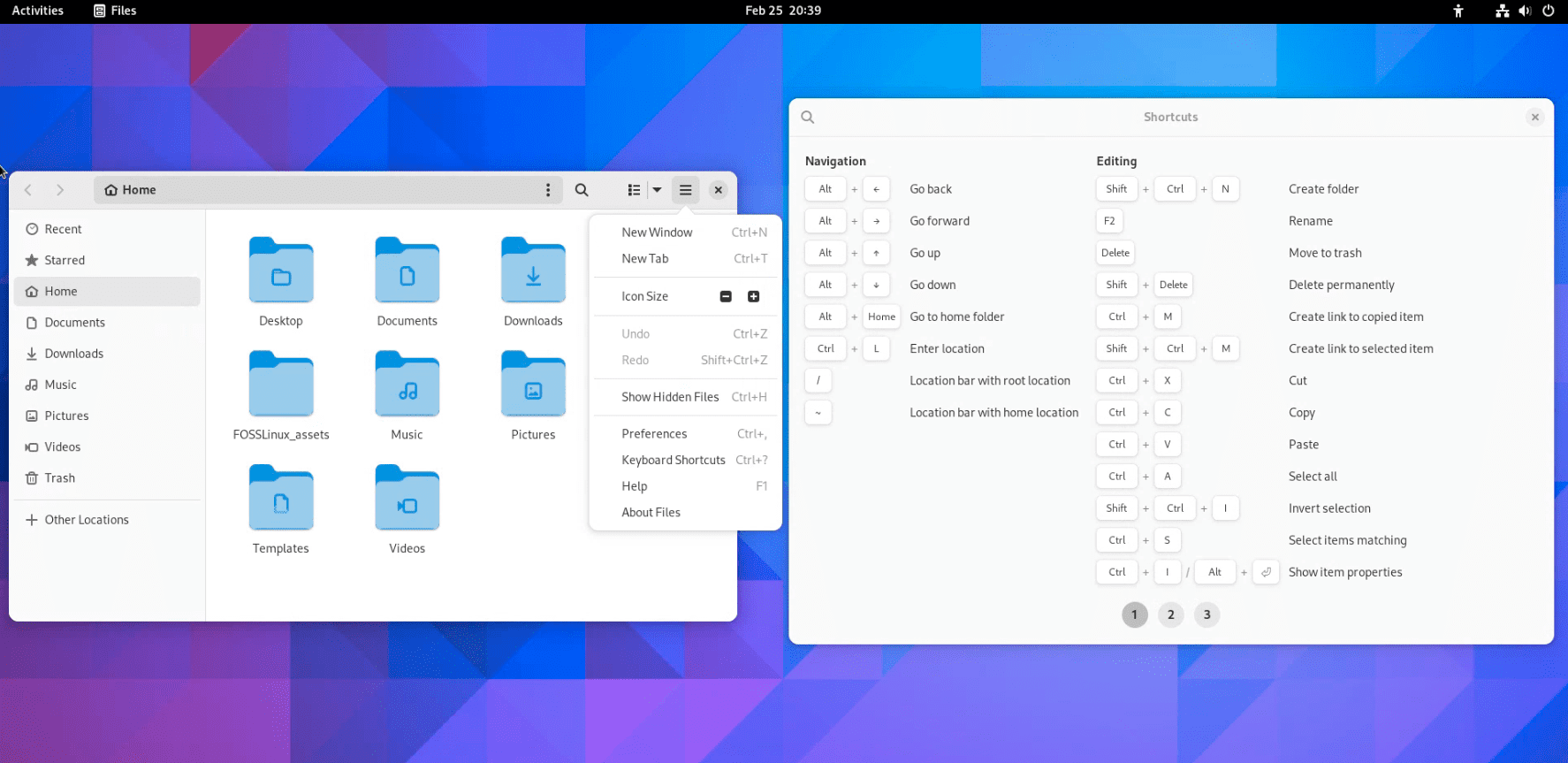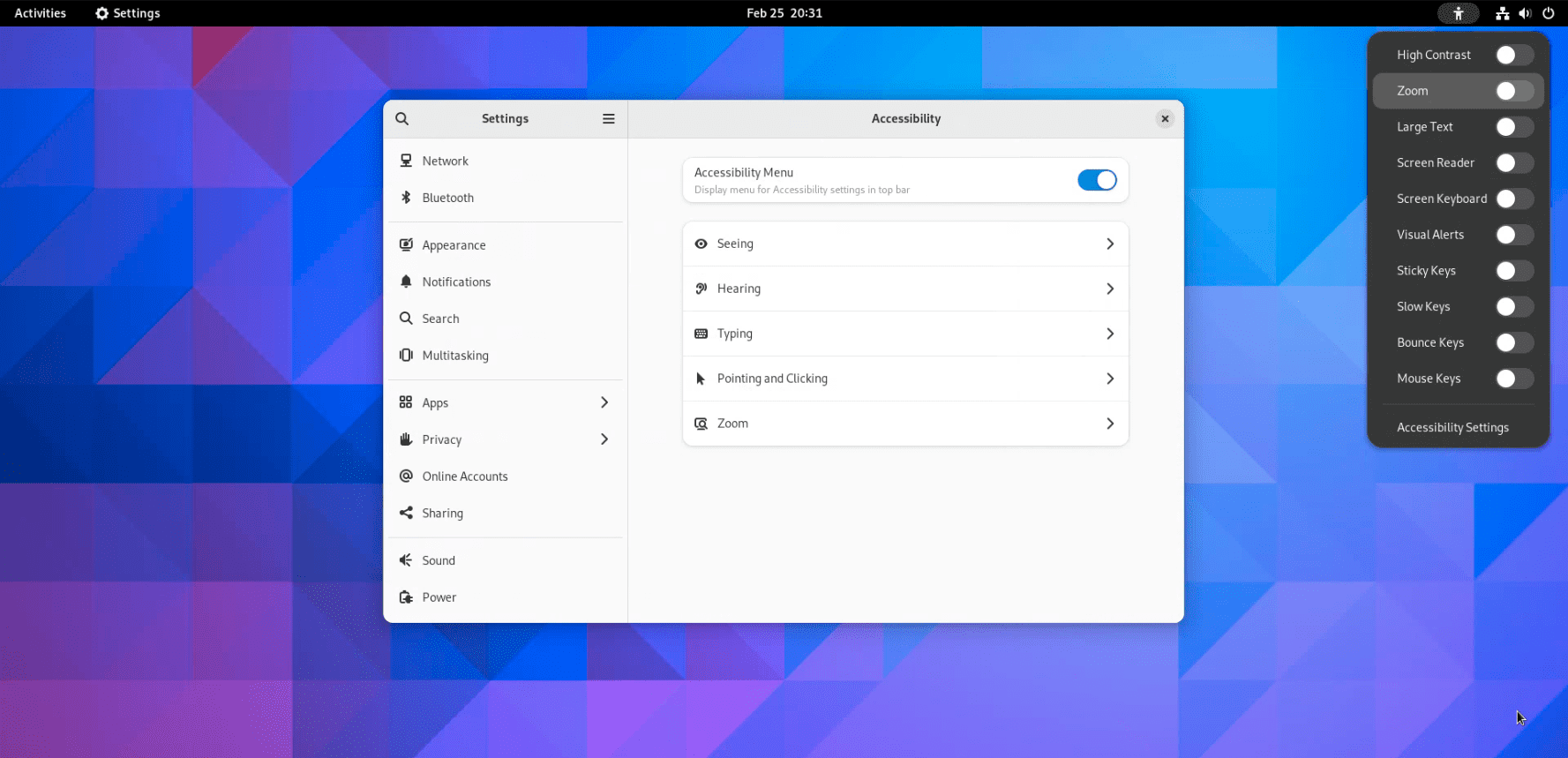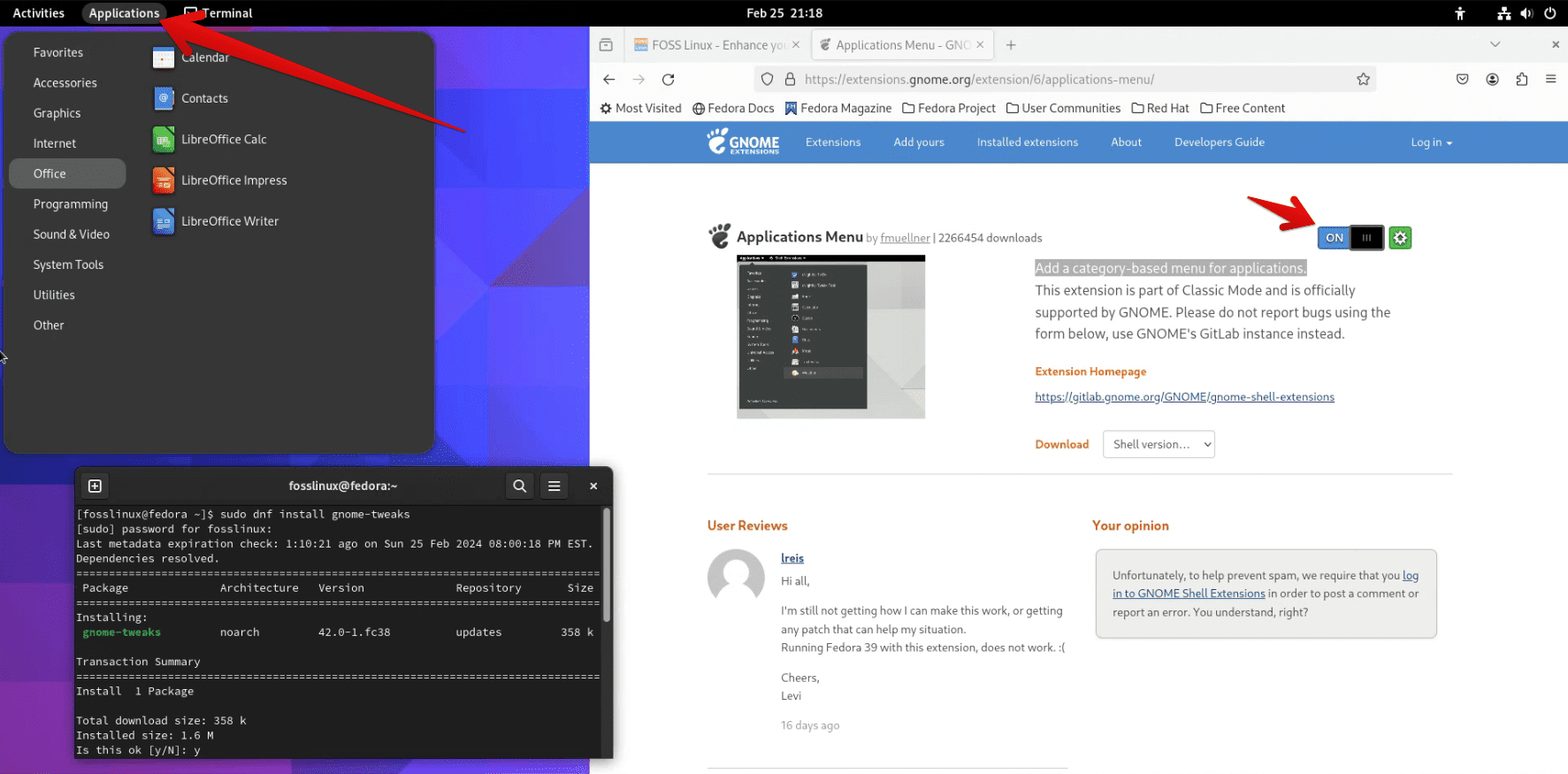Welcome to the exciting world of GNOME Linux, a desktop environment that’s both powerful and user-friendly. As a long-time Linux user and an advocate for open-source software, I’ve seen quite a bit amount of desktop environments come and go, but GNOME has always held a special place in my heart. It’s like that reliable old friend you can always count on – constantly evolving yet maintaining its core essence.
In this guide, I’ll take you through the ins and outs of GNOME, sharing not just the technical details but also sprinkling in some of my personal experiences and preferences.
What is GNOME?
GNOME, which stands for GNU Network Object Model Environment, is more than just a pretty face for your Linux system. It’s a complete desktop environment that includes a wide range of applications. What sets GNOME apart for me is its focus on simplicity and usability, making it an excellent choice for beginners and seasoned users alike.
Are you new to Linux? Here’s how you can get started with GNOME
If you’re new to Linux, choosing a distribution (distro) that comes with GNOME by default is the easiest way to get started. Fedora and Ubuntu (with the GNOME desktop) are two of my top recommendations for beginners. They’re well-supported, widely used, and make the GNOME experience smooth right from the installation.
Experiencing pure GNOME with Fedora: Creating a live USB
A great way to test drive this experience is by creating a Fedora live USB. This allows you to run Fedora directly from a USB drive without installing it on your computer, making it a risk-free way to get a feel for GNOME. Here’s how you can quickly create a Fedora live USB using Etcher, a user-friendly, cross-platform tool available for Windows, Linux, and Mac.
Step 1: Download Fedora Workstation
First, head over to the Fedora Workstation download page and download the latest ISO image. Fedora Workstation is specifically designed for desktop and laptop users, and it comes with GNOME by default.
Step 2: Download and install Etcher
Visit the Etcher website to download the version of Etcher that’s compatible with your operating system (Windows, Linux, or Mac). Install Etcher by following the on-screen instructions, which should be pretty straightforward regardless of your platform.
Step 3: Prepare your USB drive
Insert a USB drive into your computer. I recommend using a drive with at least 8GB of storage to ensure there’s enough space for the Fedora image and any data you might want to store. Keep in mind that creating the live USB will erase all data on the USB drive, so make sure to back up any important files beforehand.
Step 4: Launch Etcher and select the Fedora ISO
Open Etcher, and you’ll be greeted by its simple interface. Click on “Flash from file” and navigate to the location where you saved the Fedora ISO file. Select the file to load it into Etcher.
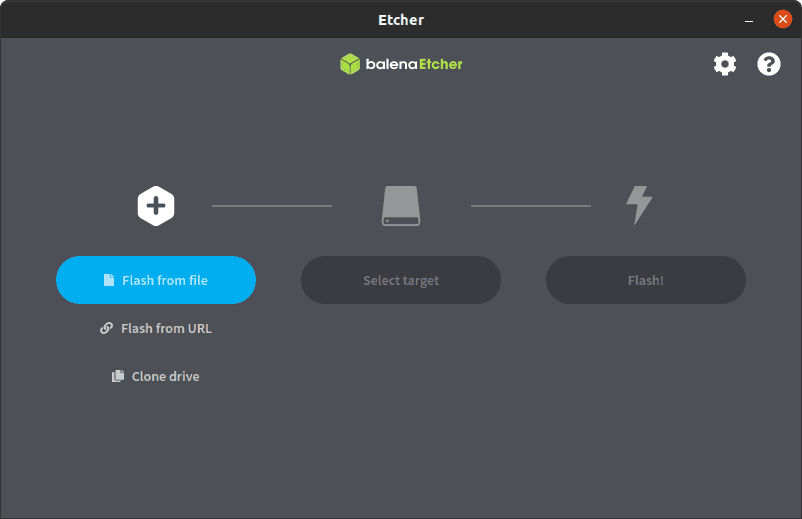
Baleen etcher application
Step 5: Select your USB drive
Click on “Select target” to choose the USB drive you want to use for your Fedora live USB. Etcher should automatically detect connected drives, but make sure to select the correct one to avoid accidentally overwriting the wrong drive.
Step 6: Start the flashing process
With your ISO file and USB drive selected, click on “Flash!” to start the process. Etcher will now write the Fedora image to your USB drive and validate the flash to ensure everything was copied correctly. This process might take a few minutes, depending on the speed of your USB drive and computer.
Step 7: Boot from the USB drive
Once Etcher has successfully created your Fedora live USB, it’s time to boot from it. Restart your computer and enter the boot menu or BIOS setup (this usually involves pressing a key like F12, F2, or Del during startup, but it varies by manufacturer). Select your USB drive from the list of boot devices, and you should be greeted by the Fedora startup screen.
Step 8: Explore Fedora and GNOME
From the Fedora startup screen, you can choose to try Fedora without making any changes to your computer. This will boot you into the Fedora live environment, where you can explore GNOME and all its features without installing anything on your hard drive. It’s a fantastic way to get a real feel for what GNOME has to offer.
Navigating the GNOME Linux desktop
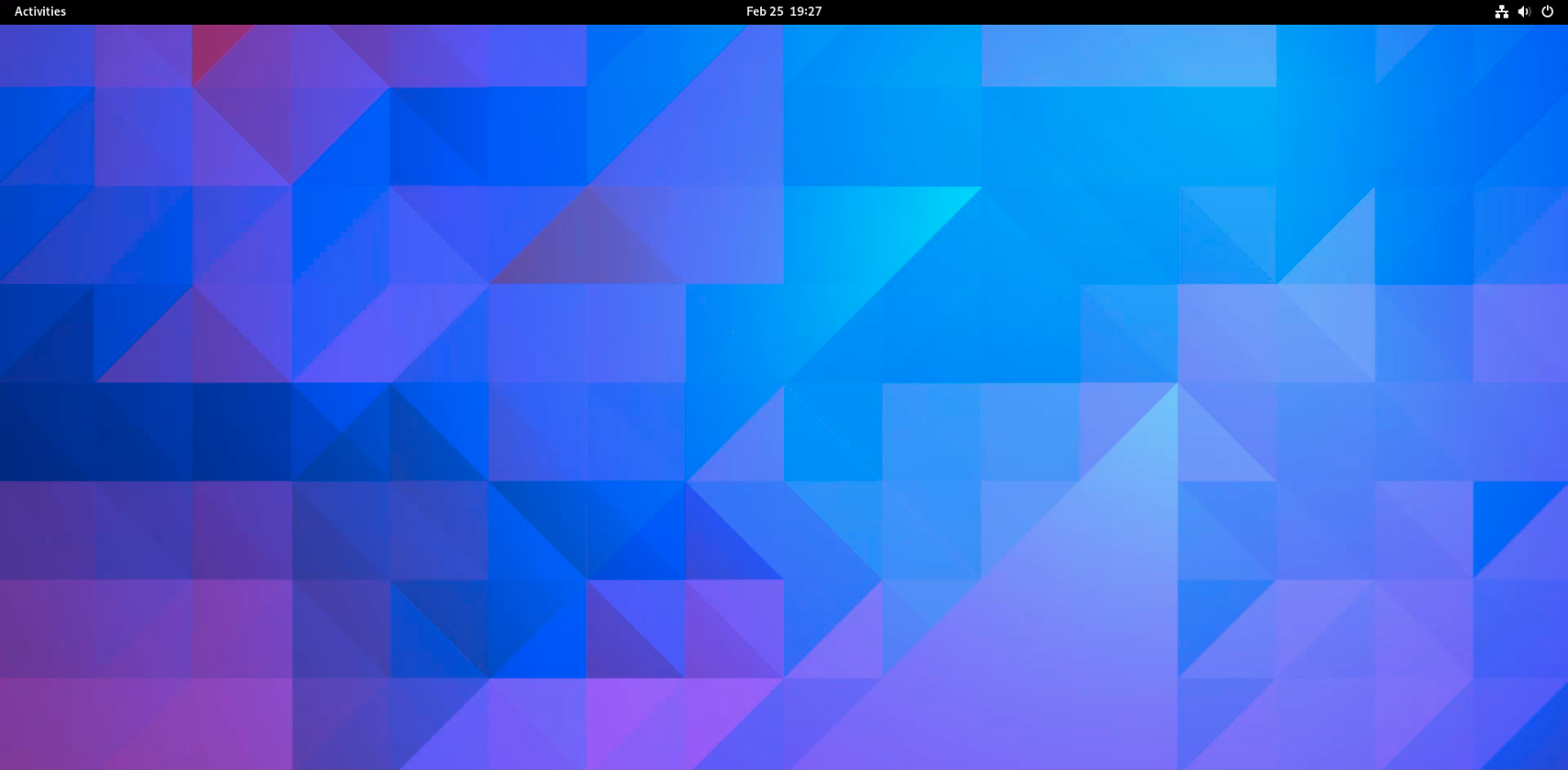
GNOME 44.7 Desktop on Fedora 38
One of the things I love about GNOME is its clean and intuitive interface. When you first log in, you’ll be greeted by a simple desktop with a top bar that provides access to activities, the calendar, system status, and more. But the real magic happens when you hit the “Activities” button or press the “Super” key (usually the Windows key on most keyboards).
The Applications menu in GNOME is a sleek, organized gateway to all your installed applications, encapsulating GNOME’s emphasis on simplicity and accessibility. With just a click on the “Show Applications” icon at the bottom of the dock or a tap of the “Super+A” shortcut, you’re presented with a grid of icons, making it effortless to locate and launch any application. This straightforward approach allows for quick access and contributes to a clutter-free desktop, aligning perfectly with GNOME’s design philosophy of keeping things clean and user-friendly.
Streamlined workflow: Where efficiency meets simplicity
In my journey with GNOME, one of the first things that stood out to me was its commitment to a streamlined workflow. The GNOME team has gone to great lengths to ensure that your work environment is both efficient and distraction-free.
The magic of the activities overview
The activities overview is a prime example of GNOME’s efficiency. With a simple press of the “Super” key, my entire workspace is laid bare before me – open windows, virtual desktops, and a search bar that’s more like a digital Swiss Army knife. It’s this seamless integration of functionality that allows me to jump between tasks with the fluidity of thought.
I personally find this feature a game-changer for productivity, as it allows me to switch tasks and organize my workspace with unparalleled ease.
Virtual desktops: A clutter-free haven
And then there’s GNOME’s innovative approach to virtual desktops. Instead of a fixed, potentially overwhelming array of desktops, GNOME dynamically adjusts, adding or removing spaces as needed. This feature, in particular, has been a blessing for me, allowing me to dedicate whole desktops to specific projects without ever feeling boxed in.
A unified experience: Integration and consistency at its best
Diving deeper into GNOME, what really ties the whole experience together is the unparalleled level of integration and consistency across the desktop environment and its native applications.
A suite of cohesive applications
From managing files in Nautilus to scheduling in Evolution, each application feels like part of a greater whole. This uniformity isn’t just skin-deep; it extends to the behavior and interaction patterns across the board, making for a learning curve that’s more of a gentle slope.
Notifications and calendar: Keeping you in the loop, not out of the loop
Even the way GNOME handles notifications and calendar events speaks to its thoughtful design. Notifications are informative yet unobtrusive, and the integration of the calendar with the system tray is both elegant and practical. It’s these nuances that make GNOME more than just a workspace; it’s a productivity partner.
File management: Navigating your digital landscape with ease
When it comes to file management, GNOME’s default file manager, Files (formerly known as Nautilus), stands out for its simplicity and effectiveness. I’ve always appreciated how it strikes the right balance between functionality and minimalism. With Files, navigating the directories and managing your digital files feels intuitive, almost second nature.
The clean interface, drag-and-drop functionality, and quick access to network locations and cloud services make it a versatile tool for everyday tasks. Moreover, the integrated search function within Files is impressively powerful, allowing me to find documents and files almost instantly, which is a significant time-saver in my daily workflow.
Mastering shortcuts: The fast track to productivity
Another aspect of GNOME that I find incredibly empowering is its extensive support for keyboard shortcuts. These shortcuts are the secret sauce for turbocharging your productivity in GNOME. Learning and customizing these shortcuts has allowed me to navigate the desktop, manage windows, and launch applications with lightning speed, all without ever needing to take my hands off the keyboard.
What’s truly remarkable is how GNOME allows for the customization of these shortcuts, enabling you to tailor the desktop experience to fit your personal workflow. Whether it’s opening the activities overview, switching between workspaces, or taking screenshots, there’s a shortcut for almost every action in GNOME, making it a highly efficient environment for power users and keyboard warriors alike.
Accessibility and internationalization: GNOME’s global embrace
What’s truly commendable about GNOME, and a point of personal admiration, is its unwavering commitment to accessibility and internationalization.
Making technology accessible to all
With features like screen readers, magnifiers, and high-contrast themes, GNOME stands as a beacon of inclusivity in the tech world. It’s reassuring to know that this desktop environment has been crafted with a diverse user base in mind, ensuring that everyone, regardless of physical ability, can navigate and utilize GNOME to its fullest.
A desktop without borders
Moreover, GNOME’s extensive language support dismantles barriers, making it a truly global desktop environment. This aspect of GNOME resonates with me deeply, highlighting the power of technology to connect and empower users around the world.
GNOME Software: All the apps you need
Navigating the world of applications within GNOME is made remarkably intuitive with GNOME Software, the environment’s dedicated app store. This user-friendly platform has impressed me with its streamlined approach to software management. It not only simplifies the process of finding and installing new applications but also manages updates seamlessly, keeping your system secure and up-to-date.
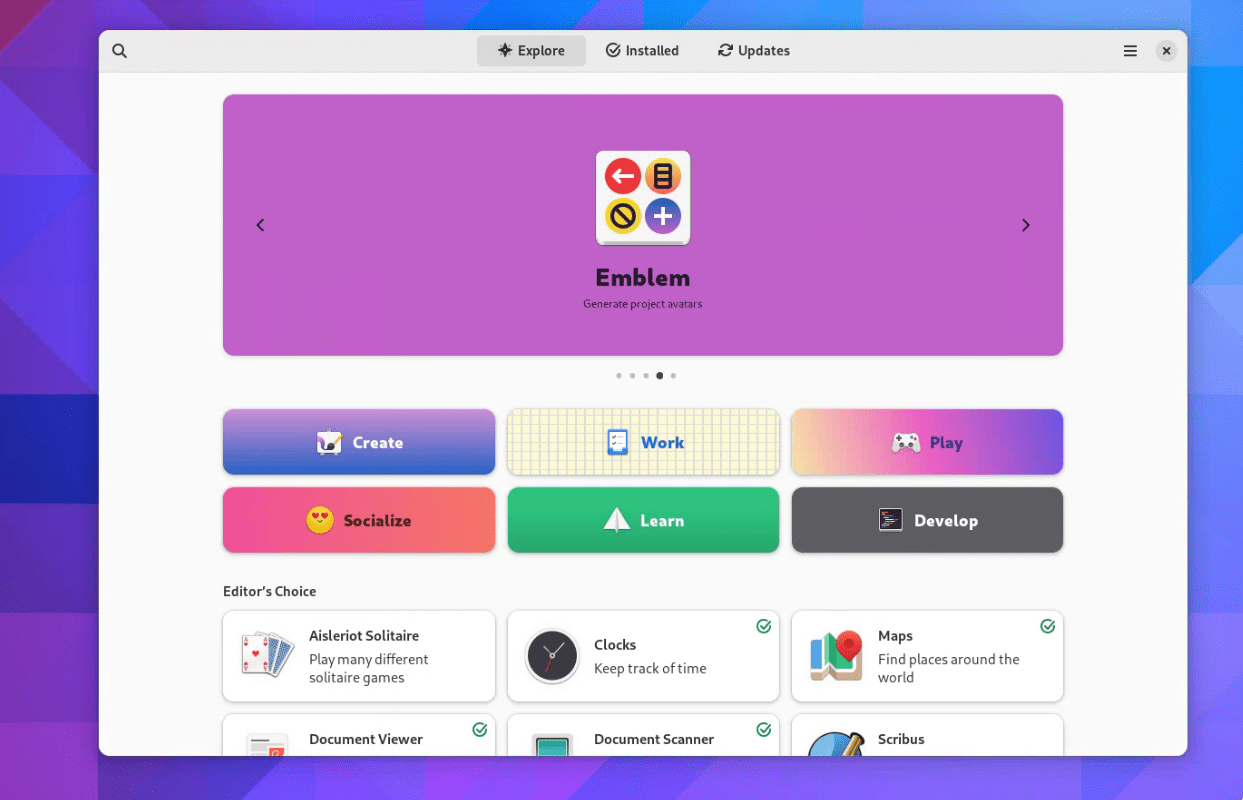
GNOME 44 Software
The categorization of apps, coupled with user reviews, makes discovering new tools and utilities a breeze. Whether you’re looking for productivity apps, games, or utilities, GNOME Software provides a central hub that integrates perfectly with the desktop, embodying the GNOME ethos of simplicity and efficiency. This feature significantly enhances the overall user experience, making software management accessible even to those who are new to Linux.
Customizing GNOME: Extensions for everything
One common misconception about GNOME is that it’s not as customizable as other desktop environments. While it’s true that GNOME values simplicity, there’s still plenty of room for personalization.
GNOME extensions are a fantastic way to add functionality and tweak the desktop to your liking. These can range from simple tweaks like adding a weather indicator to the top bar, to more significant changes like altering the desktop layout to resemble Windows or macOS. The GNOME Extensions website is your go-to resource for finding and installing these extensions.
Enabling GNOME extensions on Fedora is a straightforward process. Here are the steps to follow:
Install the browser extension:
-
- Visit the GNOME Shell extensions website: https://extensions.gnome.org/
- If you haven’t already, you’ll be prompted to install a browser extension to interact with the website. Follow the instructions for your browser.
Enable extensions:
-
- Find the extension you want to enable.
- Click the toggle switch next to the extension name to enable it.
My personal favorite? “Applications Menu”, which adds a category-based menu for applications, just like in classic mode of GNOME.
Tweaking the appearance
Changing the look and feel of your GNOME desktop is straightforward with the GNOME Tweaks tool. This handy application allows you to adjust theme settings, font sizes, and much more. I often find myself tweaking the font settings for a more comfortable reading experience on my 4K monitor.
However, it’s worth noting that the GNOME Tweaks tool can sometimes face compatibility challenges with new releases of GNOME. My recommendation is to consider managing without it for a smoother, bug-free experience. Alternatively, exercising a bit of patience and waiting for updates to roll out can often resolve these issues, ensuring a more stable performance once everything is up to date.
Living with GNOME
Adopting GNOME as your daily driver comes with its perks. The integrated set of GNOME applications, designed with the same user-friendly philosophy, provides a cohesive and enjoyable user experience. From the simplicity of Files (Nautilus) to the power of the Terminal, each application feels like part of a well-thought-out ecosystem.
The software experience
GNOME Software is another highlight, serving as a centralized place to discover and install new applications. It’s akin to an app store for your Linux system, simplifying the process of finding and managing software.
Improvement opportunities
While GNOME offers a compelling desktop environment with its clean design and user-centric features, there are areas where it could see improvement. These aspects not only reflect the community’s feedback but also highlight opportunities for GNOME to evolve and cater even more effectively to its diverse user base.
- Performance Optimization: Enhancing GNOME’s efficiency, especially on older or less powerful hardware, could significantly improve responsiveness and user experience.
- Customization Flexibility: Expanding built-in customization options and making them more user-friendly would allow for easier personalization of the desktop environment.
- Window Management Features: Introducing more advanced window management capabilities, such as improved snapping and tiling, could offer users better control over their workspace.
- Extension Management: Streamlining the process of managing GNOME extensions, with better integration and clearer compatibility indicators, would simplify customization.
- Documentation and Support: Providing more comprehensive and accessible documentation and support resources would help new users navigate GNOME more effectively.
Conclusion
GNOME for Linux desktop is a testament to what open-source communities can achieve. It’s a desktop environment that balances simplicity with functionality, making it accessible to beginners while still powerful enough for advanced users.
As with any aspect of Linux, the best way to truly understand GNOME is to dive in and start using it. Personal preferences vary, and what works for me might not be your cup of tea. But that’s the beauty of Linux and GNOME – there’s always room to tweak and tailor until you find that perfect setup that feels like home.
Happy exploring, and may your GNOME journey be as fulfilling and enjoyable as mine has been!