Numerous Linux Mint users have reported seeing a dark or blank screen upon startup. This issue can be challenging to resolve, especially for Linux users with less technical skills. This problem appears to be connected to the Nvidia video drivers. Fortunately, there are several relatively straightforward ways for resolving this particular visual problem, as seen in this article guide.
Fixing the Linux Mint booting to black screen issue
Below are some of the tips you can employ to repair the Linux Mint booting to black screen issue
Restart the computer
The first issue with a dark or blank screen is that you usually cannot access any Linux Mint menus or launch a terminal. Therefore, hold down the power button for 10 seconds to switch off the computer.
Obtain GRUB menu access
Then, after restarting the machine, continually hit the F1 key to open the GRUB menu. Select “Advanced settings” from the GRUB menu by pressing the down arrow key.
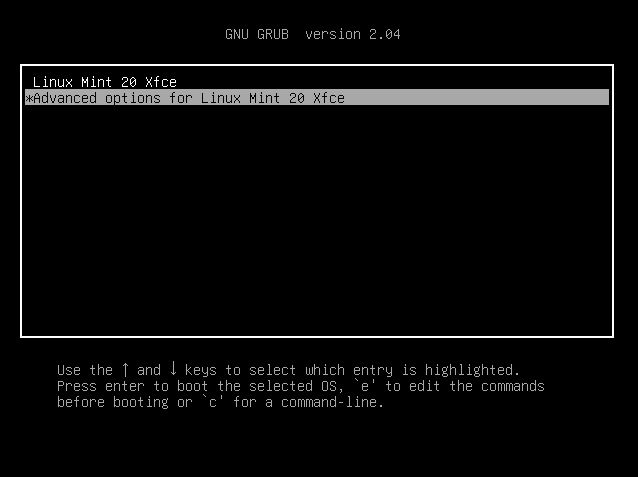
Advanced Grub issues
Choose the appropriate recovery mode from the list.
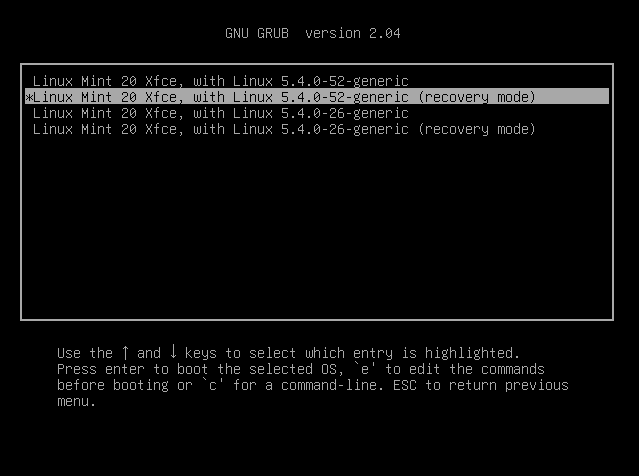
Linux Mint recovery issues
Restore broken packages
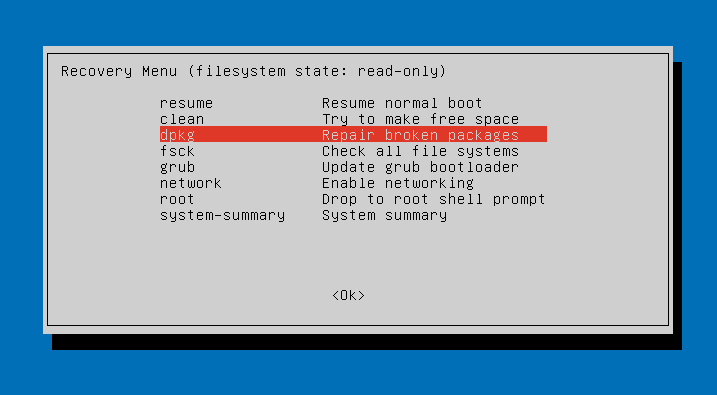
Repair Damages packages
Press Enter after scrolling to “dpkg Repair damaged packages.” Continue after reading the warning notice that displays next.
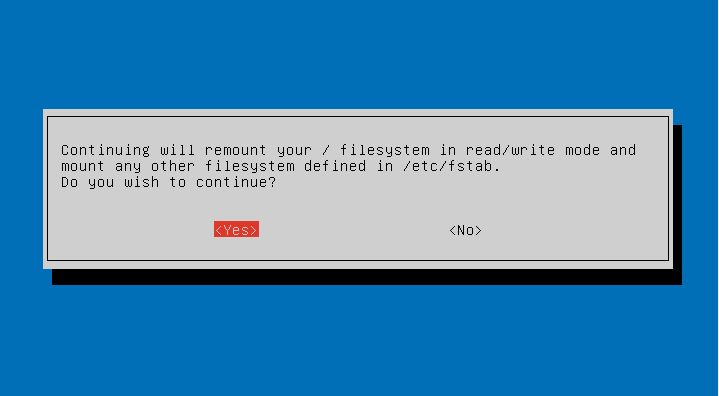
Accept prompt yes
Continue scrolling up to “Resume regular boot” and press Enter.
Use Nomodeset to edit the GRUB menu.
If fixing corrupted packages does not resolve your black or blank screen problem, restart your system and use F1 to reach the GRUB menu. The nomodeset argument asks the kernel to delay loading the video driver until X begins loading it. Press “e” to modify the menu when it displays. Scroll to the point that begins with “Linux” and then to the line’s conclusion. Type “nomodeset” immediately after “silent” and “splash” (without quotes). To restart, use CTRL-X or F10.
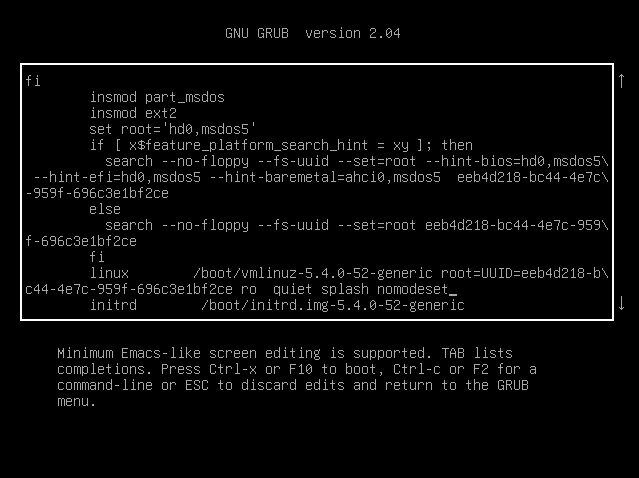
Nomodeset
Alternatively, you might utilize a modeset tailored to your computer’s graphics hardware. For instance:
nvidia.modeset=0 nouveau.modeset=0 radeon.modeset=0
Drivers for graphics devices should be reinstalled
As with the previous step, navigate to the GRUB recovery menu and scroll down to “root Drop to root shell prompt.”
The procedure for uninstalling and reinstalling your graphics drivers varies according to your computer, graphics card, and installed graphics drivers.
As with the previous step, navigate to the GRUB recovery menu and scroll down to “root Drop to root shell prompt.” Take extra caution while using this prompt. Any command you write here will be executed as root and may cause modifications to your operating system that render it useless.
Then, using the command “ubuntu-drivers devices,” determine the video card you have and the installed drivers.

driver devices
For instance, if you have an ATI Radeon graphics card, you can attempt the following:
aptitude purge xserver-xorg-video-radeon aptitude install xserver-xorg-video-radeon
If you have an Nvidia graphics card, you can attempt the following:
aptitude purge ~nnvidia or apt-get purge nvidia* aptitude install nvidia-340
First, change the driver’s name to be installed if necessary depending on the “ubuntu-drivers devices” output.
If you’re using a standard terminal, make sure to prefix each of these instructions with “sudo.”
Conclusion
This article shows a quick fix to the Linux Mint booting to black screen issue. If you are a victim of this error, please try out the methods provided herein, and in case of any challenges, please let us know via the comments section below. Thanks for reading.


8 comments
everything I have done fix the issue however when I turn off the laptop after a while the issue come back
Did the nomodeset. This boots to a screen with only desk top icons and mouse pointer.
have tried the methods as described. unable to even get into the Linux grub menu. the screen stays black. there are no problems with avi cable or monitor! have even done a CMOS reset! have replaced button battery! after loading Linux mint 21.1 64bit OS, I switched computer off, then back on. when system started,it went to grub menu with options? I chose to start up Linux mint (normal boot) and pressed enter, after that the computer went to black screen (no floating curser) just a black screen. have not been able to get a visual screen on monitor. the rest of hardware is working. pentium D 4 CPU!?. on board graphics. please I need help.
Not just Nvidia drivers – my AMD radon system is hosed as well. I had to revert to the previous version. The system I am writing this on upgraded correctly but my NAS box (atopnuc) was not as lucky. The NAS box is already complaining about new updates but I am afraid to try it again.
THIS System:
Kernel: 5.15.0-87-generic x86_64 bits: 64 compiler: gcc v: 11.4.0 Desktop: Cinnamon 5.8.4
tk: GTK 3.24.33 wm: muffin dm: LightDM Distro: Linux Mint 21.2 Victoria base: Ubuntu 22.04 jammy
Machine:
Type: Desktop System: Gigabyte product: AB350M-DS3H v: N/A serial:
Mobo: Gigabyte model: AB350M-DS3H-CF v: x.x serial:
UEFI-[Legacy]: American Megatrends v: F50d date: 07/02/2020
CPU:
Info: quad core model: AMD Ryzen 3 2200G with Radeon Vega Graphics bits: 64 type: MCP arch: Zen
rev: 0 cache: L1: 384 KiB L2: 2 MiB L3: 4 MiB
Speed (MHz): avg: 1432 high: 1459 min/max: 1600/3500 boost: enabled cores: 1: 1459 2: 1430
3: 1421 4: 1420 bogomips: 27946
Flags: avx avx2 ht lm nx pae sse sse2 sse3 sse4_1 sse4_2 sse4a ssse3 svm
Graphics:
Device-1: AMD Raven Ridge [Radeon Vega Series / Radeon Mobile Series] vendor: Gigabyte
driver: amdgpu v: kernel pcie: speed: 8 GT/s lanes: 16 ports: active: HDMI-A-1 empty: DVI-D-1
bus-ID: 09:00.0 chip-ID: 1002:15dd
Display: x11 server: X.Org v: 1.21.1.4 driver: X: loaded: amdgpu,ati
unloaded: fbdev,modesetting,vesa gpu: amdgpu display-ID: :0 screens: 1
Screen-1: 0 s-res: 1920×1080 s-dpi: 96
Monitor-1: HDMI-A-0 mapped: HDMI-A-1 model: HP 27xw res: 1920×1080 dpi: 82 diag: 686mm (27″)
OpenGL: renderer: AMD Radeon Vega 8 Graphics (raven LLVM 15.0.7 DRM 3.42 5.15.0-87-generic)
v: 4.6 Mesa 23.0.4-0ubuntu1~22.04.1 direct render: Yes
NAS System:
Kernel: 5.15.0-41-generic x86_64 bits: 64 compiler: gcc v: 11.2.0 Desktop: Cinnamon 5.8.4
tk: GTK 3.24.33 wm: muffin dm: LightDM Distro: Linux Mint 21.2 Victoria base: Ubuntu 22.04 jammy
Machine:
Type: Mini-pc System: ATOPNUC product: ATOPNUC MA90 v: V1.0 serial:
Mobo: ATOPNUC model: ATOPNUC MA90 v: Version 1.0 serial:
UEFI: American Megatrends v: ASB20008 date: 07/19/2022
CPU:
Info: dual core model: AMD A9-9400 RADEON R5 5 COMPUTE CORES 2C+3G bits: 64 type: MCP
arch: Excavator rev: 0 cache: L1: 192 KiB L2: 2 MiB
Speed (MHz): avg: 1397 min/max: 1400/2400 boost: enabled cores: 1: 1397 2: 1397 bogomips: 9582
Flags: avx avx2 ht lm nx pae sse sse2 sse3 sse4_1 sse4_2 sse4a ssse3 svm
Graphics:
Device-1: AMD Stoney [Radeon R2/R3/R4/R5 Graphics] driver: N/A bus-ID: 00:01.0
chip-ID: 1002:98e4
Display: x11 server: X.Org v: 1.21.1.4 driver: X: loaded: ati,vesa
unloaded: fbdev,modesetting,radeon gpu: N/A display-ID: :0 screens: 1
Screen-1: 0 s-res: 1920×1080 s-dpi: 96
Monitor-1: default res: 1920×1080 size: N/A
OpenGL: renderer: llvmpipe (LLVM 15.0.7 256 bits) v: 4.5 Mesa 23.0.4-0ubuntu1~22.04.1
direct render: Yes
This is your idea of a friendly, easy-to-use Linux version that comes OOTB with loads of driver support?
A system that black screens with no message, and requires editing the sodding boot files BY HAND to try and install drivers that should have auto-detected or given a message earlier saying why they were not loading correctly?
I’m literally using this version of Linux at your own recommendation
Linux is a gigantic waste of time for any one who has life and and is not a weirdo geek who can afford to spend hours solving trivial sh_t.
Asus laptop with Intel & Nvidia graphics.
Any tips on how to correct the mishap/error/hacking that causes power to feed the card that isn’t not selected for use? This has happened for me once before more than a year ago. Tried many solutions but somehow got alerted by the fact that the cards somehow got mixed up by software. This problem started when suddenly I couldn’t change between Intel or nvidia graphics, nor ondemand or high performance graphics. A kernel update, reconfiguring DKMS-Nvidia drivers and a reboot ended my possibilities to load a Mint Desktop.
After poking around, installing a newer kernel to no avail nvidia-bug-report.sh revealed that the system powered the Intel Graphics while the Nvidia card should be the primary card? Where does these values get mixed up?
I have used LINUX MINT since Version 7, no issues to speak of… But since these last new upgrades (Kernels), it has brought so many agony units.. that and version 20.xxx is retired… Forced to move to newest release. I will be offloading my Data, wiping Drive and moving to most current release (I am not using Cinnamon , MATE only) .. Don’t know where the developers head space is at with this and if they even really care, nor should they , no body has every said a free ride does not come with bumps.. I am using HP 8560P Elite book.. Radeon Graphics.. I read in other postings that 6.00 Kernel fixed alot of these issues.. Bite the bullet folks.. Dive in.