Do you know how to scroll up and down using your Tmux application? This has been a significant concern for those getting started with this application. When I started using this app, I had similar complications, and I did not know how to scroll up and down on Tmux.
This was because it runs multiple windows simultaneously hence becoming more complex to scroll up and down. However, after a lengthy hassle and tussle, I learned how to scroll in Tmux. Therefore, if you have been experiencing the same problems, I will illustrate how to scroll in Tmux.
Tmux is a top-notch open-source terminal/shell multiplexer for Unix-based operating systems, derived from the word “terminal multiplexer.” Tmux is a program that lets you use multiple terminals simultaneously from a single application window. It comes in handy when running multiple command-line scripts or programs at once.
Below are some methods you can apply to enable Tmux scrolling:
Enabling Tmux’s scroll mode
In Tmux, you can scroll up and down by using the following methods:
Press the Ctrl + B keys, then the subsequent “[]” key. To navigate the Tmux interface, use the standard keyboard navigation keys such as up/down arrows, page up/page down, etc.
When a user has finished scrolling, he can exit Tmux’s scroll mode by pressing the Q key. If none of the provided options works for you, try using the F7 key to jump into the scroll mode and q to exit the mode.
1. Use the VI mode
When an associated client controls Tmux, it is referred to as a VI mode in Tmux. Shift + K and Shift + J keys can be used in the VI mode to move line by line in the Tmux interface (if scroll mode is enabled); otherwise, the cursor will only move when the indicated keys are pressed. In the Tmux application, you may also use the C-B (twice) keys to scroll up a page and the C-F keys to scroll down a page.
Enable and employ the copy mode
Press the Ctrl + B keys, then the PgUp key.
Now the terminal will move one page higher in Tmux.
Alter the Tmux.config file
There are instances whereby the provided solutions will be insufficient; in such instances, altering the Tmux.config file may resolve the issue (as discussed below). You may open the Tmux.config file in the terminal by typing the script below:
vim ~/.tmux.config.
Activate mouse scrolling
Follow the steps provided herein to activate mouse scrolling:
Step 1: Add the following lines to the Tmux.config files, depending on your Tmux version:
For the Tmux version below, 2.1
set -g mode-mouse on
For the Tmux version 2.1 and up
set -g mouse on
Step 2: Check to ascertain that the mouse scrolling feature works flawlessly.
Remember that you may leave the scroll mode by pressing the Q key. Additionally, you might opt to copy the contents of the terminal by pressing Shift + Mouse Left Click.
Activate mouse scrolling with key binding
Step 1: To the Config file, append the following lines:
set -g mouse on
bind -n WheelUpPane if-shell -F -t = "#{mouse_any_flag}" "send-keys -M" "if -Ft= '#{pane_in_mode}' 'send-keys -M' 'copy-mode -e; send-keys -M'"
Step 2: Now, terminate the Tmux processes by performing the following:
tmux kill-server && tmux
Step 3: Run Tmux and verify that the scrolling works as expected.
If you need to copy an item while in Tmux’s mouse mode, use “Shift + left mouse click.”
If it doesn’t work, see if appending the following to Tmux.config fixes the issue:
set -g mouse on
bind -n WheelUpPane {
if -F '#{==:#{window_name},nvim}' {
send-keys -M
} {
copy-mode -e
}
}
Activate default Xterm scrolling
Modify the Tmux.config file as follows:
set -g terminal-overrides 'xterm*:smcup@:rmcup@'
Now verify that the Tmux scroll meets your expectations.
If it does not work, attempt the following: add to Tmux’s configuration file the line of code below (you may need to reboot your machine afterwards):
set -g terminal-overrides "xterm*:XT:smcup@:rmcup@:kUP5=\eOA:kDN5=\eOB:kLFT5=\eOD:kRIT5=\eOC"
However, if you switch the terminal type to Putty, the preceding code may not function; if you must use Putty, you may add the following to Tmux’s configuration file:
set -g terminal-overrides "putty*:XT:smcup@:rmcup@:kUP5=\eOA:kDN5=\eOB:kLFT5=\eOD:kRIT5=\eOC"
If this does not address the problem, you may consider adding the following to the configuration file:
set -ga terminal-overrides ',xterm*:smcup@:rmcup@'
Below is a list of the short key bindings you can use to scroll up and down in Tmux.
| Function | Vi | Emacs |
|---|---|---|
| Half-page down | C-u | M-Down |
| Half-page up | C-u | M-Up |
| Search forward | / | C-s |
| Next page | C-f | Page down |
| Search backwards | ? | C-r |
| Previous page | C-b | Page up |
| Scroll up | C-Up or C-y | C-Up |
| Scroll down | C-Down or C-e | C-Down |
| Search again | n | n |
| Search again in reverse mode | N | N |
| -------- | -- | ----- |
Note: Scrolling with keys is primarily enabled on Tmux. Therefore, you should always use this method before trying other alternatives provided in this article guide.
We hope you enjoyed reading this article guide. If you need clarification, let us know via the comments section, and we will be glad to help.

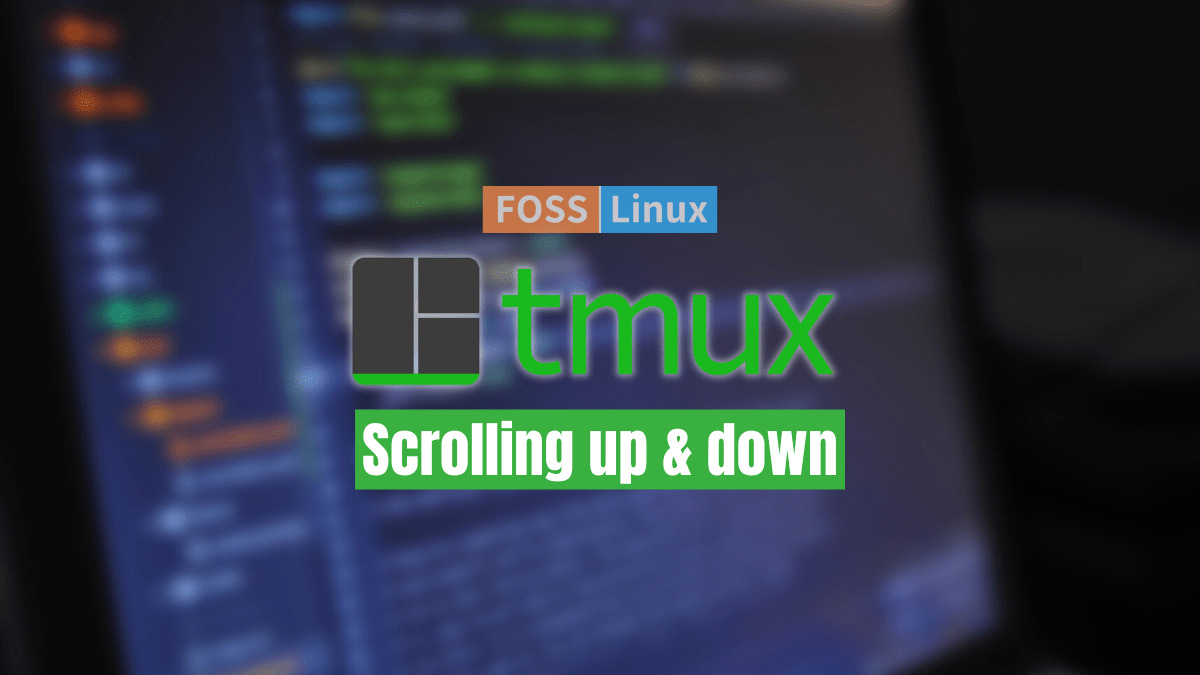
3 comments
the correct tmux conf file is: ~/.tmux.conf
and not ~/.tmux.config
Thanks man!
`C-b [` worked for me, not even subsequent `[]`
what does subsequent ‘[]’ mean?