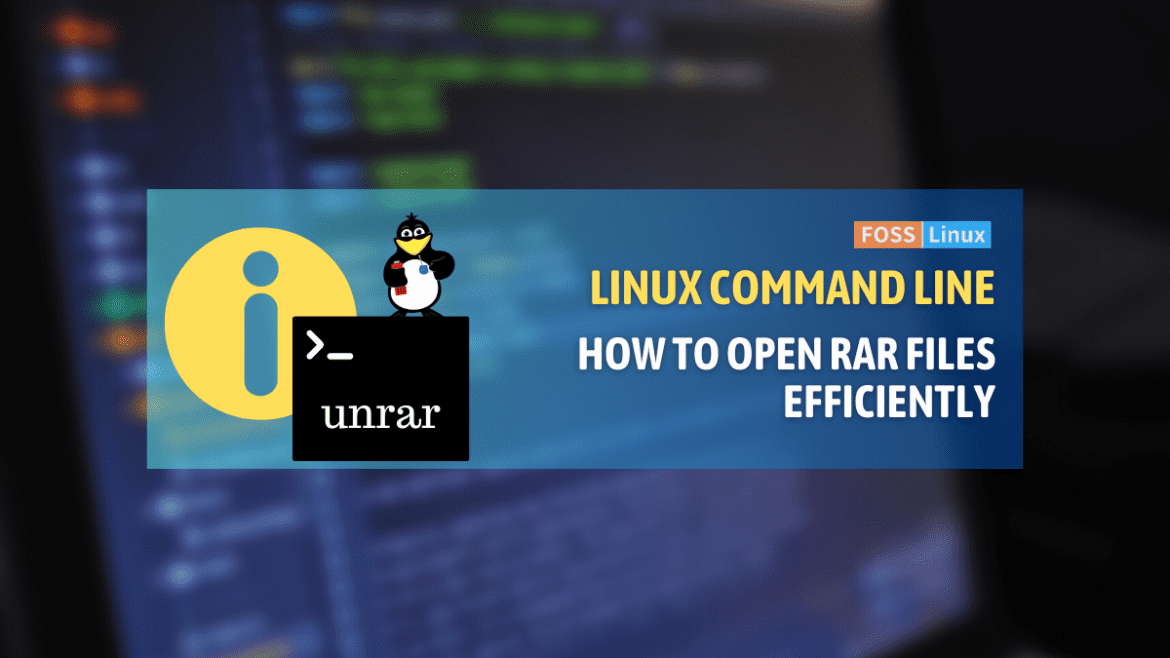Handling various file formats efficiently is a skill that enhances our productivity, especially when using Linux. This guide focuses on one important task – opening RAR files in Linux. RAR, a popular compression format, often presents a challenge due to its lack of native support in Linux. However, with the right tools and knowledge, this task becomes a breeze.
We delve into the essentials of installing and using Unrar, a versatile tool for managing RAR files. From basic extraction to advanced options like selective file extraction, viewing contents without extraction, and ensuring file integrity, this guide covers a range of techniques suited for both beginners and seasoned Linux users.
Understanding RAR files
Before diving into the “how,” let’s understand the “what.” RAR (Roshal Archive) is a file format for data compression and archiving, created by Eugene Roshal. It’s widely used for its efficient compression. However, unlike the ubiquitous ZIP format, RAR is not natively supported in many operating systems, including Linux. This brings us to our task at hand.
Prerequisites: Installing Unrar
Most Linux distros don’t come with RAR support out of the box, so we need to install a utility called “Unrar.” Unrar is a freeware command-line tool for extracting RAR files. Here’s how to install it in various distros.
Debian/Ubuntu
- Open the terminal (Ctrl+Alt+T).
- Update your package list:
sudo apt update
- Install Unrar:
sudo apt install unrar
Fedora
- Open the terminal.
- Install Unrar using DNF:
sudo dnf install unrar
Arch Linux
- Open the terminal.
- Use the Pacman package manager:
sudo pacman -S unrar
Extracting RAR files
Once Unrar is installed, extracting RAR files is a breeze.
- Open the terminal.
- Navigate to the directory containing your RAR file using the
cdcommand. - Use the following command to extract:
unrar x yourfile.rar
Replace yourfile.rar with the name of your RAR file. The x parameter tells Unrar to preserve directory structures and file permissions.
Example output in Ubuntu
fosslinux@fl-ubuntu:~$ unrar x example.rar Unrar 6.0.3 - myfreeware Copyright (c) Eugene Roshal Extracting from example.rar Extracting file1.txt OK Extracting file2.jpg OK All OK
This output shows each file being extracted, followed by “OK” to indicate a successful extraction.
Handling password-protected RAR files
Encountering a password-protected RAR file? No worries. Just use:
unrar x -p yourfile.rar
You’ll be prompted to enter the password. Remember, the password will not be displayed while you type it (for security reasons).
Using selective file extraction
Sometimes, you don’t need to extract every file from a RAR archive. Unrar allows you to extract specific files.
Extracting a single file
- Open your terminal.
- Navigate to the directory containing your RAR file.
- Use the following command:
unrar e yourfile.rar filename.ext
Replace filename.ext with the name of the file you want to extract.
Example output in Fedora
[fosslinux@fl-fedora]$ unrar e example.rar document.txt Unrar 6.0.3 - myfreeware Extracting document.txt... OK All OK
This output indicates that only document.txt has been extracted from example.rar.
Viewing contents without extracting
Curious about what’s inside a RAR file without extracting it? You can easily view the contents.
Listing files in an archive
- Open your terminal.
- Use the command:
unrar l yourfile.rar
Example output in Arch Linux
[fosslinux@fl-arch]$ unrar l example.rar Unrar 6.0.3 - myfreeware Archive example.rar Details: RAR 4, encrypted headers List of files Name Size Packed ------------------------------------- document.txt 1024 512 image.jpg 2048 1024 ------------------------------------- 2 files
Extracting files without original directory paths
Want to extract files but don’t want to retain the original directory structure? Here’s how:
Extracting files flatly
- Open your terminal.
- Use the command:
unrar e yourfile.rar
The e parameter extracts files to the current directory, ignoring their paths in the archive.
Example output in Ubuntu
fosslinux@fl-ubuntu:~$ unrar e example.rar Unrar 6.0.3 - myfreeware Extracting document.txt OK Extracting photos/image.jpg OK All OK
In this example, all files are extracted to the current directory, without preserving their original folder structure.
Testing archive integrity
To check if a RAR file is damaged or corrupted, use the test function.
Verifying the integrity of RAR files
- Open your terminal.
- Use the command:
unrar t yourfile.rar
Example output in Debian
fosslinux@fl-debian:~$ unrar t example.rar Unrar 6.0.3 - myfreeware Testing archive example.rar Testing document.txt OK Testing photos/image.jpg OK All OK
This output indicates that all files in example.rar are intact and not corrupted.
Quick reference table showing unrar commands
These commands are quite powerful and can be combined for more specific tasks as needed. Keep this table handy as a quick reference while working with RAR files in Linux!
| Command Option | Description |
|---|---|
unrar x yourfile.rar |
Extracts the files with full path. |
unrar e yourfile.rar |
Extracts the files to the current directory, ignoring paths. |
unrar e yourfile.rar filename.ext |
Extracts a specific file. |
unrar l yourfile.rar |
Lists the contents of the archive without extracting them. |
unrar t yourfile.rar |
Tests the integrity of the files in the archive. |
unrar x -p yourfile.rar |
Extracts files from a password-protected archive. |
unrar x yourfile.rar -kb |
Keeps broken extracted files (useful in case of partial file corruption). |
unrar x -o+ yourfile.rar |
Overwrites existing files without prompting. |
unrar x -o- yourfile.rar |
Avoids overwriting existing files (prompts before overwrite). |
unrar v yourfile.rar |
Displays the verbose list of files including file size, packed size, and more. |
Conclusion
Extracting RAR files in Linux is straightforward once you have the right tools. Whether you’re using Ubuntu, Fedora, or Arch, the process is quite similar. As a personal preference, I find the simplicity of the command line more efficient than navigating through a GUI. However, if you’re more comfortable with graphical interfaces, there are plenty of options like File Roller in GNOME or Ark in KDE.