Programming enables the creation of the rich applications and programs that we use every day. Programmers create their projects in an environment using the text editor. Since most programmers prefer Linux, there are several text editors on Linux.
Geany, JED, Brackets, Atom, and of course the war of Vim and Emacs, are few to name. Today, we will review the Visual Studio Code, made by Microsoft. It is a feature-filled text editor, with many configuration options and features. Let’s go through it.
Microsoft Visual Studio Code Features
1. Productive Interface
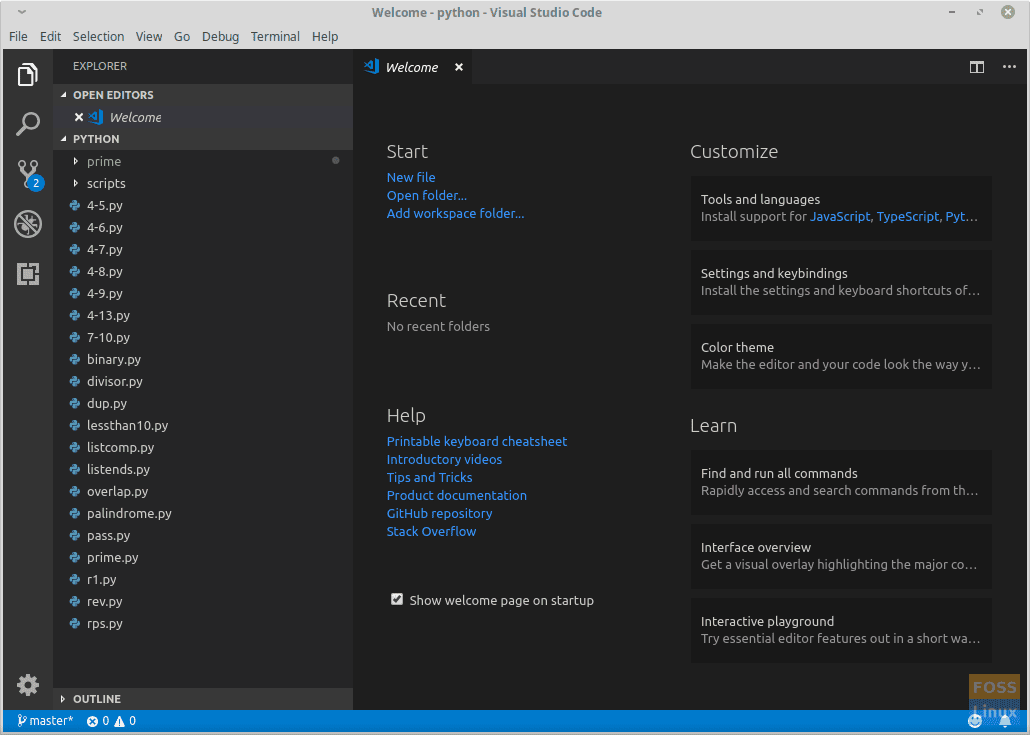
Code Interface
The interface is strikingly similar to that of Atom, which implies that Microsoft is aiming for a similar experience for people who have used other editors before.
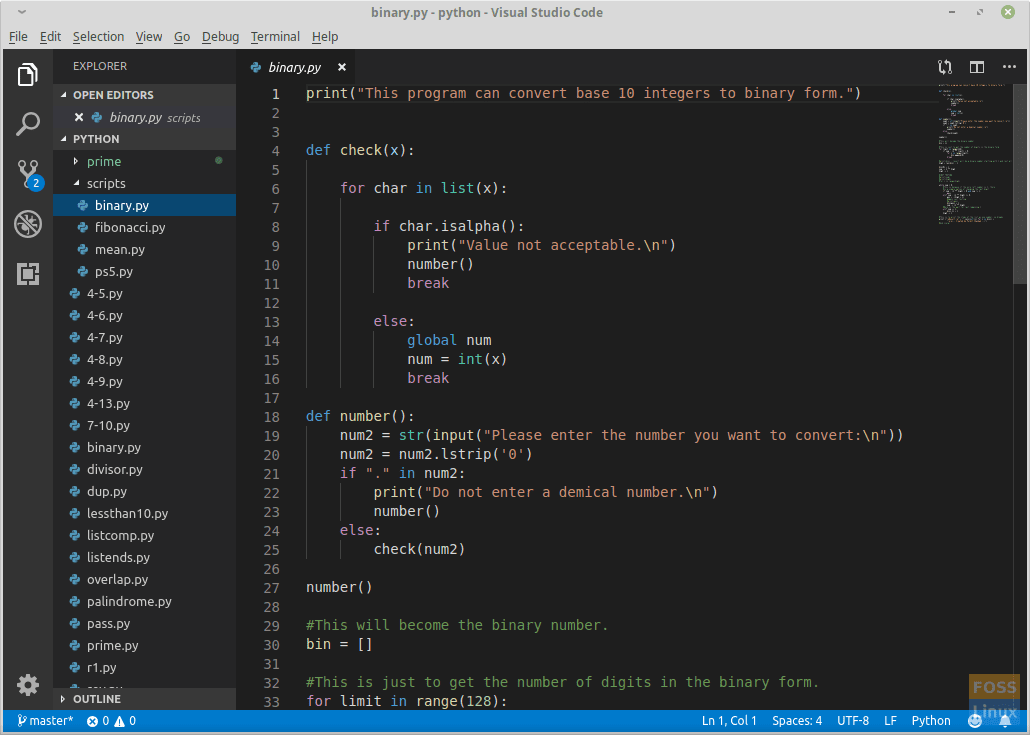
Visual Studio Code window
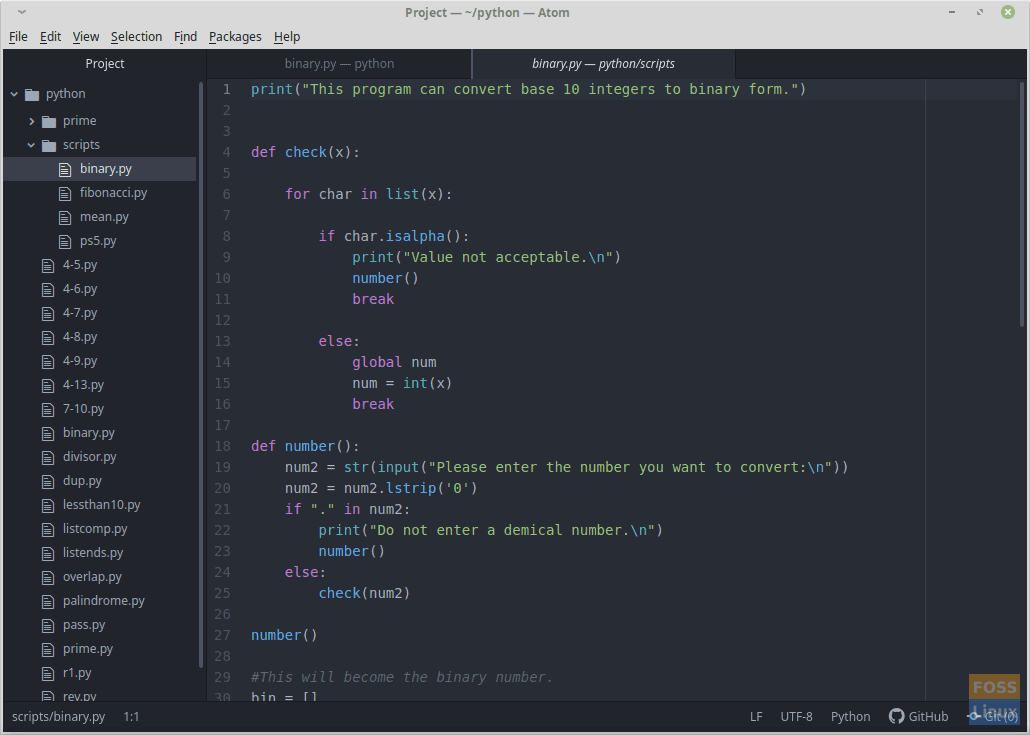
Atom window
2. IntelliSense
Microsoft has presented a new element, named IntelliSense. Syntax highlighting and auto-completion are quite ordinarily available in most text editors. But Microsoft takes it a step further with IntelliSense by providing smart completion according to different variable types, such as methods, functions, classes, variables, etc.
It also recommends code as you write, saving you a bunch of time. The editor also provides Function, definitions, and imported modules. All this makes it easier for the programmers to get the work done faster, and possibly even in a better than they would have thought. All this requires the extension of the language necessary to be installed.
3. Debugging
Are you still using Print statement debugging with your current text editor? With Visual Studio code, you can put an end to the Print statement. Debugging code is possible right from the Visual Studio code editor. Launch or attach to your running apps and debug with breakpoints, call stacks, and you get an interactive console, all at one place.
3. Built-in Git
The editor has Git built-in so that you do not have to make a fuss for committing your code to your repository. You can efficiently manage the version of your program. After setting up, committing requires no commands, just a click of the mouse.
4. Customization Options
Microsoft has provided a great set of options for customization, which can make the newer environment of the editor more similar, and let the users find their comfortable state. Some of the major options are:
-
Tools and Languages
Users can install support modules and IntelliSense configurations for different programming languages, like JavaScript, Python, PHP, etc. As mentioned earlier, IntelliSense helps programmers make better code, faster.
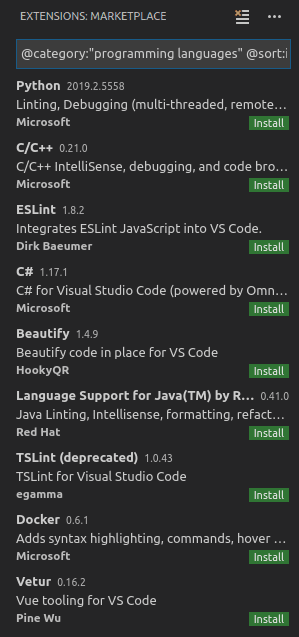
Tools and languages
-
Settings and keybindings
Visual Studio Code enables users to install the keyboard shortcuts of other editors, so that they can get to work ASAP, without having to adapt to the rules of a new editor.

Settings and keybindings
-
Color theme
Users can install themes based on their preferences to make the editor more comfortable for themselves.

Color themes
5. Learning options
Microsoft hasn’t only provided a lot of features, but also a built-in teacher for all those features. Its existence is appreciative as a large number of features do require some guidance. Referring to the internet to know about a feature repeatedly is inconvenient. The options include:
-
Command search
Even while providing an option to use other editors’ commands, Visual Studio Code does give options on its own. And a lot of options, for that matter. It is made more accessible to learn and search, with a menu explicitly created for the purpose. The GIF below shows the commands provided by the editor:
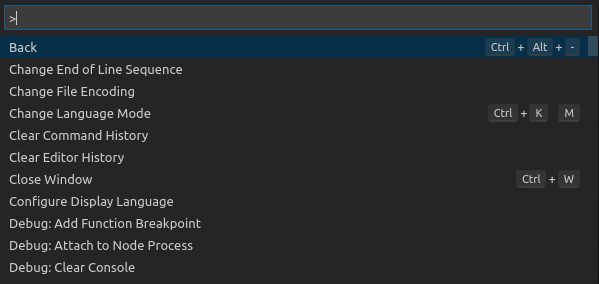
Command search
It contains all commands for debugging, extension management, file operations, Git commands, searching, preferences, terminal settings, changing window view, workspace management, help, and even more things.
-
Interface Overview
The editor provides a one-click option to view what each button on the main window does.
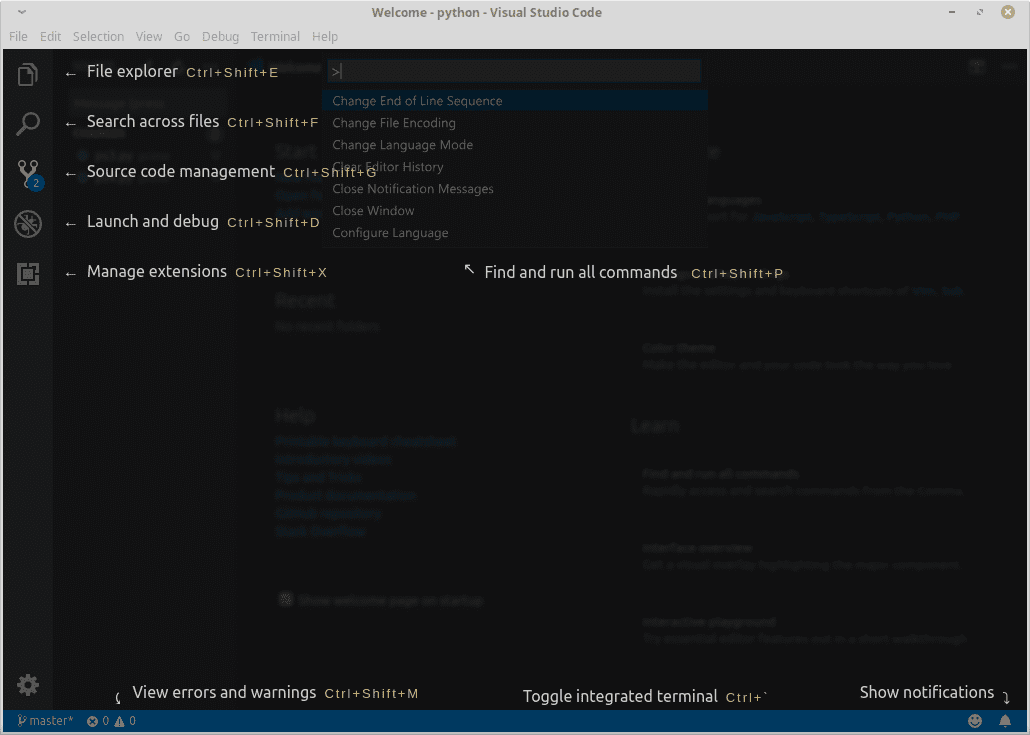
Interface overview
-
Interactive Editor Playground
It is another ‘teacher-feature’ of the editor. But unlike others, it is not a guide, but a complete tutorial. Users can interactively learn by trying out the special features of the editor. All the important features of the editor exist in this ‘playground’. Categories are shown in the image below:
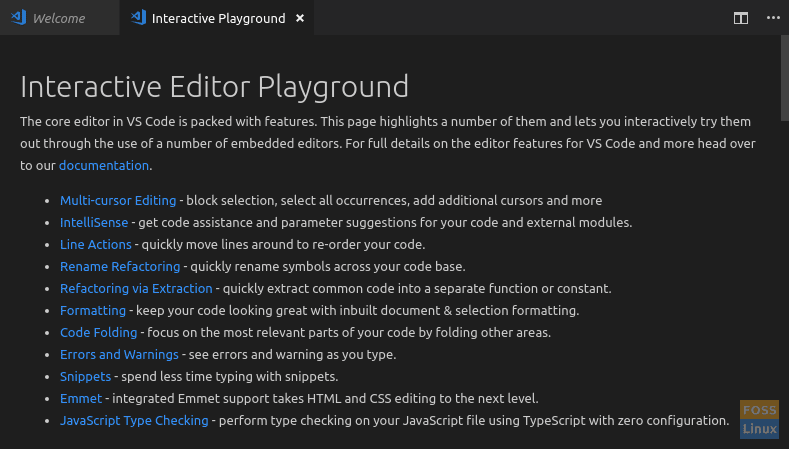
Interactive Editor Playground
Install Microsoft Visual Studio Code
On Ubuntu, Linux Mint, Debian, Fedora, and derivatives
The installation is pretty simple. The program is available for Linux in .deb, .rpm and .tar.gz packages. Visit this link to get the packages.
- .deb: Ubuntu and its derivatives, Debian and its derivatives, Linux Mint, etc.
- .rpm: Red Hat, Fedora and its derivatives, SUSE, and its derivatives, etc.
- .tar.gz: Installation package if the above packages do not match your requirements.
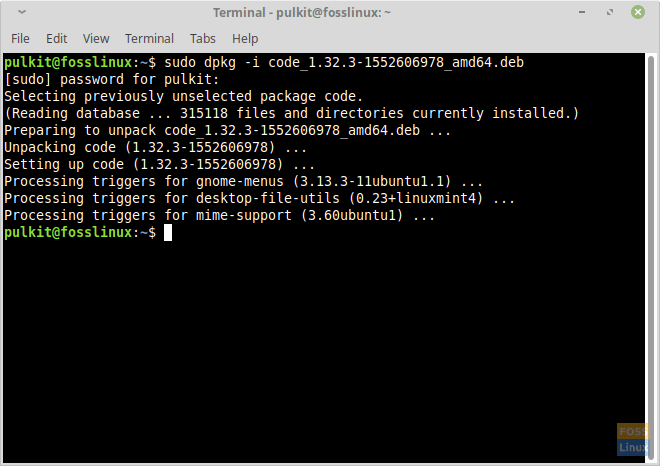
Installation on Linux Mint
Install Microsoft Visual Studio Code as a Snap app on other Linux Distros
Microsoft Visual Studio Code is also available as a Snap app, which makes the installation across a multitude of GNU/Linux distributions a breeze. With snap enabled on your computer, launch the Terminal and fire the following command to install Visual Studio Code.
sudo snap install code --classic
Conclusion
Visual Studio Code is a great program not only for experts but also for beginners. The massive number of controls and configurations may seem a bit intimidating at first, but after using it for a while, users will get the hang of it. It has a great interface and is very efficient for programming.
Let us know what you think about it in the comments. Cheers!

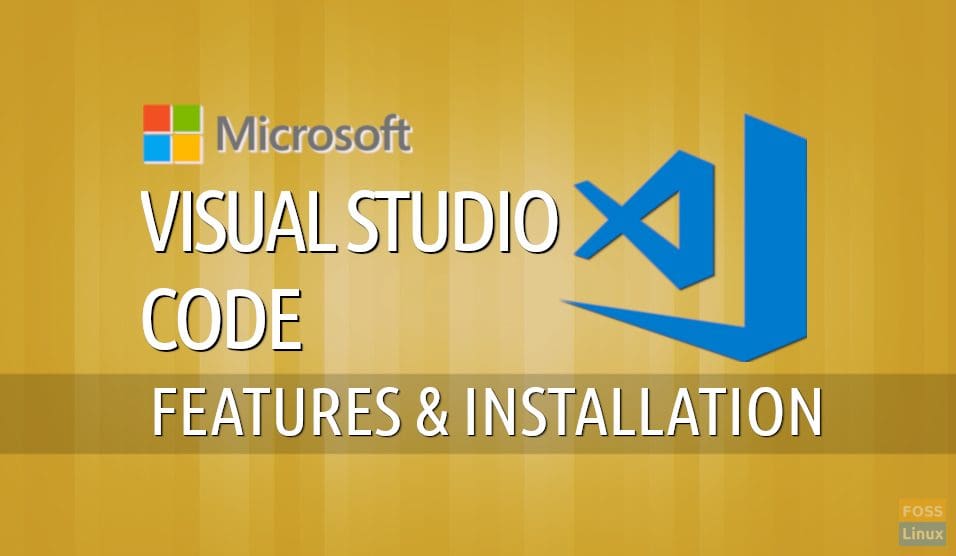
2 comments
Microsoft’s very well documented method of removing a competitor: Embrace, Extend, Extinguist.
Never allow yourself to be seduced by the dark side – Microsoft’s plan is to OWN Linux and make it proprietary. FOSS? No, they want to kill FOSS forever and force you to live in their highly-regulated cloud.
frozenJim, the FOSS community is not that weak. Even if Microsoft does attempt that, it will not be able to accomplish it, for sure. And more importantly, a major point of FOSS is that the users should be able to use whatever they want to. If you want to use it or not is up to you, but its existence as an option is very important.