Linux Mint is a community-driven Ubuntu-based Linux distribution bundled with a variety of free and open-source software. It can provide full multimedia support out-of-the-box for those who opt to include proprietary software such as multimedia codecs. Every Linux distro has several versions on the market.
Most users are enticed to update their computers whenever a newer version is available. However, in order to install the most recent available release, users must be aware of the current Linux version. As a result, this post will describe the two main distinct ways to verify the Linux Mint version.
Several ways can be used to check the Linux Mint version. Because Linux Mint ships with various graphical user desktops, the interface might differ from user to user, making the process used to check the mint version different. However, the easiest and most common way of checking your Linux Mint version is by using the cat /etc/issue command. This article will outline all the methods that can be used to check your Linux Mint version. Both the GUI (Graphical User Interface) and command-line techniques will be shown. Therefore, continue reading this guide to learn more about this subject matter.
Techniques for verifying the Linux Mint version
There are two main methods one can use to check the current Linux Mint version:
- Using the GUI (Graphical User Interface) to check the Linux Mint version
- Using the command line to check the Linux Mint version
This article will highlight all the methods needed to check your current Linux Mint version. Therefore, if this is your quest, continue reading it to the end.
You can determine the current version of your Linux Mint system using the methods listed below:
1. Using the GUI (Graphical User Interface) to check the Linux Mint version
This is the easiest and most common method that you can use to check your Linux Mint version. The graphical user interface is not as complex as the terminal; therefore, if you are new to the Linux world, this will be your best bet. Despite there being loads of desktops (Lxde, Cinnamon, and Xfce), the method used to check the Linux Mint is similar; hence there is no need to beat yourself up.
Method 1: From the System Information
This method demonstrates how to locate the Linux Mint version via its graphical user interface. You must locate “system info” in your system’s Mint Menu, as shown below:
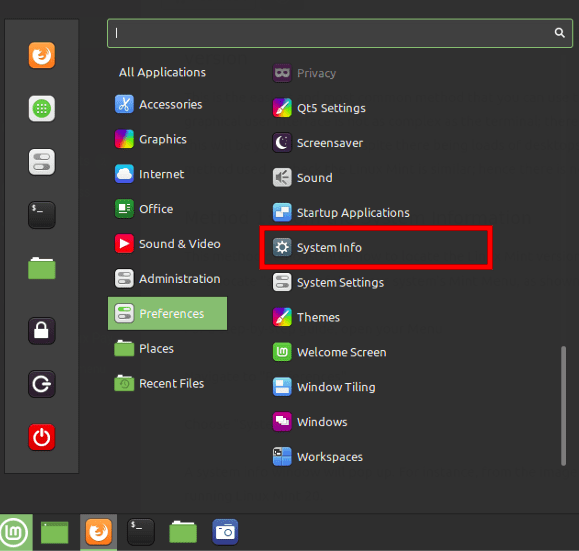
System info
For a step-by-step guide, open your Menu, Navigate to “Preferences”
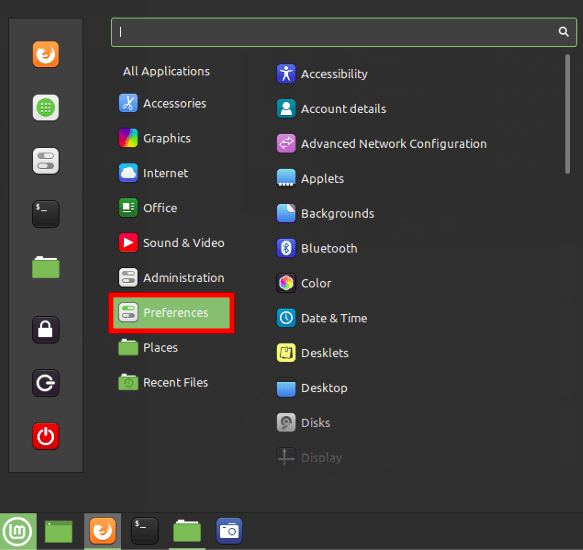
Open preferences
Choose “System info.”
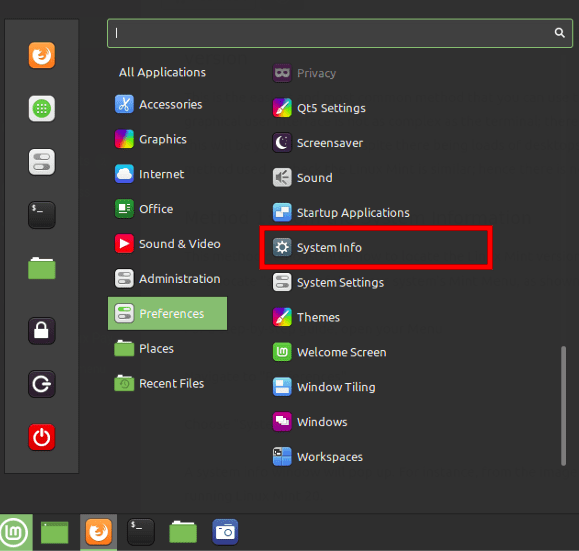
System info
A system info window will pop up. For instance, from the image below, you can clearly note that I am running Linux Mint 20 Cinammon.
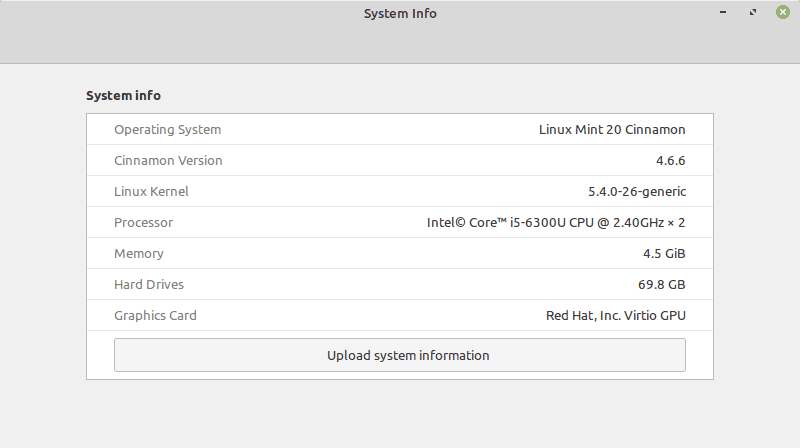
Linux mint version
With those few clicks, you now know your Linux Mint version using the GUI (Graphical User Interface) method.
2. How to determine the version of Linux Mint from the Linux command line
I will discuss various command-based methods for determining the version number and codename of your Linux Mint installation. You can open a terminal by selecting it from the Menu or pressing the “CTRL+ALT+T” keyboard combination, which is the default hotkey to open the terminal.
Note: The final two methods in this list display the Ubuntu release upon which your current Linux Mint version is based.
Various text files and system utilities may be utilized to determine the Linux Mint version. The most common file that contains the Linux Mint version and is available across most, if not all, Debian-based Linux/GNU distros is the, etc/issue file. Therefore, this will be our first method among many that can be employed to check the Linux Mint version using the terminal
Method 1: Using the etc/issue file
Execute the following line of code to check the Linux Mint version you are running:
cat /etc/issue

etc-issue command
Method 2: Using the HOSTNAMECTL Command
Use this method to determine the current version of Linux Mint by executing the command shown below:
hostnamectl

hostnamectl command
Note: In addition to displaying the currently used Mint version, the hostnamectl command in Mint reveals the loaded kernel version.
The Linux Mint system version is highlighted in the image below:
Method 3: Using the LSB RELEASE Command
Lsb_release is a simple Linux utility for obtaining basic distribution information. To utilize this method, you will need to execute the command shown below:
lsb_release -a
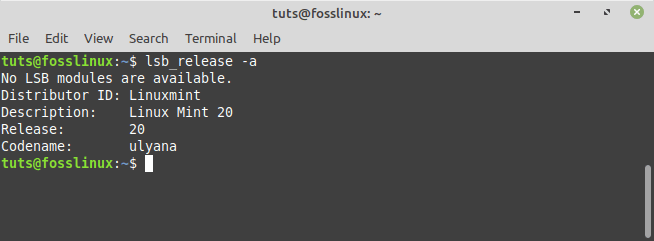
lsb_release command
Note: I used the –a tag to display all parameters, but you can also use -s for short form, -d for description, etc. (refer to man lsb release for a complete list of tags).
Again, the Linux Mint system version is highlighted in the following image:
Method 4: Using the /etc/linuxmint/info
This is not a command but a file present on every Linux Mint installation. Use the cat command to display your Release Number and Codename on your terminal.
cat /etc/linuxmint/info
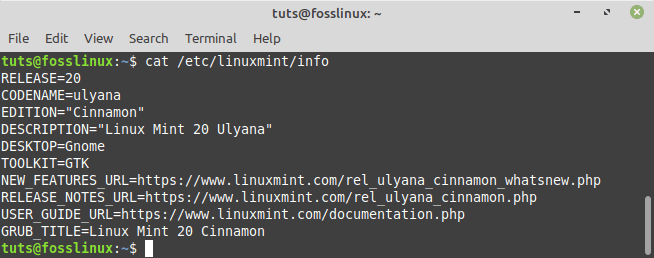
Linux mint info command
Method 5: Use /etc/os-release to verify Ubuntu’s codename.
Linux Mint derives from Ubuntu. Each release of Linux Mint is based on a different Ubuntu version. Knowing which Ubuntu version your Linux Mint release is based on is useful when adding a repository using the Ubuntu codename, such as when installing the latest version of Virtual Box in Linux Mint. os-release is another file similar to info that displays the Ubuntu release codename that Linux Mint is based on.
cat /etc/os-release
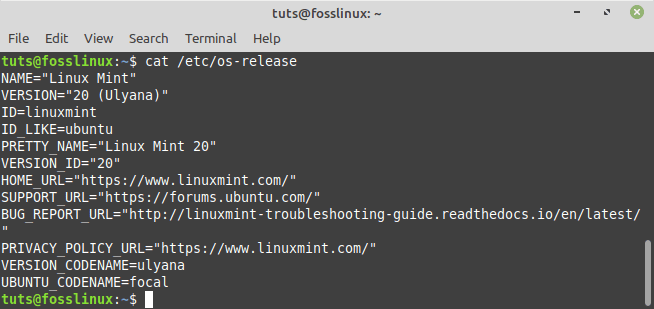
os_release command
Method 6: Use the /etc/upstream-release/lsb-release to acquire only Ubuntu base information.
If only information about the Ubuntu base is desired, output /etc/upstream-release/lsb-release:
cat /etc/upstream-release/lsb-release

Upstream command
Conclusive Remarks
This tutorial focused on the methods for determining the current version of Linux Mint. You have the liberty to choose which method well suits you. For instance, you can choose from the main methods, such as the GUI (Graphical User Interface) or the Command line method. When you choose to use the command line to check for the current Linux Mint version, you are poised with six alternative methods you can choose from. The common and widely used method is the /etc/issue file. This is because the file is contained in all Debian-based Linux/GNU distros, Linux Mint included. The first method utilizes the Linux Mint graphical user interface, while the remaining methods are CLI-based. Therefore, you can select the Linux Mint version-finding method you feel most comfortable using.
I hope you found this article guide helpful. If yes, please leave a remark in the message board below. I would love to know which method you used to check your Linux Mint, therefore, feel free to write to us in the comments area.

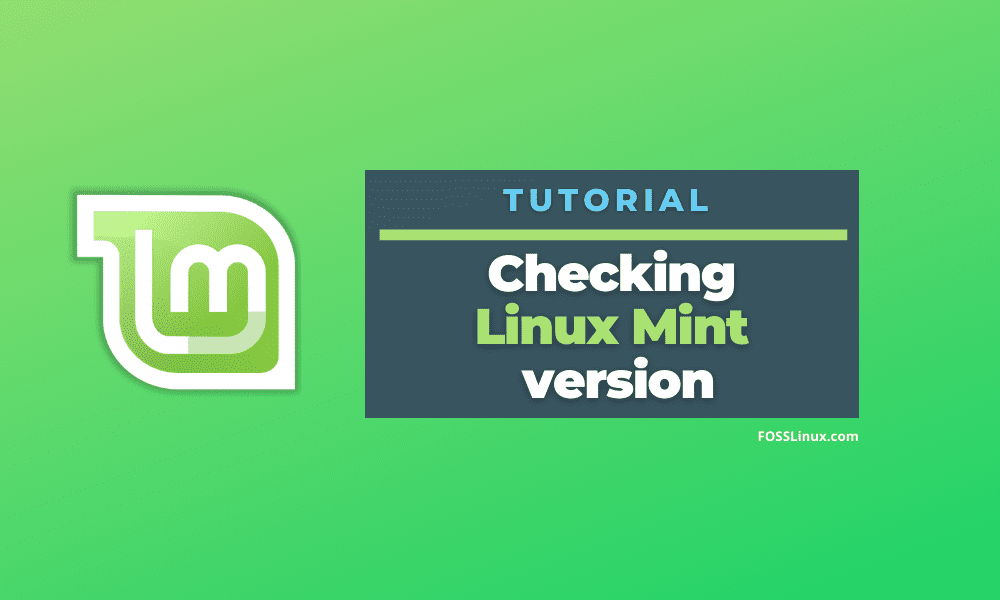
4 comments
Thank you for your comments on Linux Mint.
I am writing because you are unusual in one important respect: when you give a command line you explain it so that it makes sense.
Most advice just gives the command like a magic spell, assuming the reader has no interest in why it works.
If we thought that way, we would not be using Linux!
nice
thx!
Very helpful. Thanks!