Bash is a powerful command-line interface that can be used to perform a wide range of tasks on a Unix or Linux system. By mastering Bash commands, you can streamline your workflow, save time, and boost your productivity. In this article, we’ll explore some of the most essential Bash commands that you can use every day to improve your efficiency and effectiveness.
Before we dive into the specific commands, it’s important to understand some of the basics of Bash. At its core, Bash is a shell, which is a program that provides a command-line interface for interacting with the operating system. When you open a terminal window on a Unix or Linux system, you are presented with a shell prompt, which is usually indicated by a dollar sign ($) or a hash symbol (#).
The shell prompt is where you can enter commands to interact with the system. Bash commands are made up of a command name followed by zero or more arguments, which are typically options or parameters that modify the behavior of the command. For example, the “ls” command lists the contents of a directory, and the “-l” option shows the contents in long format.
Now that you have a basic understanding of how Bash works, let’s dive into some of the most essential Bash commands for daily use.
1. cd: Change Directory
One of the most basic and commonly used Bash commands is cd, which stands for “change directory”. With this command, you can navigate through the file system by moving from one directory to another. To use this command, simply type “cd” followed by the name of the directory you want to navigate to. For example, if you want to move to the Documents directory, you would type “cd Documents”.
cd Documents
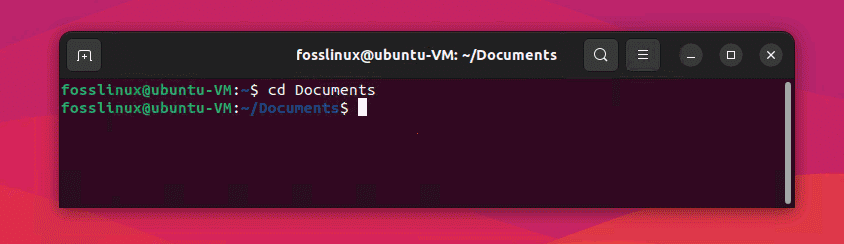
cd command usage
To navigate up one directory, you can use “..”, and to navigate to the root directory, you can use “/”. For example, to navigate up one directory from “Documents” and then into the “Downloads” directory, you would enter:
cd ../Downloads
2. ls: List Contents of a Directory
The ls command is another essential command for everyday use. With this command, you can list the contents of a directory, including all files and directories. To use this command, simply type “ls” followed by the name of the directory you want to list. For example, if you want to list the contents of the Documents directory, you would type “ls Documents”. Or simply use ‘ls’ to list the contents of the directory you are in.
ls Documents
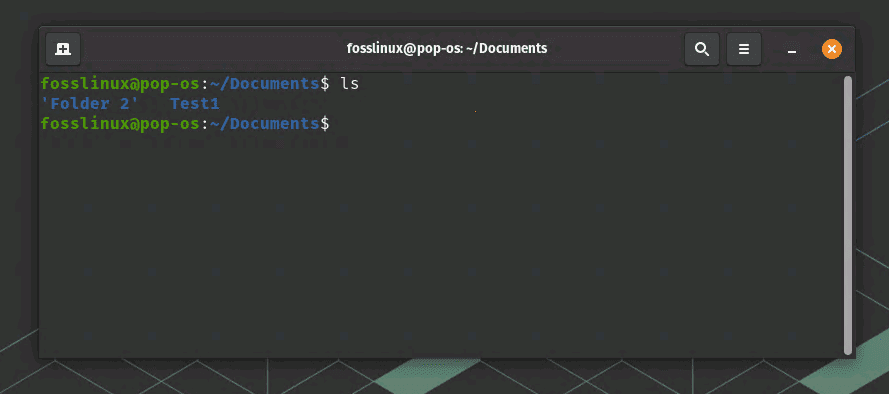
ls command usage
You can also use options to show hidden files (“-a”), sort by modification time (“-t”), and more.
3. cat: Concatenate and Display Files
The cat command is used to display the contents of a file on the command line. It is a simple yet powerful command that can be used to quickly view the contents of a file. To use this command, simply type “cat” followed by the name of the file you want to display. For example, if you want to display the contents of a file named “Text_Dummy”, you would type “cat Text_Dummy”.
cat Text_Dummy
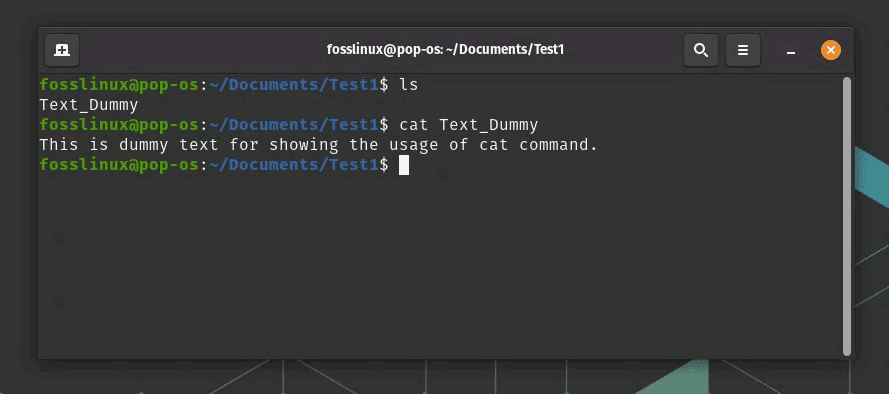
Cat command usage
4. grep: Search for Patterns in Files
The grep command is a powerful tool for searching for patterns in files. With this command, you can search for specific text patterns within one or more files. To use this command, simply type “grep” followed by the pattern you want to search for, and the name of the file(s) you want to search. For example, if you want to search for the word “text” in a file named “Text_Dummy.”, you would type “grep text Text_Dummy”. The corresponding text will be highlighted with a different color or shade.
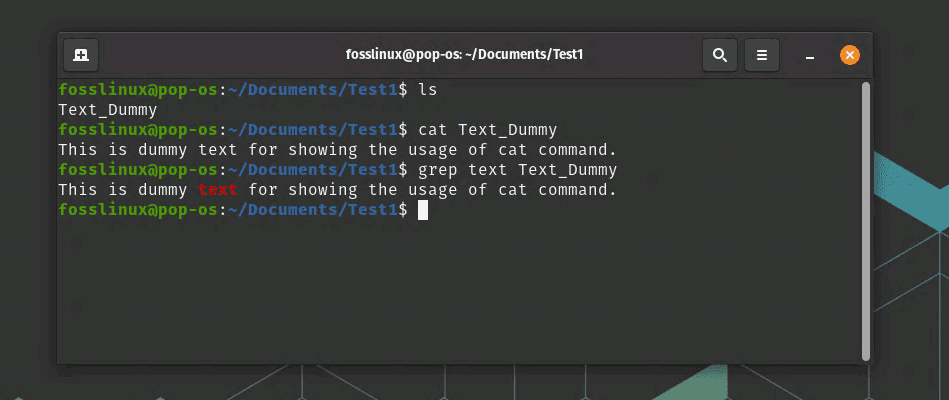
grep command usage
5. mkdir: Create a Directory
The mkdir command is used to create a new directory. To use this command, simply type “mkdir” followed by the name of the new directory you want to create. For example, if you want to create a new directory named “MyDirectory”, you would type “mkdir MyDirectory”.
mkdir MyDirectory
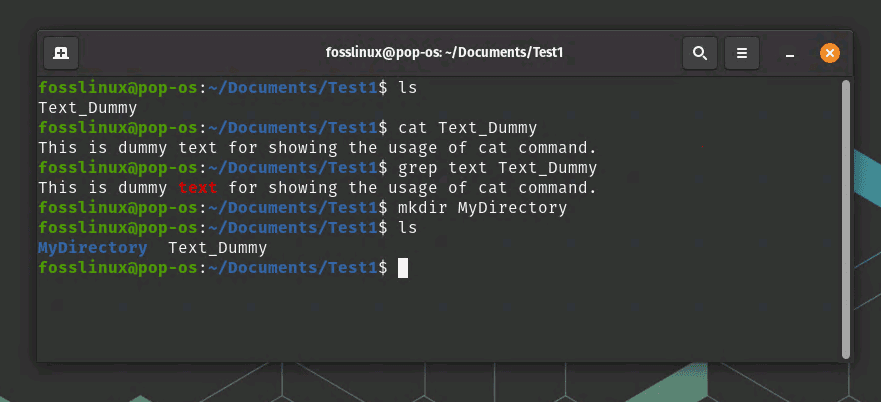
Make Directory Command Usage
6. rm: Remove Files or Directories
The rm command is used to remove files or directories from the file system. To use this command, simply type “rm” followed by the name of the file(s) or directory you want to remove. For example, if you want to remove a file named “Text_Dummy2”, you would type “rm Text_Dummy2”. If you want to remove a directory and all its contents, you can use the “-r” option, like this: “rm -r MyDirectory”.
rm Text_Dummy2
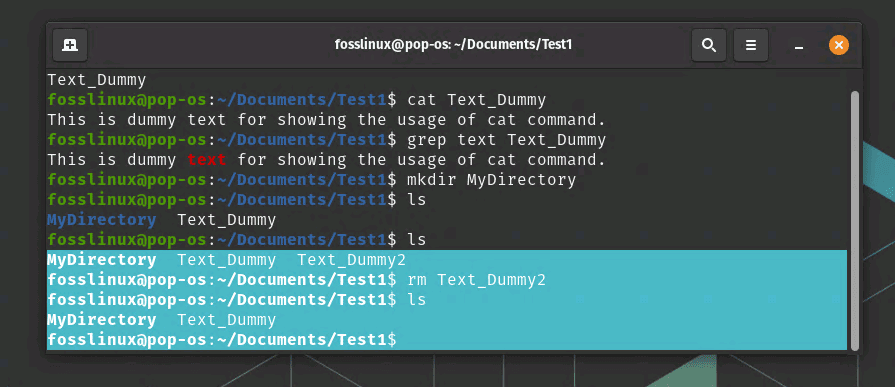
Remove a file command usage
7. cp: Copy Files
The cp command is used to copy files from one location to another. To use this command, simply type “cp” followed by the name of the file you want to copy, and the destination location. For example, if you want to copy a file named “Text_Dummy” to a directory named “MyDirectory”, you would type “cp Text_Dummy MyDirectory”.
cp Text_Dummy MyDirectory

Copy command usage
8. mv: Move or Rename Files
The mv command is used to move or rename files. To move a file, simply type “mv” followed by the name of the file you want
to move, and the destination location. For example, if you want to move a file named “textfile” to a directory named “Folder_1”, you would type “mv textfile Folder_1”. To rename a file, you can use the same command but with a different destination file name. For example, if you want to rename a file named “myfile.txt” to “newfile.txt”, you would type “mv myfile.txt newfile.txt”.
mv textfile Folder_1

Move command usage
9. chmod: Change Permissions of Files and Directories
The chmod command is used to change the permissions of files and directories. With this command, you can specify who can read, write, and execute files or directories. To use this command, you need to provide a permission string, followed by the name of the file or directory you want to change permissions for. For example, if you want to give read, write, and execute permission to the owner of a file named “textfile”, you would type “chmod u+rwx textfile”. The “u” stands for “user”, and “rwx” stands for “read, write, and execute”.
chmod u+rwx textfile
10. ps: List Running Processes
The ps command is used to list all the currently running processes on your system. With this command, you can see the process ID (PID), CPU usage, memory usage, and other information about each process. To use this command, simply type “ps” on the command line. By default, this will list all the processes running in the current terminal window.
ps
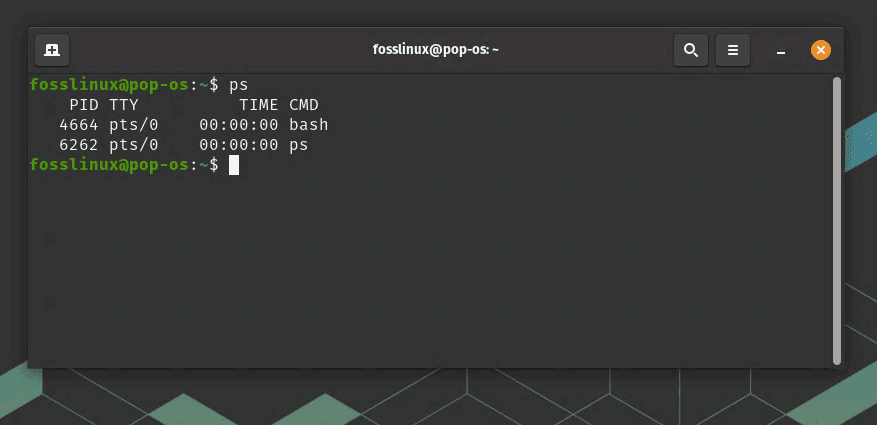
ps command usage
11. top: Display Real-Time System Performance
The top command is used to display real-time system performance information. With this command, you can see how much CPU, memory, and disk usage is being used by different processes. To use this command, simply type “top” on the command line. By default, this will display a list of the processes using the most CPU usage.
top

top command usage
12. ping: Test Network Connectivity
The ping command is used to test network connectivity between your computer and another computer or server. With this command, you can check if a remote server is reachable and how long it takes to receive a response. To use this command, simply type “ping” followed by the IP address or domain name of the remote server you want to test. For example, if you want to test connectivity to a server with the IP address “192.168.1.88”, you would type “ping 192.168.1.88”.
ping 192.168.1.88
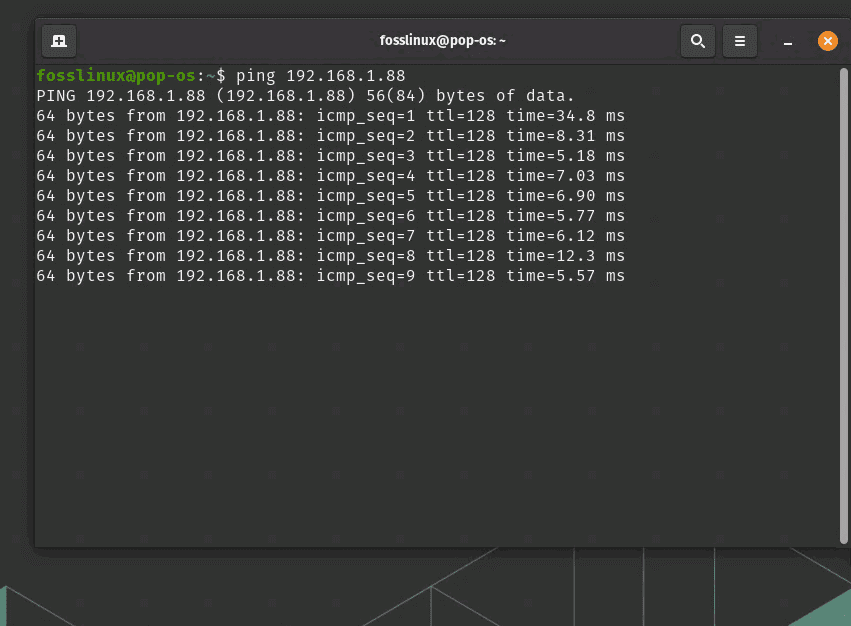
ping command usage
13. history: Show Command History
The “history” command is used to show a list of the previously entered commands. For example, to show the last 5 commands entered, you would enter:
history 5
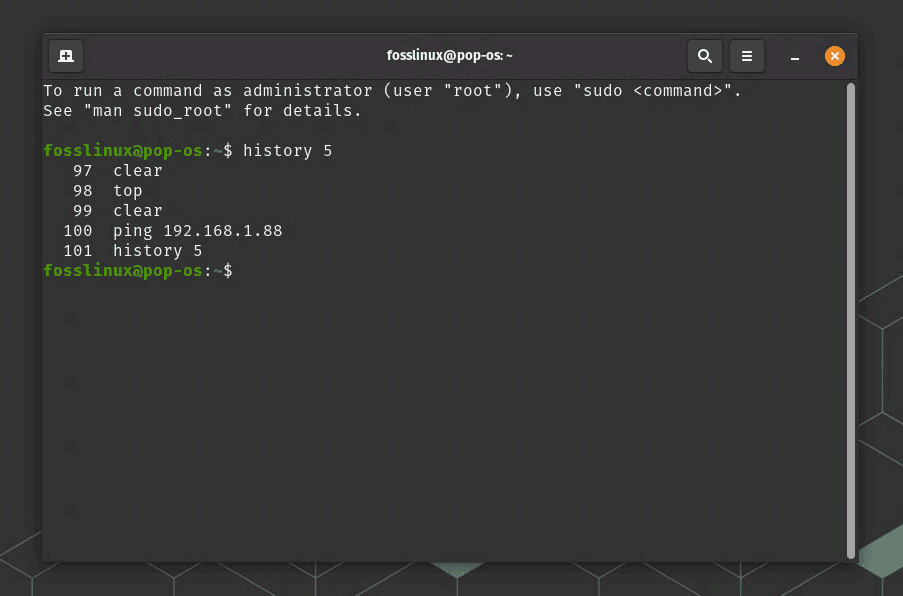
History command usage
You can use this command to quickly re-run a previous command by specifying the command number.
14. man: Read Manual Pages
The “man” command is used to read the manual pages for a specific command. For example, to read the manual page for the “ls” command, you would enter:
man ls
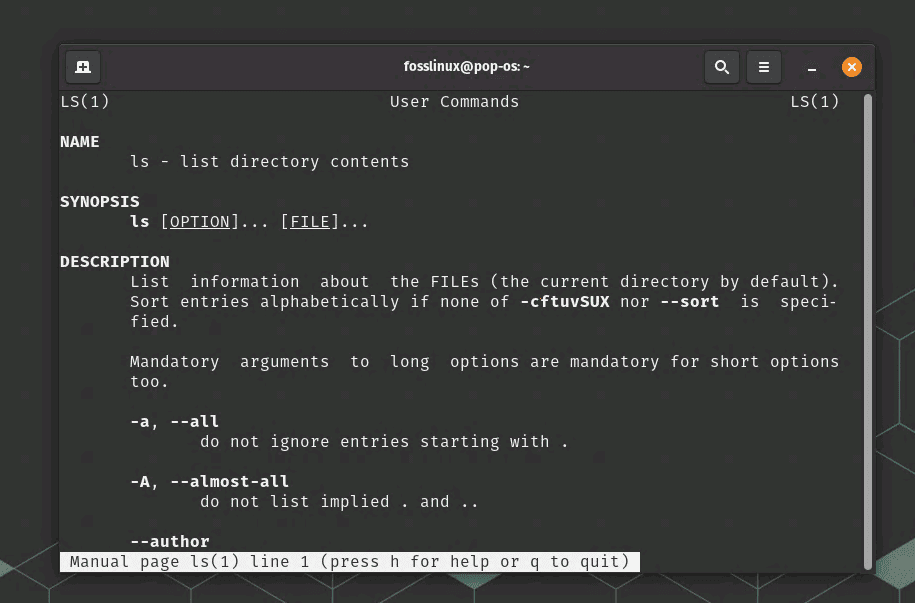
man command usage
You can use the arrow keys to navigate through the manual page, and press “q” to exit.
15. echo: Print Text
The “echo” command is used to print text to the terminal. For example, to print the text “Hello, FOSSLinux!”, you would enter:
echo "Hello, FOSSLinux!"
You can also use “echo” to print the value of a variable:
myvar="FOSSLinux.com" echo $myvar
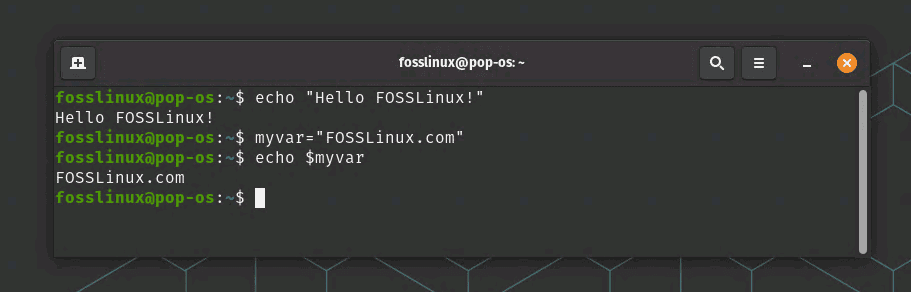
echo command usage
These are just a few of the essential Bash commands that you can use every day to improve your efficiency and productivity. By mastering these commands, you can save time, automate repetitive tasks, and become more proficient with the command-line interface.
In addition to these basic commands, you can also use Bash to create scripts and automate complex tasks. By combining commands and variables, you can create powerful scripts that can perform a wide range of tasks.
Here’s an example of a simple Bash script that creates a backup of a file:
#!/bin/bash # Get the current date and time now=$(date +"%Y-%m-%d-%H-%M-%S") # Create a backup of the file cp file.txt file-$now.txt
In this script, the current date and time is obtained using the “date” command and stored in a variable called “now”. The “cp” command is then used to create a backup of the file “file.txt” by copying it to a new file with the current date and time appended to the file name.
You can save this script to a file, such as “backup.sh”, and make it executable by running:
chmod +x backup.sh
You can then run the script by typing:
./backup.sh
This will create a backup of the file “file.txt” with a name such as “file-2023-02-18-12-34-56.txt”.
Bash scripting can be a powerful tool for automating tasks, such as file backups, system administration, and data processing. By combining Bash commands with logic and variables, you can create scripts that are capable of performing complex tasks with minimal effort.
Conclusion
Bash is a powerful and flexible command-line interface that can be used to improve your productivity and efficiency. By mastering a few essential Bash commands, you can save time, automate repetitive tasks, and become more proficient with the command line.
Whether you are a beginner or an experienced user, there is always something new to learn about Bash. By exploring the vast array of available commands and experimenting with Bash scripting, you can unlock the full potential of this powerful tool.
We hope this article has provided you with a useful introduction to essential Bash commands for daily efficiency. With practice and experimentation, you can become a proficient Bash user and unlock the full potential of the command-line interface.

