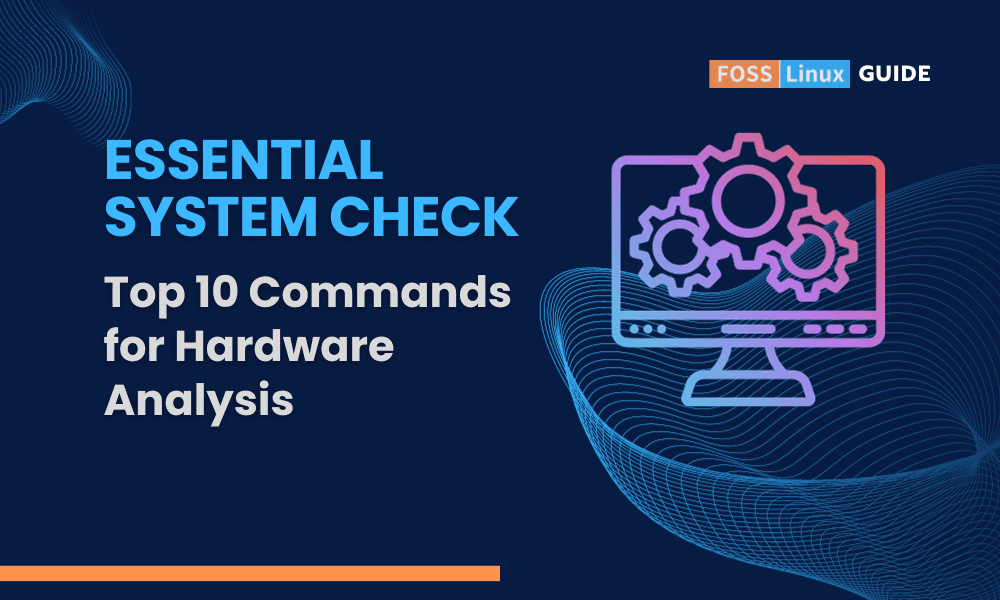In this guide, we will explore 10 essential commands that every Linux user should know, regardless of whether they are a seasoned sysadmin or a curious beginner. These commands offer a glimpse into the inner workings of your Linux machine. We will cover a range of commands that provide insights into various aspects of your system, from understanding your system’s architecture to monitoring real-time system performance.
This is not just about executing commands; it’s about developing a relationship with your Linux system, learning to communicate with it more effectively. Each command tells a unique story about your system, and comprehending these narratives makes you not just a user but a connoisseur of the Linux operating system.
So, let’s grab our keyboards and begin our exploration into the command-line universe, discovering tools and commands that will enhance your proficiency and confidence in handling and understanding your Linux system.
10 essential commands to check system and hardware information
1. uname – Unveiling basic system information
Syntax: uname -a
Output example:
Linux example-host 5.4.0-42-generic #46-Ubuntu SMP Fri Jul 10 00:24:02 UTC 2020 x86_64 x86_64 x86_64 GNU/Linux
This command provides a quick overview of your system, including the kernel version, hostname, and hardware architecture. It’s incredibly useful for getting a high-level view of the system you’re working on, especially when diagnosing compatibility issues.
This is my go-to command when I first log into a new system. It’s like a formal handshake with a new friend, where you get to know their name and a bit about them.
2. lsb_release – Discovering distribution-specific information
Syntax: lsb_release -a
Output example:
No LSB modules are available. Distributor ID: Ubuntu Description: Ubuntu 20.04.1 LTS Release: 20.04 Codename: focal
The lsb_release command is specific to Linux distributions and provides detailed information about the distribution you’re using. This is crucial when you’re managing software dependencies that may vary between distributions.
I find lsb_release extremely useful when managing multiple machines, especially to ensure compatibility of software across different distributions.
3. hostnamectl – System identification made easy
Syntax: hostnamectl
Output example:
Static hostname: example-host
Icon name: computer-laptop
Chassis: laptop
Machine ID: 3c911f123a994b3d8a6c8c3c76c5d390
Boot ID: a1b2c3d4e5f67890123456789abcdef0
Operating System: Ubuntu 20.04.1 LTS
Kernel: Linux 5.4.0-42-generic
Architecture: x86-64
Hostnamectl is particularly useful for system administrators and those managing multiple machines, as it provides detailed information about the system, including the hostname, operating system, kernel, and hardware details.
This command is a personal favorite for its simplicity and the wealth of information it provides with just one word.
4. lscpu – Processor details at your fingertips
Syntax: lscpu
Output example:
Architecture: x86_64 CPU op-mode(s): 32-bit, 64-bit Byte Order: Little Endian Address sizes: 39 bits physical, 48 bits virtual CPU(s): 4 On-line CPU(s) list: 0-3 Thread(s) per core: 2 Core(s) per socket: 2 Socket(s): 1 NUMA node(s): 1 Vendor ID: GenuineIntel CPU family: 6 Model: 142 Model name: Intel(R) Core(TM) i5-8250U CPU @ 1.60GHz Stepping: 10 CPU MHz: 800.123 CPU max MHz: 3400.0000 CPU min MHz: 400.0000 ...
Lscpu displays detailed information about the CPU architecture, including the number of cores, threads, CPU family, and current operating frequencies. It’s essential for understanding the processing capabilities of your system, especially when optimizing performance or evaluating whether your system can handle certain applications.
As someone who loves tweaking system performance, lscpu is invaluable for understanding the processor’s capabilities.
5. free – Memory usage demystified
Syntax: free -m
Output example:
total used free shared buff/cache available Mem: 7859 2468 3665 125 1726 4915 Swap: 2047 0 2047
The free command, used here with the -m option to display the memory in megabytes, gives an instant view of the system’s memory usage, including total, used, and free memory. It’s especially useful for monitoring your system’s memory performance under different loads.
Memory management is crucial, and free helps me keep an eye on how much memory is being used and how much is available.
6. df – Disk space in detail
Syntax: df -h
Output example:
Filesystem Size Used Avail Use% Mounted on udev 3.9G 0 3.9G 0% /dev tmpfs 789M 1.7M 787M 1% /run /dev/sda1 234G 173G 50G 78% / tmpfs 3.9G 125M 3.8G 4% /dev/shm tmpfs 5.0M 4.0K 5.0M 1% /run/lock ...
Df with the -h (human-readable) option shows the amount of disk space used and available on your file systems. It’s a handy command for keeping track of disk usage, particularly useful for those who manage large files or databases.
I use df frequently to monitor disk space, especially before and after installing large software or performing system updates.
7. lsblk – Listing block devices
Syntax: lsblk
Output example:
NAME MAJ:MIN RM SIZE RO TYPE MOUNTPOINT sda 8:0 0 256G 0 disk ├─sda1 8:1 0 512M 0 part /boot/efi ├─sda2 8:2 0 1G 0 part /boot └─sda3 8:3 0 254.5G 0 part / sdb 8:16 0 1TB 0 disk └─sdb1 8:17 0 1TB 0 part /mnt/data
Lsblk is an incredibly useful command for getting a clear view of all the block devices (like hard drives and SSDs) connected to your system, along with their mount points. It’s a must-use for anyone involved in system storage management.
For disk partitioning and management, lsblk is a clear and concise way to view the layout of your drives.
8. dmidecode – The hidden hardware details
Syntax: sudo dmidecode -t system
Output example:
# dmidecode 3.2
Getting SMBIOS data from sysfs.
SMBIOS 3.2.1 present.
Handle 0x0001, DMI type 1, 27 bytes
System Information
Manufacturer: Dell Inc.
Product Name: XPS 15 9570
Version: Not Specified
Serial Number: 1234ABCD
UUID: 4c4c4544-004b-3210-8033-b9c04f4a3131
Wake-up Type: Power Switch
SKU Number: 087B
Family: XPS
Dmidecode is a powerful tool for extracting hardware information from the system’s BIOS or firmware, often more detailed than other commands can provide. It requires administrative privileges and is great for getting specific hardware details like manufacturer, product name, and serial number.
As someone intrigued by hardware, dmidecode feels like having a conversation with the deeper layers of the computer.
9. top – Real-time system monitor
Syntax: top
Output example: (This is a dynamic output, continuously updating in real-time)
top - 11:27:18 up 1:22, 2 users, load average: 0.42, 0.35, 0.28 Tasks: 276 total, 1 running, 175 sleeping, 0 stopped, 0 zombie %Cpu(s): 2.7 us, 0.8 sy, 0.0 ni, 96.4 id, 0.0 wa, 0.0 hi, 0.1 si, 0.0 st MiB Mem : 7859.7 total, 3534.1 free, 2473.0 used, 1852.6 buff/cache MiB Swap: 2048.0 total, 2048.0 free, 0.0 used. 4920.9 avail Mem PID USER PR NI VIRT RES SHR S %CPU %MEM TIME+ COMMAND 12345 myuser 20 0 266956 58280 37456 S 0.7 0.7 0:03.89 gnome-terminal- ...
Top is like the live heartbeat monitor of your system, showing real-time data on CPU and memory usage, as well as information about running processes. It’s extremely useful for monitoring system performance, especially under different workloads.
I often use top to monitor system performance, especially when running resource-intensive applications.
10. ip addr – Exploring network interfaces
Syntax: ip addr
Output example:
1: lo: <LOOPBACK,UP,LOWER_UP> mtu 65536 qdisc noqueue state UNKNOWN
link/loopback 00:00:00:00:00:00 brd 00:00:00:00:00:00
inet 127.0.0.1/8 scope host lo
valid_lft forever preferred_lft forever
2: eth0: <BROADCAST,MULTICAST,UP,LOWER_UP> mtu 1500 qdisc pfifo_fast state UP group default qlen 1000
link/ether 01:23:45:67:89:ab brd ff:ff:ff:ff:ff:ff
inet 192.168.1.100/24 brd 192.168.1.255 scope global dynamic eth0
valid_lft 86399sec preferred_lft 86399sec
inet6 fe80::1234:5678:9abc:def0/64 scope link
valid_lft forever preferred_lft forever
The ip addr command is an essential tool for network administrators and anyone needing to troubleshoot or configure network interfaces. It displays detailed information about all network interfaces on your system, including loopback interfaces, Ethernet, Wi-Fi, and any other network adapters. The output shows each interface’s name, state (up/down), MAC address, IP address, and other relevant data.
In today’s interconnected world, ip a is my quick way to check network configurations and troubleshoot connectivity issues.
Quick reference summary of commands
| Command | Primary Use |
|---|---|
uname -a |
Displays basic system information. |
lsb_release -a |
Shows distribution-specific details. |
hostnamectl |
Provides detailed system identification. |
lscpu |
Gives detailed CPU architecture information. |
free -m |
Shows memory usage in megabytes. |
df -h |
Displays disk space usage. |
lsblk |
Lists all block devices. |
dmidecode -t system |
Extracts detailed hardware information from BIOS. |
top |
Real-time system monitor. |
ip addr |
Displays details of network interfaces. |
Conclusion
In this guide, we’ve explored 10 powerful commands that unlock a wealth of information about your system and hardware. Each command serves as a key, opening doors to deeper understanding and more effective management of your Linux environment.
Whether you’re delving into the specifics of your CPU architecture with lscpu, keeping an eye on memory usage with free -m, or troubleshooting network issues with ip addr, these commands equip you with the knowledge to make informed decisions and optimizations. They are more than just commands; they are essential tools in your toolkit as a Linux user.