In today’s world, where online privacy and security are paramount, a Virtual Private Network (VPN) has become an essential tool for internet users. VPNs can encrypt internet traffic, mask IP addresses, and protect against cyber threats, making them a popular choice for people who want to browse the web without worrying about privacy. If you’re a Linux Mint user, setting up a VPN is a relatively simple process that can provide you with an extra layer of security.
In this article, we will guide you through setting up a VPN on Linux Mint step-by-step. Irrespective of whether you are a beginner or an experienced user, it provides you with all the information you need to get started with a VPN connection on Linux Mint. OpenVPN is a free VPN service for secure remote access to your server/machine. Learn how to set it up on an Ubuntu server.
Importance of using a VPN on Linux Mint
In recent years, VPNs have become increasingly popular among internet users. A VPN provides a secure, private connection between a device and the internet, encrypting all data between them. This makes it an essential tool for anyone who values online privacy and security, and Linux Mint users are no exception. You might want to use a VPN on Linux Mint for several reasons.
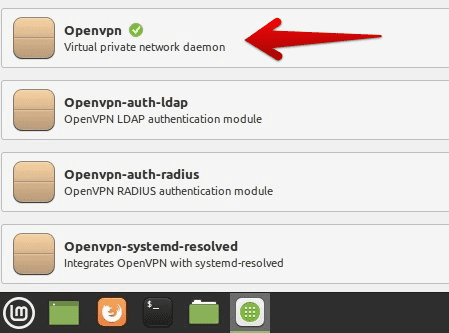
VPN on Linux Mint
One of the primary ones is to protect your online privacy. When you connect to the internet without a VPN, your internet service provider (ISP) can see everything you do online, including the websites you visit, the apps you use, and the files you download. A VPN encrypts your internet traffic, making it unreadable to anyone monitoring your online activity. In some countries, certain websites and apps are blocked by the government. A VPN can help you bypass these restrictions and access your needed content. This is especially important for journalists, activists, and anyone else who needs to access restricted content.
Some streaming services and websites restrict access to specific regions. A VPN can help you access this content by routing your internet traffic through a server in the desired location. A VPN can protect you against cyber threats like hackers, malware, and phishing scams. Encrypting your internet traffic makes it much harder for hackers to intercept your data and steal personal information. Public Wi-Fi networks are notoriously insecure, making them a prime target for hackers. A VPN can protect your device and data from these threats by encrypting all data between your device and the internet.
Choosing a VPN provider
Choosing a VPN provider is crucial in setting up a VPN on Linux Mint. There are many VPN providers, and not all are created equal. Here are some factors to consider when choosing a VPN provider for Linux Mint,
Security: The primary reason to use a VPN is to protect your online security, so choosing a VPN that takes security seriously is crucial. Look for a service that uses strong encryption, such as AES-256, and offers additional features, including a kill switch and DNS leak protection.
Privacy: Another critical factor to consider is privacy. A good VPN should have a strict no-logs policy, which means they do not store any data about your online activity. Additionally, it should be based in a privacy-friendly jurisdiction and has a good reputation for protecting user privacy.
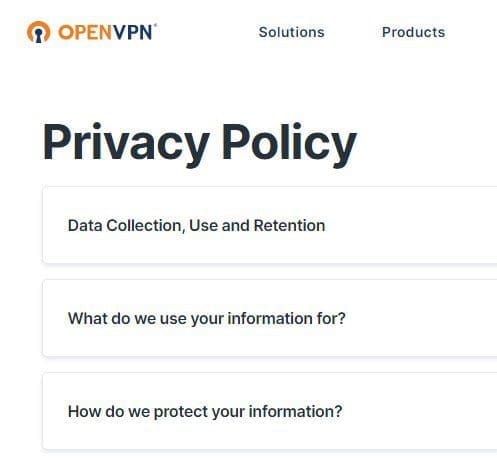
Privacy
Speed: A VPN can slow down your internet connection, so always choose a provider that delivers fast speeds. Look for one with an extensive server network and unlimited bandwidth.
Compatibility: Not all VPN providers are compatible with Linux Mint, so choosing one is essential. Look for a provider that offers a Linux client or has detailed instructions on manually setting up the VPN on Mint.
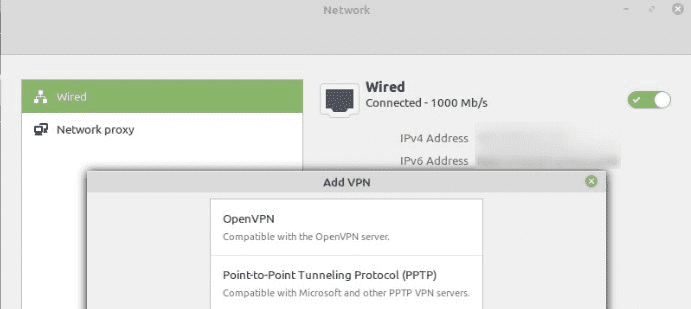
Compatibility
Price: While a free VPN may seem tempting, it’s important to remember that you get what you pay for. A paid one typically offers better security, privacy, and speed than a free service. Look for a provider that provides a fair price for their features.
Setting up a VPN on Linux Mint
This article will look at how you can install and configure OpenVPN. However, there are plenty of other providers you can try as well. Browse this list of the 10 best open-source VPN apps for Linux.
Installing OpenVPN
OpenVPN is a widely used VPN protocol with excellent security and privacy features. Installing it on Linux Mint is a straightforward process you can complete within the Mint terminal.
Step 1: To install OpenVPN, you must use the terminal. You can open the terminal by pressing Ctrl + Alt + T or clicking on the terminal icon in the menu bar at the bottom.
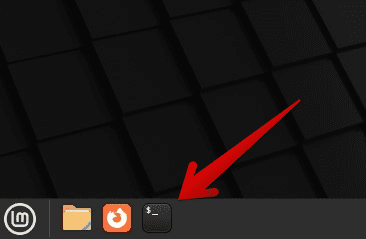
Opening the Linux Mint terminal
Step 2: Before installing OpenVPN, it’s a good idea to update your system. Type the following command and press Enter to do so.
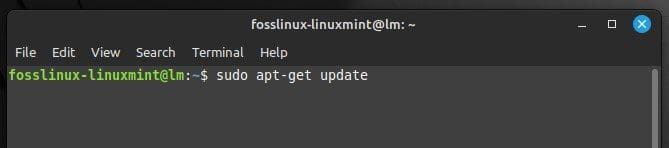
Updating the system
Step 3: Once your system is updated, you can proceed with the installation. Type the following command and press Enter.
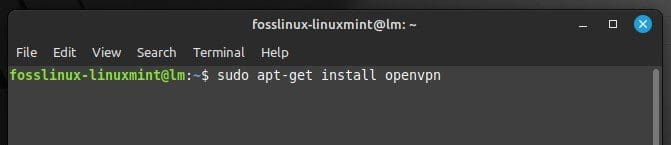
Installing OpenVPN
Step 4: Please note that you may be prompted to authenticate with your user password during the installation process.
Step 5: After the installation finishes, verify that OpenVPN is installed by typing in the following command. You should see the version number displayed in the terminal. If so, you have successfully installed OpenVPN on Linux Mint.
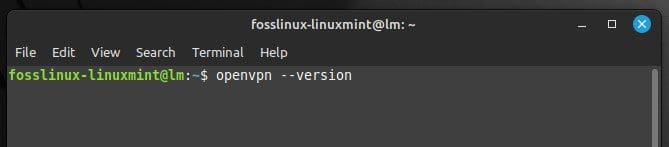
Verifying the installation
Configuring OpenVPN
After installation, the next step is configuring the private network to connect with a server. Here are the step-by-step instructions on how to configure OpenVPN,
Step 1: The first step is to download the OpenVPN configuration file. It contains all the settings you need to connect to the VPN server.
Step 2: Once you have downloaded the configuration file, move it to the OpenVPN directory. You can do this by typing the following command in the terminal.
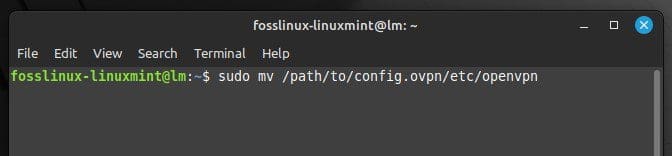
Moving the configuration file
Note: Replace /path/to/config.ovpn with the actual path to the configuration file.
Step 3: Open the configuration file in a text editor and edit the following lines,
auth-user-pass: Add your VPN username and password on separate lines after this line.
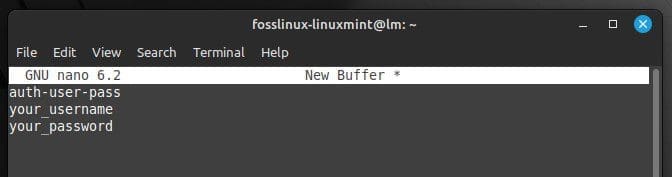
Adding VPN username and password
ca: Uncomment this line if it is commented out, and add the path to the CA certificate file provided by the VPN provider.
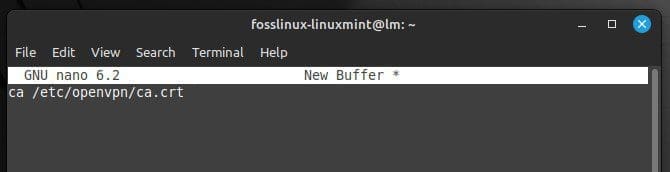
Adding the path to the CA certificate
cert and key: Uncomment these lines and add the path to the certificate and critical files provided by the VPN provider.
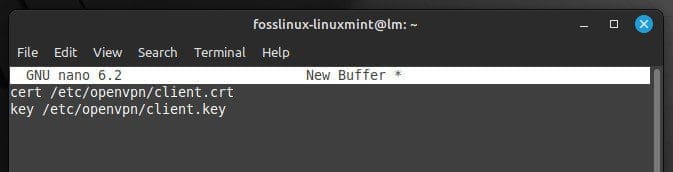
Adding the path to the certificate and key files
remote: Replace the server address and port number with the address and port number provided by the VPN provider.
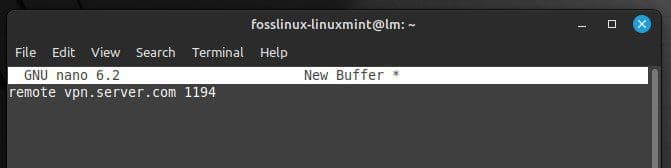
Replacing the server address and port number
Step 4: Save these changes to the configuration file and close the text editor.
Step 5: To start the OpenVPN service, type the following command in the terminal.
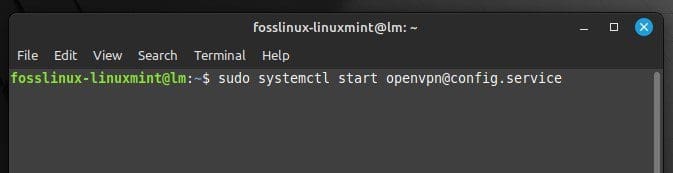
Starting the OpenVPN service
Note: Replace config with the name of the configuration file (without the .ovpn extension).
Step 6: To verify that the connection is working, try to complete the initialization sequence for the virtual private network.
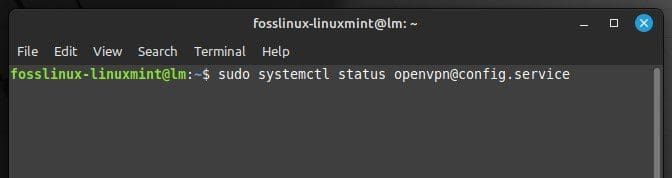
Verifying the connection
You should see a message that says, “Initialization Sequence Completed.” You have successfully configured OpenVPN on Linux Mint and connected to a VPN server.
Testing the VPN connection
After configuring the VPN connection, testing it to ensure it is working correctly and securely is important. The first step is to check your public IP address so that you can know that the device is currently connected to the VPN server. Many websites can check your public IP address, such as whatismyip.com or ipleak.net.
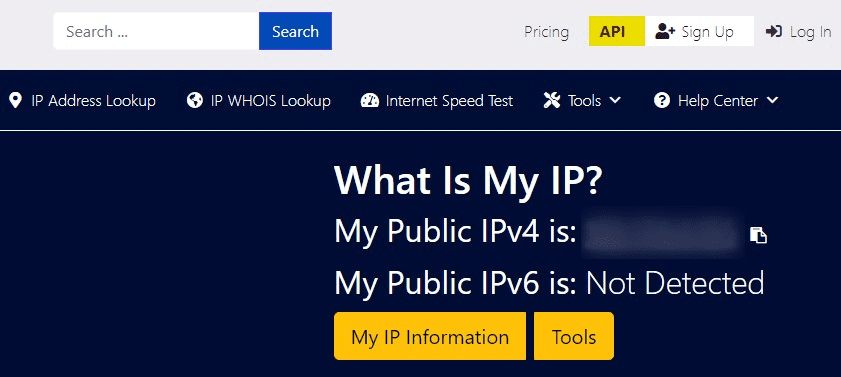
WhatIsMyIP.com
DNS leaks can reveal your IP address and location, even if you are connected to a VPN server. To check for DNS leaks, go to dnsleaktest.com and click the “Standard test” button. The website will perform a DNS leak test and display the results.
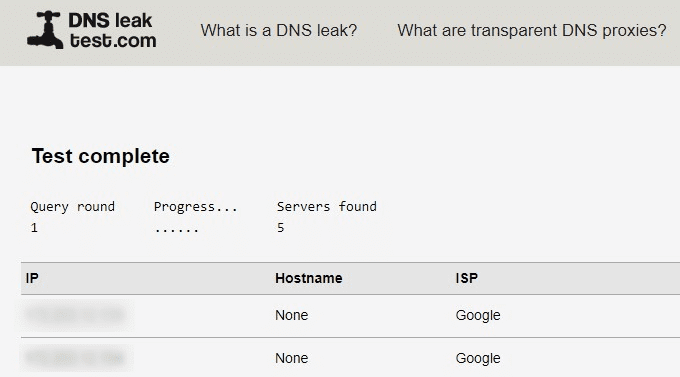
DNSLeakTest.com
The VPN connection may slow down your internet speed. To test the connection speed, go to speedtest.net and run a speed test with and without the VPN connection. Compare the results to see if there is a significant difference.
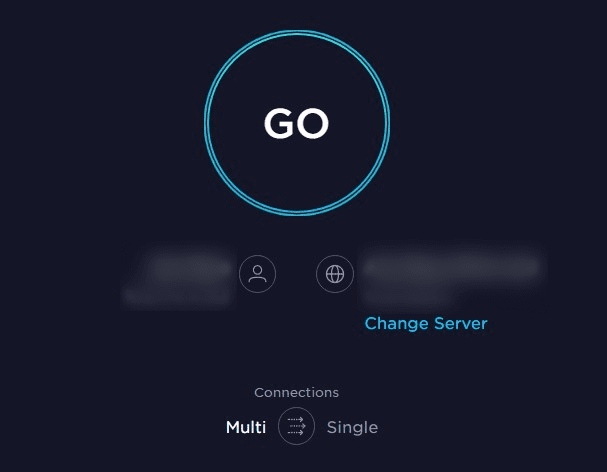
SpeedTest.net
Some websites may be blocked in certain countries or regions. To test if the VPN connection can bypass these restrictions, try accessing blocked sites in your area, such as social media platforms or news websites.
If everything checks out, it means that the VPN is configured properly and is working as intended. It is also important to note that you should keep testing these standards regularly. Doing so ensures that the network you set up works exactly how you initially configured it.
Conclusion
Setting up a VPN on Linux Mint is a great way to protect your online privacy and security. With a private network, you can encrypt your internet traffic and hide your IP address from prying eyes. In this article, we have covered the importance of using a VPN on Linux Mint, choosing a VPN provider, and how to install and configure OpenVPN. We have also discussed testing the connection to ensure it works properly and securely. Remember that not all VPN providers are the same, so choosing a reputable one that meets your needs is essential. Also, once you have set up the connection, test it regularly. Still not sure about whether to install VPN or not? Please read our article on why you should have VPN on your Linux machine.

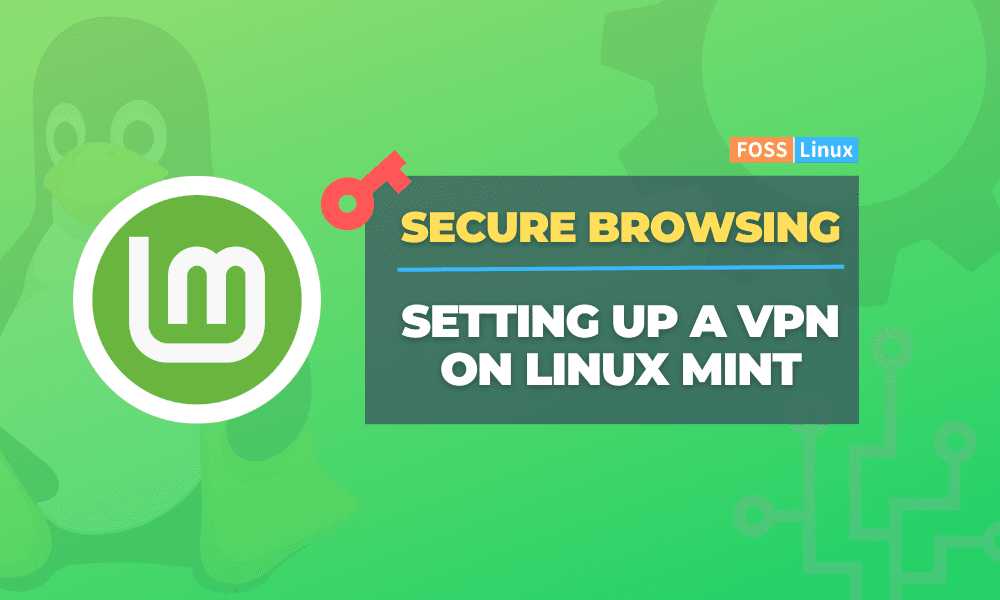
1 comment
That is very complicated!
New users migrating from Windows 10 (mainly because of Windows 11, but also for WIN10 end of life) are constantly being warned and advised not to download any code/app unless it is listed, approved and tested within the SOFTWARE MANAGER component of Linux Mint Cinnamon.
What would be easily for all new users would be an approval APP within the SOFTWARE Download area.