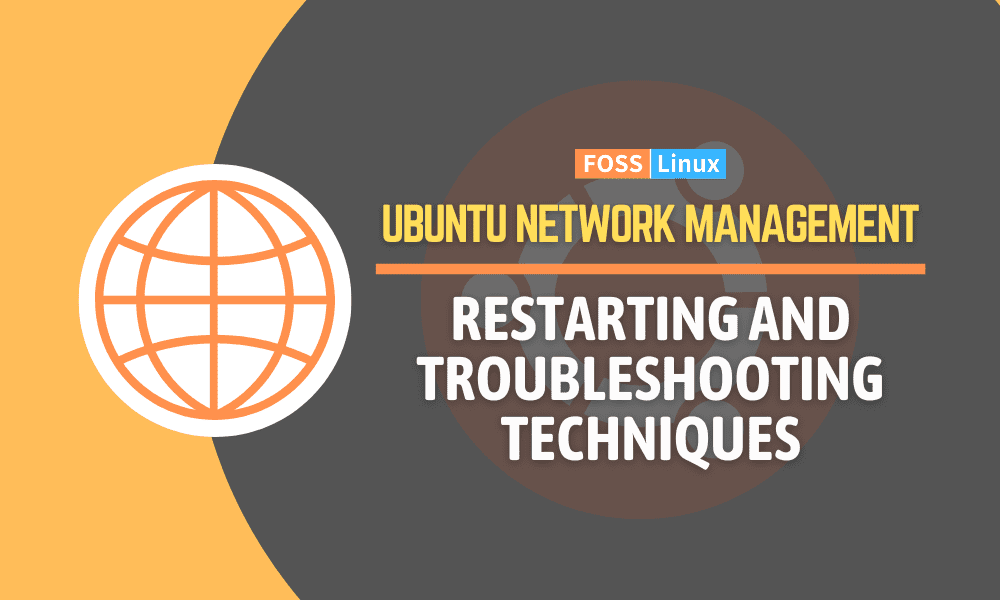If you’re experiencing network connectivity issues on your Ubuntu system, restarting the network can often help to resolve the issue. Restarting the network in Ubuntu involves stopping and starting the network service, which can be done using a few simple commands in the terminal. In this step-by-step guide, we will walk you through the process of restarting the network in Ubuntu using the recommended systemctl command, as well as the older service command.
But before going to the tutorial, let’s take a quick look at why to restart the network and also understand Ubuntu’s network management.
Why restart the network in Ubuntu?
There are several reasons why you might want to restart the network in Ubuntu:
- Troubleshooting connectivity issues: If you are experiencing connectivity issues such as slow internet speeds, connection drops, or other network-related problems, restarting the network can often help to resolve the issue.
- Applying network configuration changes: If you have changed your network configuration files, such as modifying the network interface settings or updating the IP address, you may need to restart the network for the changes to take effect.
- Applying software updates: Sometimes, when you install updates to your system, the network components may also be updated. In this case, it is recommended to restart the network to ensure that the updates are applied correctly.
- Starting a new network service: If you are setting up a new network service or application, you may need to restart the network to ensure that the new service is initialized correctly and can communicate with other devices on the network.
Understanding Ubuntu Network Management
Ubuntu manages networks using the Network Manager, a dynamic tool that automatically configures network connections and interfaces. The Network Manager provides a seamless experience by handling network settings, such as IP address allocation, DNS configuration, and Wi-Fi connectivity. It also allows users to manually manage network connections via the terminal or graphical user interface (GUI).
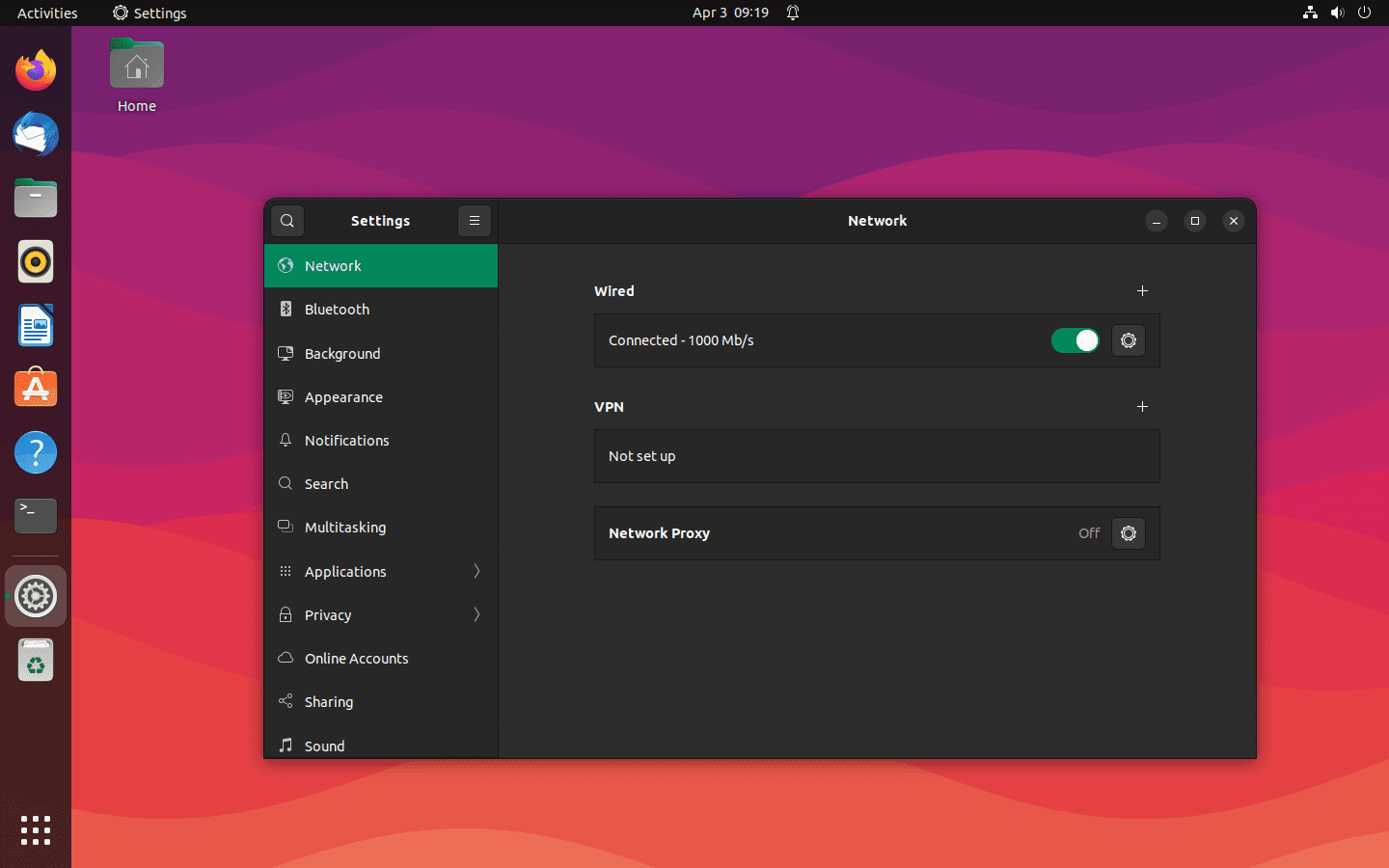
Ubuntu 22.04 Network Management GUI Tool
The NetworkManager service is designed to automatically configure and manage network connections, so in most cases, you don’t need to worry about configuring network settings manually. However, if you need to change your network configuration, such as changing your IP address or DNS settings, you can do so using the NetworkManager GUI or by editing configuration files in the terminal.
Restarting a network in Ubuntu
Method 1. Restarting a Network using Terminal Commands
The terminal provides a powerful way to control various aspects of the Ubuntu operating system, including network management. Here are three methods to restart the network using terminal commands:
1.1 Using the systemctl command
The systemctl command is a modern and preferred way to manage system services in Ubuntu. To restart the network using this method, follow these steps:
Open the terminal by pressing Ctrl + Alt + T or searching for ‘Terminal’ in the application menu.
Enter the following command to restart the Network Manager service:
sudo systemctl restart NetworkManager
Enter your password when prompted and press Enter. The network should restart, and you should see no output if the process is successful.
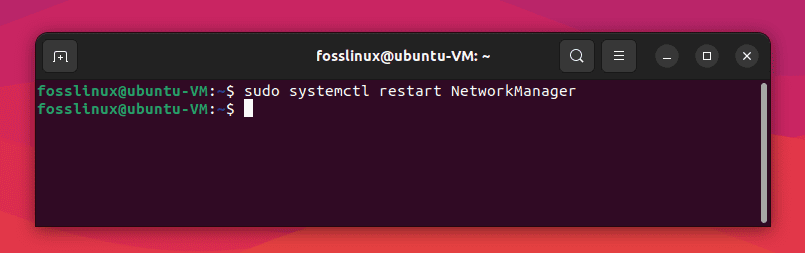
Network Manager Restarted
1.2. Using the ifdown/ifup commands
The ifdown and ifup commands can be used to disable and enable network interfaces, effectively restarting the network.
The first step is to install ifupdown tool using the following command:
sudo apt install ifupdown
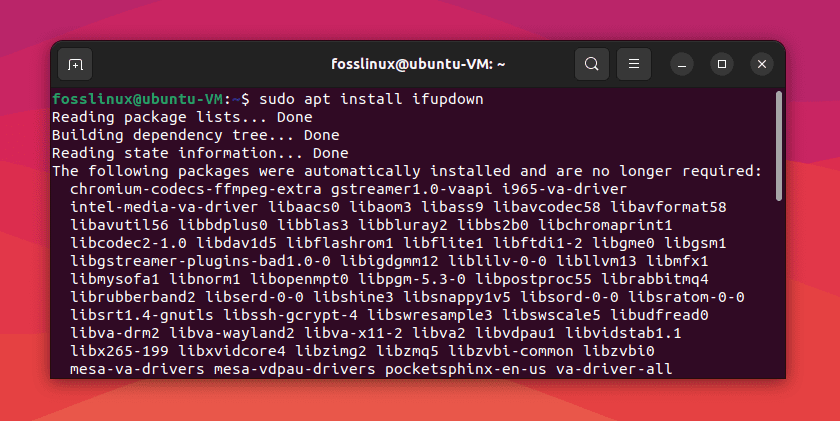
Installing Ifupdown in Ubuntu
To use these commands to restart the network, follow these steps:
Open the terminal.
First, identify the network interface you want to restart by running the following command:
ip addr show
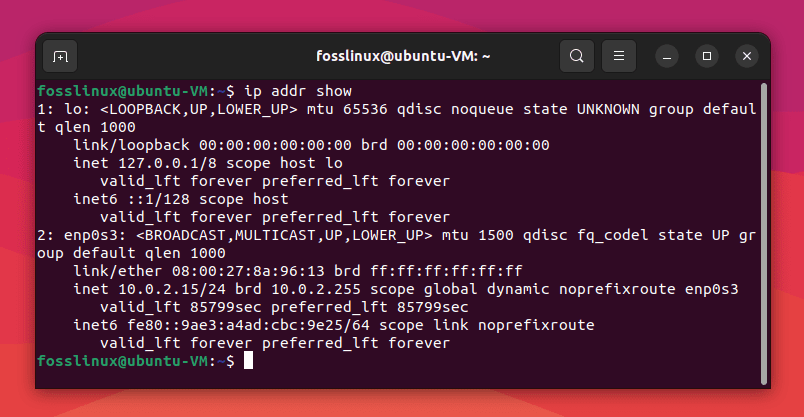
Using ip addr show command
Look for the interface you want to restart (e.g., ‘enp0s3’ for Ethernet or ‘wlp2s0’ for Wi-Fi).
Run the following command to disable the network interface, replacing ‘interface_name’ with the appropriate name:
sudo ifdown interface_name
Run the following command to enable the network interface, replacing ‘interface_name’ with the appropriate name:
sudo ifup interface_name
1.3. Using the ip command
The ip command is a versatile tool for managing network interfaces in Ubuntu. To restart the network using this method, follow these steps:
Open the terminal.
Identify the network interface you want to restart using the ‘ip addr show’ command, as described in section 1.2.
Run the following command to disable the network interface, replacing ‘interface_name’ with the appropriate name:
sudo ip link set interface_name down
Run the following command to enable the network interface, replacing ‘interface_name’ with the appropriate name:
sudo ip link set interface_name up
Method 2: Restarting a Network using the Network Manager
For users who prefer a graphical interface, Ubuntu’s Network Manager applet allows you to restart the network quickly. Follow these steps:
Click on the Network Manager icon in the top-right corner of your screen.
Select ‘ Settings’.

Open Network Manager
Make sure you are on the “Network” tab in the left pane. Next, choose the network interface you want to restart and toggle the button to the off position to stop the connection. Then, wait a few seconds and toggle the slider to enable the network interface again.
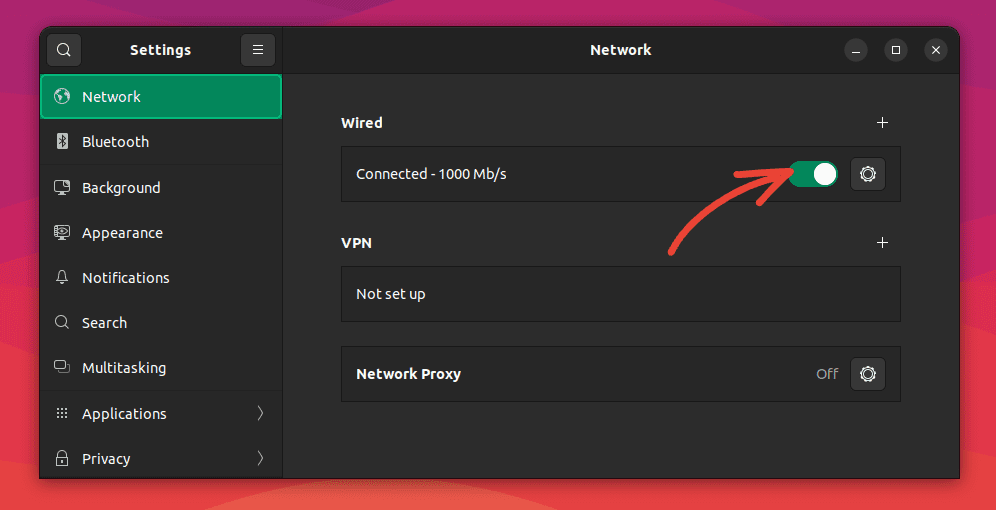
Toggle the switch to enable and disable the network interface
Troubleshooting common network issues
If you still experience network issues after restarting the network, consider the following troubleshooting steps:
Check your physical connections: Ensure that Ethernet cables are properly connected, or Wi-Fi routers are within range and operational.
- Inspect network settings: Verify that your IP address, subnet mask, default gateway, and DNS settings are correct. If you use DHCP, ensure that the DHCP server is functioning correctly.
- Test connectivity: Use the ‘ping’ command to test the connection between your computer and other devices or websites. For example:
ping 8.8.8.8
This command tests the connection to Google’s public DNS server.
- Review system logs: Check the logs for any error messages related to network issues. In the terminal, use the following command to view the Network Manager logs:
sudo journalctl -u NetworkManager
- Update your system: Sometimes, updating Ubuntu and installing the latest drivers can resolve network issues. To update your system, run the following:
sudo apt update sudo apt upgrade
Conclusion
Restarting the network in Ubuntu can be a helpful troubleshooting step for resolving connectivity issues, applying network configuration changes, or starting new network services. Using the systemctl restart network-manager command in the terminal is the recommended method for restarting the network in modern versions of Ubuntu, but the older service networking restart command can also be used in some cases. By restarting the network, you can ensure that any changes or updates to your network settings are properly applied and that your network services function correctly.