Today, I’m going to address an issue that has been a personal pet peeve, one of those annoyances that just grinds my gears: the “Failed to retrieve share list from server: Invalid argument” error during SMB share on Linux. So, grab a cup of coffee and brace yourselves, we’re about to deep dive into the world of Linux and SMB share! But first, let’s backtrack a bit to understand the core concept at hand here – SMB sharing in Linux.
Understanding SMB share in Linux
SMB, or Server Message Block, is a protocol primarily designed for sharing files, printers, and other resources on a network. It was originally developed by IBM but has been most popularly implemented by Microsoft in its Windows operating system as a part of its networking architecture.
Despite its strong ties to the Windows ecosystem, SMB isn’t exclusive to it. On the contrary, SMB shares are quite commonplace in Linux environments, thanks to a software suite called Samba.
Samba is an open-source implementation of the SMB protocol for Unix systems, enabling them to integrate with Windows systems effectively. This implies that, with Samba, Linux machines can share files and printers over a network with Windows devices.
In a nutshell, an SMB share in Linux refers to a network share via the SMB protocol, facilitated by the Samba software. It’s an excellent tool for creating cross-platform networks and enabling seamless data sharing.
Now, let’s get back to troubleshooting our issue.
Understanding the problem – “Failed to Retrieve Share List from Server: Invalid Argument”
In order to solve a problem, we must first understand it. The SMB (Server Message Block) protocol is a network file sharing protocol that allows applications on a computer to read and write to files and to request services from server programs in a computer network. In our case, the error message suggests that the client machine is having trouble retrieving the share list from the SMB server, and it’s categorizing the issue as an “Invalid Argument.”
This can happen for several reasons. It might be due to configuration errors, network connectivity issues, or a problem with the SMB version being used. In my experience, while the error message seems daunting, most of these issues are actually quite simple to resolve.
Section 1: Network connectivity checks
First, I like to check the basics. Network connectivity is a fundamental aspect of the SMB protocol, and if your client machine cannot reach the server, it will inevitably fail.
Ping Test: This is an old faithful troubleshooting tool. From the client machine, open a terminal and execute a ping command to the server. If you receive a response, your client can reach the server. If not, check your network settings or contact your network administrator. I have to say, nothing annoys me more than when an issue boils down to a simple network configuration oversight!
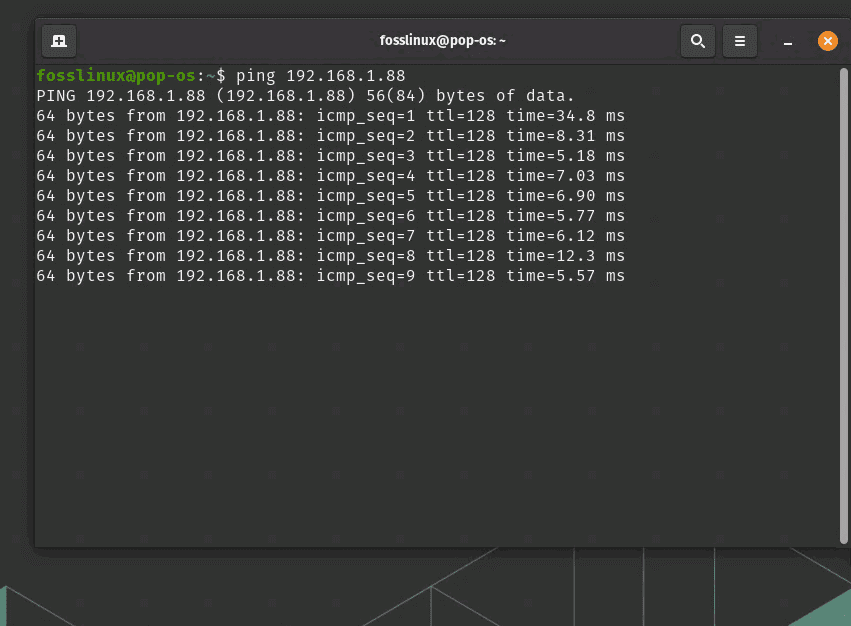
ping command usage
Port Check: If the ping test is successful but you’re still experiencing issues, the next step is to check whether the SMB ports (445 and/or 137-139) are open and accessible. Use a tool like nmap to scan these ports on the server from the client. If the ports are inaccessible, review your firewall settings.
For beginners – A deep dive into port checking
If you already know port checking process in Linux, you can skip this section!
Before we proceed, let me clear up what we mean by “ports” in a networking context. Ports are endpoints in the communication between two devices on a network. They’re like doors on a house – data can enter and exit through them. Certain services are typically associated with certain port numbers. In the case of SMB, the ports are 445 and, for some older implementations, 137-139.
If the client can’t communicate with the server on these ports, it can’t access the SMB service, leading to our dreaded “Failed to retrieve share list from server: Invalid argument” error.
Port checking with nmap
The tool we’re going to use for port checking is called nmap. nmap is an open-source network scanner designed to discover hosts and services on a computer network. You can use it to see if the ports SMB uses are open and reachable.
Here’s how to perform a port check:
Install nmap. If you haven’t already, you can install nmap using your package manager. On a Debian-based system like Ubuntu, you can do this by running sudo apt-get install nmap.
Scan the server’s ports. Once nmap is installed, you can scan the ports using the following command:
nmap -p 137-139,445 <server-ip-address>
Replace <server-ip-address> with the IP address of your SMB server.
This command tells nmap to scan ports 137 through 139 and 445 on the server. If the ports are open, you’ll see “open” next to the port number. If they’re closed, you’ll see “closed”. If nmap can’t determine whether the port is open, it will say “filtered”.
Reviewing firewall settings
If nmap shows that the required ports are closed, the next step is to check your firewall settings. You can’t underestimate the number of times I’ve been flummoxed by an issue, only to realize that the firewall was the culprit all along. It’s one of those gotchas that can easily trip you up.
If you’re using a cloud-based server, the firewall settings may be controlled by the cloud provider’s dashboard. In that case, you’ll need to add inbound rules to allow traffic to ports 137-139 and 445.
If the firewall is managed locally on the server, the process will depend on the specific firewall software being used. For example, if you’re using UFW (Uncomplicated Firewall), you can allow the ports with the following commands:
sudo ufw allow 137/tcp sudo ufw allow 138/tcp sudo ufw allow 139/tcp sudo ufw allow 445/tcp
Remember, any changes to firewall rules should be done cautiously. Incorrect firewall settings can lead to security vulnerabilities. If you’re not sure, it might be wise to seek advice from your network administrator or someone with more experience.
Once the firewall settings have been adjusted, you can try the nmap command again to see if the ports are now open. If they are, you’ve likely solved the issue and can now access your SMB share.
Section 2: SMB protocol version check
If you’re certain your network is fine, we need to move to the next suspect – SMB version incompatibility. Linux uses a package called Samba for SMB sharing. Samba has undergone several changes over the years, and it might not always align with the SMB version used by your server. Here’s what you can do:
Check Samba Version: On your Linux machine, open a terminal and execute smbstatus. This command will return the Samba version you’re using.
sudo smbstatus
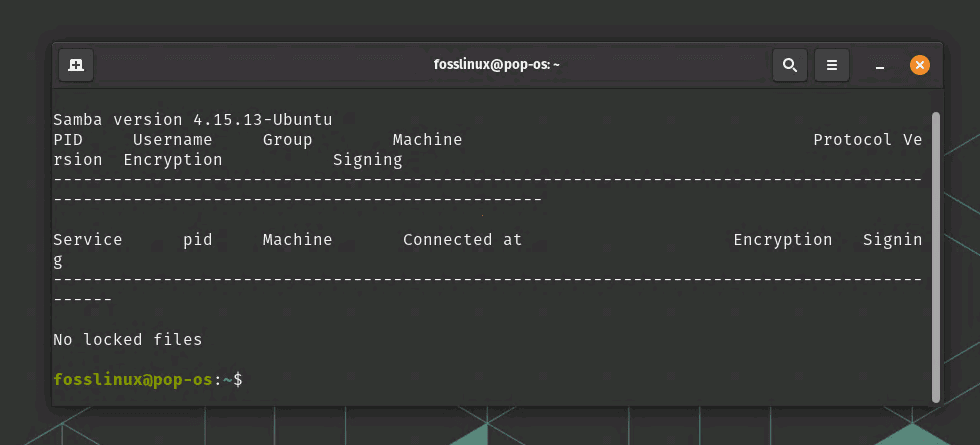
Checking Samba Version
Check SMB Protocol Version: You also need to know which SMB version your server is using. This usually depends on your server OS. For example, Windows 10 typically uses SMB3.1.1. Once you’ve identified your server’s SMB version, compare it with your Samba version. If there’s a mismatch, you might have found the root of the problem. However, note that SMB protocol version mismatches can cause problems, but they are by no means the sole source of issues when dealing with SMB shares. In fact, the SMB protocol is designed to be backward-compatible, meaning a client and server using different versions can still communicate, although they’ll use the features of the lowest version between them.
However, some SMB versions are no longer considered secure (such as SMBv1), and have been deprecated or disabled by default in some operating systems, which can lead to connection problems. That’s why it’s always good to check the version, but a mismatch is not a guaranteed source of trouble.
Section 3: Samba configuration adjustments
If the SMB versions don’t match, you’ll need to tweak your Samba configuration file to align with your server. This is where it starts getting interesting, and I must admit, I find it oddly satisfying to modify these configuration files.
Open your Samba configuration file, typically found at /etc/samba/smb.conf in a text editor. Remember, you’ll need sudo privileges to do this.
Open Terminal: You’ll need to open a terminal window. This can typically be done by searching for “Terminal” in your applications menu or by using a keyboard shortcut like Ctrl + Alt + T on Ubuntu and many other Linux distributions.
Use a Text Editor: Linux distributions come with several text editors that you can use. Some common ones are nano, vim, and gedit. For beginners, nano is often the easiest to use because it operates in a straightforward way and includes a list of commands at the bottom of the window.
Open the Configuration File: To open the file with nano, you would use the following command:
sudo nano /etc/samba/smb.conf
Here, sudo is used to run the command with administrative privileges, which are necessary because the smb.conf file is owned by the root user. nano is the text editor, and /etc/samba/smb.conf is the path to the file you want to edit.
Once you hit Enter, you’ll be prompted for your password. After entering it, the contents of smb.conf will be displayed in the terminal window. You can navigate through the file using the arrow keys.
Just remember to be careful when editing configuration files as root. Unintentional changes can sometimes lead to unexpected behaviors.
Now, find the [global] section in the configuration file and add or modify the client min protocol and client max protocol parameters. If your server is using SMB3, you might set these parameters as SMB3 respectively. Here’s an example:
[global] client min protocol = SMB3 client max protocol = SMB3
To save changes, you would press Ctrl + O, then hit Enter to confirm the file name. To exit nano, you press Ctrl + X.
Restart the Samba services by using the command:
sudo systemctl restart smbd nmbd
After these changes, try accessing the share again. If your issue was due to SMB protocol version mismatch, it should be resolved now.
Section 4: Other configuration checks
Sometimes, the problem is more elusive, hiding in the intricacies of Linux configurations, another aspect of troubleshooting that I find intriguing.
Name Resolution: SMB relies on correct name resolution. Make sure your server’s name can be resolved from the client machine. If not, adjust your DNS settings or add the server’s IP and name to your /etc/hosts file.
Share Path: Double-check the path of the share you’re trying to access. Any slight deviation or typo in the path will lead to this error.
User Authentication: Ensure you’re using the correct user credentials. SMB shares are often secured and require specific user authentication.
Even with all these steps, there are times when the error could still persist. It’s frustrating, I know, and in these situations, my advice would be to stay patient and go through each step meticulously.
Section 5: Further troubleshooting
If you’ve walked through all the previous steps and are still seeing the “Failed to retrieve share list from server: Invalid argument” error, don’t despair. There are still a few more advanced troubleshooting steps you can undertake. But be warned, they can get a bit tricky, and if there’s one thing I dislike, it’s when things get unnecessarily complicated.
These might include digging into verbose Samba log files, testing different SMB security modes, and reconfiguring your Samba installation. Remember, troubleshooting is often a process of elimination, and patience is key.
Conclusion
We’ve journeyed through a wide variety of steps to resolve the “Failed to retrieve share list from server: Invalid argument” error during SMB share on Linux. It’s been a trek, from the basics of understanding what an SMB share in Linux is, to recognizing the potential pitfalls that could lead to the error.
We dove into the process of troubleshooting, the complexities of firewalls, and the vital nature of correct port checking. We brushed against the vital world of version control in the context of the SMB protocol, acknowledging that while mismatches can cause issues, they are not always the root cause.
We even peered into the world of Windows, discussing the versions of SMB that come as default with Windows 10, and then dealing with the intricacies of permissions, and how even the most knowledgeable among us can occasionally overlook something as simple as administrative access.
Hopefully, this guide will help you tackle the “Failed to retrieve share list from server: Invalid argument” error and deepen your understanding of SMB shares on Linux. Good luck!

