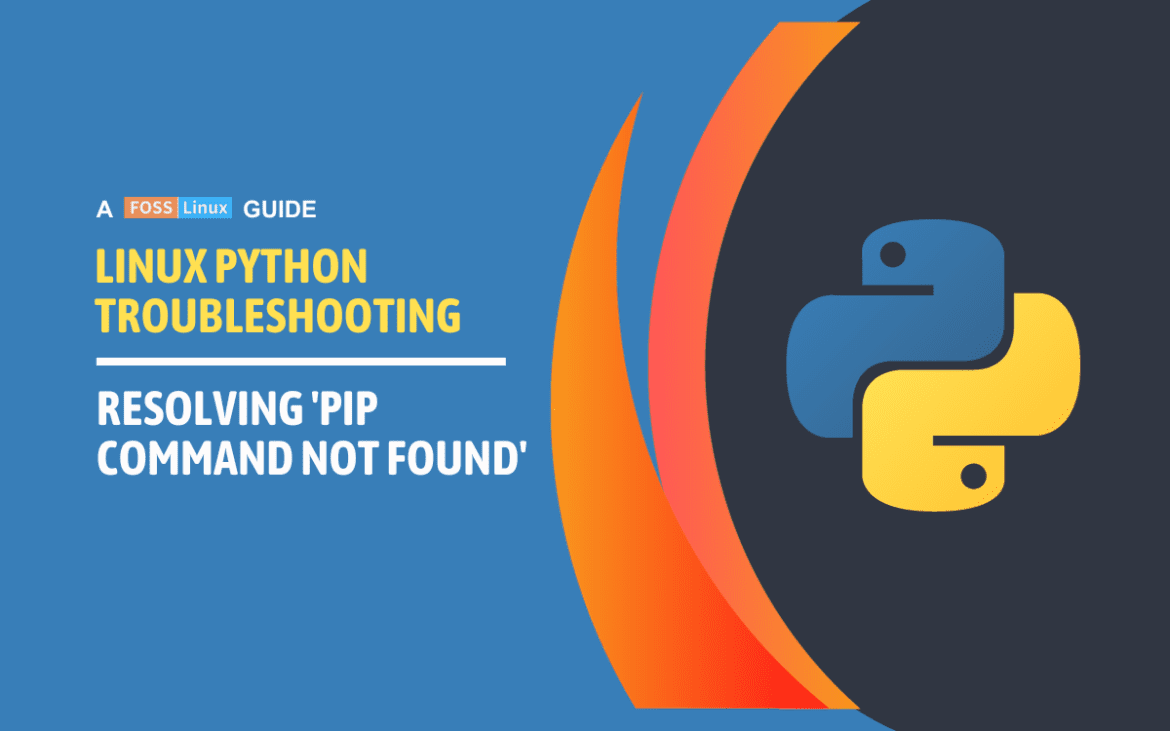In today’s world, where Python has become an integral part of the programming landscape, encountering issues like the “pip command not found” error on Linux can be a significant roadblock for developers. Pip, the package installer for Python, is essential for managing Python libraries, and its absence can halt progress.
In this article, we delve into the reasons behind this error and explore various solutions to resolve it. Whether you’re a seasoned developer or new to the Linux environment, this guide aims to simplify the process and help you get pip up and running on your system.
Understanding the “pip command not found” error
First off, let’s understand the problem. pip is the package installer for Python, and if you’re seeing this error, it means your system doesn’t recognize the pip command. It’s like telling someone to fetch your favorite book from a library they’ve never heard of. The issue typically stems from pip not being installed or your system not knowing where to find it.
Checking if pip is installed
Before we dive into solutions, let’s see if pip is hiding somewhere in your system. Open your terminal and type:
pip --version
or, for Python 3.x:
pip3 --version
If you get a version number back, congrats! pip is installed. If not, you’ll see our infamous “command not found” message.
Fixing the error
Installing pip
On Ubuntu and Debian-based distributions
Ubuntu, my personal favorite for its user-friendliness, makes installing pip straightforward. In the terminal, type:
sudo apt update sudo apt install python3-pip
The sudo apt update command is like asking the library for the latest book list – it updates your package lists.
On Fedora
Fedora, with its cutting-edge features (though sometimes a bit too edgy for my taste), uses dnf:
sudo dnf install python3-pip
On Arch Linux
Arch, the DIY king of Linux distros, uses pacman:
sudo pacman -S python-pip
Verifying the installation
After installation, verify it by running:
pip3 --version
You should now see the version of pip that’s installed.
Adding pip to PATH
Sometimes, pip is installed, but your system can’t find it. It’s like knowing you have a book but not where it’s shelved. This is a PATH issue. Let’s add pip to your PATH.
- Find the path of pip: First, use the
whichcommand to find the exact location ofpiporpip3. For example, in your terminal, type:which pip3
Let’s say the output of this command is
/home/yourusername/.local/bin/pip3. - Edit .bashrc file: Next, you need to edit your
.bashrcfile. This file is used to configure user-specific environment variables. Open it with a text editor. If you’re comfortable with command-line text editors, you can usenanoorvim. For instance:nano ~/.bashrc
- Add the path: In the
.bashrcfile, you’re going to add a line that sets the PATH environment variable to include the directory wherepipis located. You’ll use the path you got from thewhichcommand. If the output was/home/yourusername/.local/bin/pip3, you should add:export PATH="/home/yourusername/.local/bin:$PATH"
This line tells the system to include the directory
/home/yourusername/.local/binin the PATH environment variable, allowing the system to recognize thepip3command. - Save and close the file: After adding the line, save and close the file. If you’re using
nano, you can do this by pressingCtrl + Oto write the changes, thenCtrl + Xto exit. - Reload .bashrc: For the changes to take effect, you need to reload your
.bashrc. You can do this by either closing and reopening your terminal or typing:source ~/.bashrc
in the terminal. This command will apply the changes you just made to your current session.
- Verify the change: Finally, try running
pip3 --versionor thepip3command you were trying to use. If everything was done correctly, your terminal should now recognize thepip3command.
By following these steps, you effectively instruct your Linux environment to recognize the pip command by including its directory in the system PATH, resolving the “command not found” issue.
Alternative methods
Using Python to install pip
If you’re still stuck, Python can come to the rescue:
python3 -m ensurepip --upgrade
This command asks Python to set up pip itself.
Checking Python installation
No luck yet? Let’s make sure Python is properly installed. After all, no Python, no pip. For Python 3.x:
python3 --version
If you don’t get a version number, install Python:
- On Ubuntu/Debian:
sudo apt install python3 - On Fedora:
sudo dnf install python3 - On Arch:
sudo pacman -S python
Other solutions:
Create a symbolic link
If pip is installed in a non-standard directory, create a link to it in /usr/local/bin:
sudo ln -s /path/to/pip /usr/local/bin/pip
Reinstall Python:
Sometimes, despite all efforts, pip still doesn’t function correctly. This might be due to a corrupt installation or other unforeseen issues. In such cases, reinstallation can be a viable solution.
Why use reinstall?
The reinstall command is particularly useful when dealing with potentially corrupted installations or when you need to quickly reset a package to its default state. It ensures that all components of pip are reset to their original versions from the repository, without the need to manually uninstall and then install the package.
Here’s how you can safely reinstall pip:
- On Ubuntu and Debian-based distributions
Ubuntu and other Debian-based systems use the
aptpackage manager, which allows you to reinstall a package directly. To reinstallpip, use the following command:sudo apt install --reinstall python3-pip
This command tells
aptto reinstall thepython3-pippackage, effectively refreshing the installation. - On Fedora
Fedora uses
dnf, which also supports direct reinstallation. Use this command:sudo dnf reinstall python3-pip
It instructs
dnfto replace the currentpipinstallation with a fresh one. - On Arch Linux
For Arch Linux, the
pacmanpackage manager does not have a direct reinstall option as straightforward asaptordnf. However, you can achieve the same result by first removing and then installing the package, as shown earlier.
FAQ: Common questions about resolving “pip command not found”
1. What is pip, and why is it important?
Pip is the package installer for Python, an essential tool for installing and managing Python packages. It’s crucial for Python development, as it connects you to a vast repository of libraries and tools.
2. How do I know which version of pip to use?
If you’re using Python 2 (which is now obsolete and not recommended), use pip. For Python 3, use pip3. The version should correspond to your Python version.
3. Can I have pip for both Python 2 and Python 3 installed simultaneously?
Yes, you can. However, ensure they are properly aliased as pip for Python 2 and pip3 for Python 3. This setup helps avoid confusion and potential conflicts between Python versions.
4. Why do I need to update my package list before installing pip?
Updating your package list (e.g., using sudo apt update) ensures you get the latest version available of pip and other packages. Think of it as refreshing your source list before making a selection.
5. What should I do if I still get the error after installation?
Ensure that pip is correctly added to your PATH. This is a common issue where the system can’t find the pip executable even though it’s installed.
6. Is there a difference in installing pip on different Linux distributions?
Yes, different distributions have their own package managers and sometimes package naming conventions. For example, Ubuntu uses apt, Fedora uses dnf, and Arch Linux uses pacman.
7. How can I use pip without sudo privileges?
If you don’t have sudo privileges or want to install packages locally, you can use the --user flag with pip, like pip install --user <package_name>. This installs the package in your user directory.
8. Can I upgrade pip itself using pip?
Absolutely! Run pip install --upgrade pip. This command is especially useful to ensure you have the latest features and security updates.
9. What if I accidentally uninstall pip?
If you remove pip, you can reinstall it using the Python ensure pip module: python -m ensurepip. Alternatively, reinstall it using your distribution’s package manager.
10. Are there any alternatives to pip?
While pip is the standard package manager for Python, there are alternatives like conda, which is popular for data science projects. However, for most Python development, pip remains the go-to tool.
Conclusion
Navigating through the “pip command not found” error can be a daunting task, but with the right approach, it becomes manageable. We’ve explored a range of solutions, from checking if pip is installed and correctly adding it to the PATH, to installing it across different Linux distributions and resolving common pitfalls.
Each Linux distro has its quirks, and understanding these nuances is key to a smooth experience. Armed with this guide, you should now be able to overcome this hurdle and continue your Python journey with confidence. As always in the Linux world, patience and perseverance are your best allies. Happy coding!