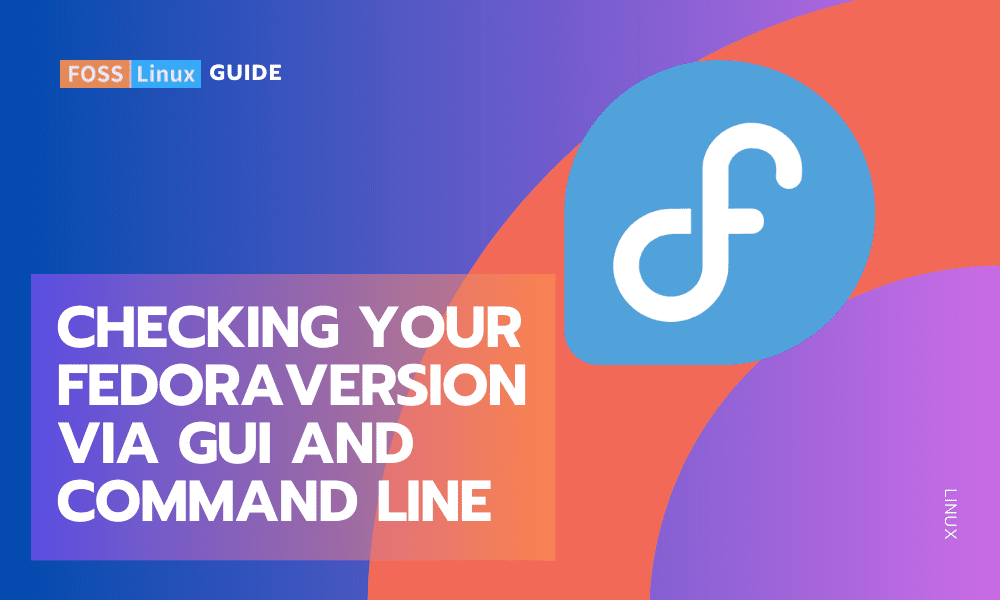Today, I’m thrilled to be sharing with you one of the topics that I’m quite passionate about – the Fedora operating system. It’s a robust, versatile, and highly secure Linux-based OS that I personally use for my daily work and even for leisure (Yes, it’s that good!). Over the years, Fedora has proven to be a reliable companion for both seasoned Linux users and beginners, yet I’ve noticed that there is one question that often users ask – “How do I check the Fedora version I am using?”
To answer this query, I am going to walk you through two approaches: a graphical one using the Graphical User Interface (GUI) and a terminal-based one using the command line. Let’s jump right in!
A note about Fedora versions
Before we go deeper, it’s crucial to understand how Fedora versions work. Fedora releases new versions approximately every six months, with each release referred to by its distinct version number, such as Fedora 32, Fedora 33, and so forth. Remember, knowing the version you are running is crucial, especially when installing software packages or troubleshooting any issues.
Checking Fedora version using GUI
For those of you who are more visual or prefer a graphical interface, here is how you can check your Fedora version using the GUI:
Opening the Settings Application: First off, locate your settings app on your system. You can easily do this by clicking on the “Show Applications” button, typically found at the bottom left of your Fedora desktop. Type “Settings” into the search bar that appears, then click on the relevant application.
Navigating to About: After the settings window pops up, scroll down to the bottom of the side panel, and click on the “About” option.
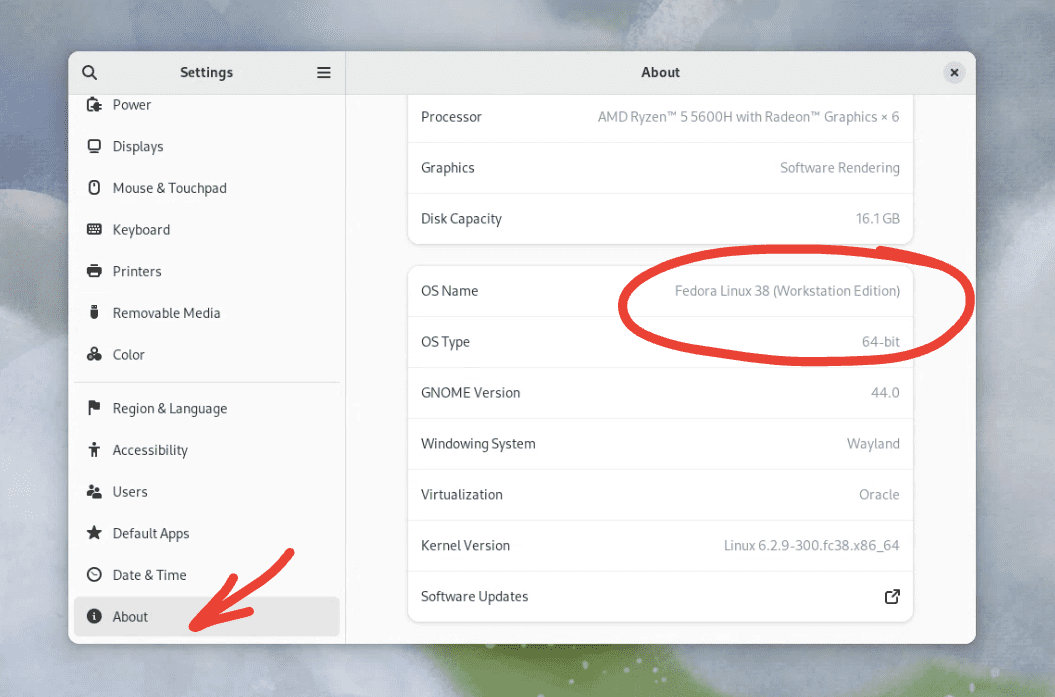
Checking Fedora version using GUI
Checking the Version: In the “About” section, you will find detailed information about your system, including your Fedora version. It will be stated next to “OS Name” like “Fedora 38 (Workstation Edition)”. Here, “38” indicates the version number. You can also find OS Type (32-bit or 64-bit), GNOME version, and Linux kernel version info.
While I’m a huge fan of command lines, I must say that the GUI way of finding the Fedora version is quite straightforward and user-friendly. However, it’s also a bit slow for my taste, particularly when I’m in the middle of some serious coding. Which brings us to our next method…
Checking Fedora version using command line
If you’re like me and appreciate the speed and precision of terminal commands, this method is for you. Here’s how to check your Fedora version using the command line:
Open Terminal: Click on “Show Applications”, type “Terminal” in the search bar, and click on the application to open it.
Input the Command: In the terminal window, type the following command: cat /etc/fedora-release and press “Enter”.
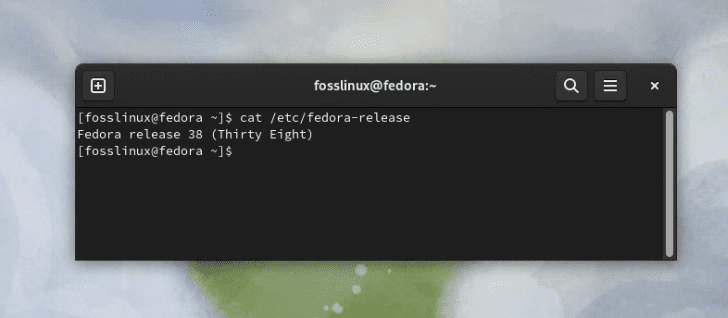
Checking Fedora version using command line
Checking the Version: Your Fedora version will now be displayed in the terminal. For example, if the output is “Fedora release 38 (Thirty Eight)”, your Fedora version is 38.
Pro tips
Now that we’ve covered both the GUI and command line methods, here are a couple of pro tips to make your Fedora experience even smoother:
Tip 1: If you frequently use the terminal, consider creating a bash alias for the Fedora version command. Simply add alias fv=’cat /etc/fedora-release’ to your .bashrc file. Now, anytime you type fv in the terminal, it will show you the Fedora version.
Tip 2: For a more detailed system profile, including the kernel, desktop environment, and more, use the hostnamectl command in the terminal. It will provide you with an in-depth overview of your system.
Wrapping up
There you have it, folks – a comprehensive guide on how to check your Fedora version, both via the GUI and the command line. Whether you prefer the simplicity and visual aspect of the GUI or the speed and precision of the command line, I hope this guide helps you easily identify your Fedora version.
It’s my personal belief that knowledge of your system details empowers you to solve potential issues more efficiently. And with Fedora’s constant updates, it becomes crucial to keep track of your current version.
Remember, Linux and its derivatives, like Fedora, are powerful tools in the hands of those who understand and harness them. So, embrace the learning and revel in the power of open-source!
Until next time, when I will be sharing more tips, tricks, and Fedora wisdom. Happy computing!