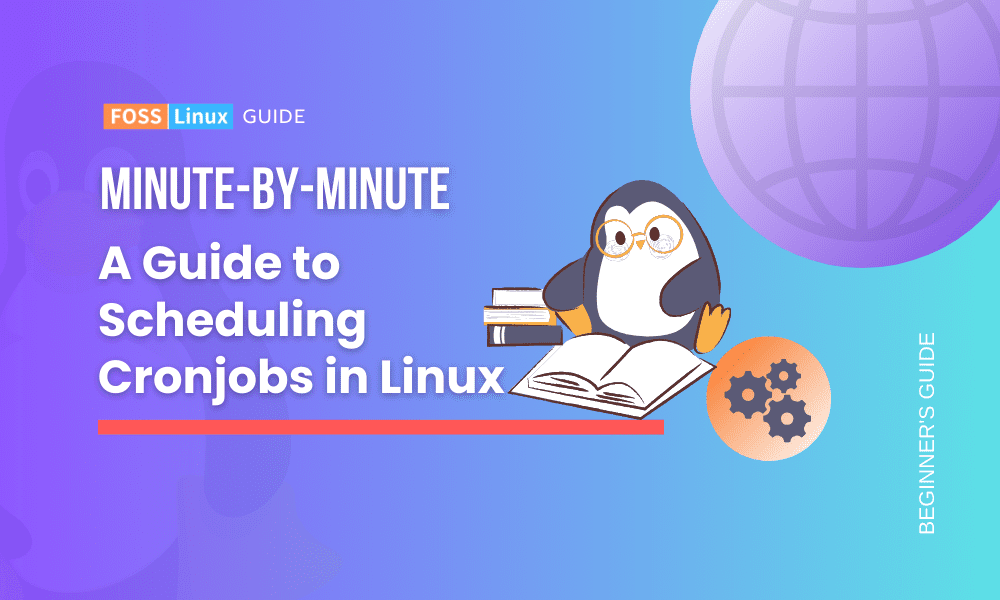As a Linux user or system administrator, it is crucial to have a solid understanding of how to automate repetitive tasks efficiently. Cron, the time-based job scheduler in Unix-like operating systems, is an essential tool for this purpose. In this comprehensive guide, we will take a deep dive into the world of cronjobs in Linux.
We will start by discussing what cron is and its benefits, followed by a detailed explanation of how to set up cronjobs to run at specific times. We will also explore the different ways to configure cronjobs, including running jobs every X minutes, hourly, daily, weekly, or monthly.
Additionally, we will cover the technical aspects of editing, deleting, and listing cronjobs. We will also discuss how to troubleshoot common issues that may arise when setting up cronjobs.
Understanding cron and crontab
Before we get our hands dirty, let’s understand what cron and crontab are. Cron is a time-based job scheduler in Unix-like operating systems, including Linux. It enables users to schedule jobs (commands or scripts) to run periodically at fixed times, dates, or intervals. Crontab, on the other hand, is the command used to install, deinstall or list the tables (crontabs) used to drive the cron daemon.
Why use cron?
I used to do things manually until I realized automation is the key to efficiency (and also, who doesn’t like a bit of extra sleep instead of waking up for a task?). Whether you’re backing up data, running scripts, or updating systems, cronjobs can be your best friend.
How to schedule a cronjob every X minutes
Accessing crontab
First, open your terminal. To edit the crontab configuration for your user account, use:
crontab -e
Crontab syntax
The general syntax for a cronjob in the crontab file is:
* * * * * command-to-be-executed
- The first asterisk represents minutes (0-59).
- The second asterisk represents hours (0-23).
- The third asterisk represents the day of the month (1-31).
- The fourth asterisk represents the month (1-12).
- The fifth asterisk represents the day of the week (0-7, where both 0 and 7 represent Sunday).
Running a job every X minutes
To run a job every X minutes, you’ll modify the first asterisk. For example, to run a job every 10 minutes, your crontab entry would look like this:
*/10 * * * * /path/to/your/script.sh
This means every 10 minutes, the script.sh will be executed.
Examples in action
Let’s explore three more real-world examples where running a cronjob every X minutes can be incredibly useful. These examples will not only provide practical insight but also illustrate the versatility of cronjobs in managing regular tasks.
1. Database backups
Scenario: You have a production database that is crucial for your application. Frequent backups are essential to prevent data loss in case of failures.
Cronjob Setup: Suppose you want to backup your database every 30 minutes. Your crontab entry might look something like this:
*/30 * * * * /home/user/db_backup.sh
Here, db_backup.sh is a script that contains the commands to backup your database. It could be a MySQL dump command, a PostgreSQL backup command, or any other database-specific operation.
Checking the output
Cron typically sends the output of the executed job to the user’s mail. However, you can redirect the output to a file. For example:
*/15 * * * * /home/user/backup.sh >> /var/log/backup.log 2>&1
This command redirects both standard output and standard error to backup.log.
2. Monitoring system health
Scenario: As a system administrator, you need to keep an eye on your server’s health, including disk usage, memory consumption, and CPU load.
Cronjob Setup: To monitor system health every 5 minutes, you might have a script that gathers this information and logs it or sends it to a monitoring tool.
*/5 * * * * /home/user/system_health.sh
system_health.sh would contain commands like df for disk space, free for memory usage, and top or htop for overall system health.
3. Syncing files with a remote server
Scenario: You have a directory of files on your local machine that needs to be regularly synced with a remote server for backup or collaboration purposes.
Cronjob Setup: To sync these files every 20 minutes, you can use rsync, a powerful file-copying tool.
*/20 * * * * rsync -avz /path/to/local/directory user@remote:/path/to/remote/directory
This cronjob uses rsync with archive mode (-a), verbose (-v), and compression (-z) options to sync files from the local directory to the remote directory.
Editing, deleting, and listing cronjobs
Understanding how to edit, delete, and list cronjobs is essential for effective task automation and management in Linux. Let’s explore each of these operations:
Editing a Cronjob
To modify your current cronjobs, you need to edit the crontab file. Here’s how you can do it:
- Open the crontab file: Open your terminal and type the following command to edit the crontab file for your user:
crontab -e
- Make changes: The crontab file will open in your default text editor. Here, you can add new jobs, modify existing ones, or comment them out (by adding
#at the beginning of the line) for temporary deactivation. - Save and exit: After making the necessary changes, save and exit the editor. The updated cronjobs will be automatically registered with the cron daemon.
Deleting a cronjob
If you want to completely remove a cronjob, you will need to delete its line from the crontab file:
- Open the crontab file: Access your crontab file by using
crontab -ein your terminal. - Delete the line: Locate the cronjob you wish to remove and delete its entire line. Be careful not to delete any unrelated jobs.
- Save and exit: Once the line is deleted, save and close the file. The cronjob will no longer be executed.
Listing current cronjobs
To view all the cronjobs scheduled under your user, use the following command:
crontab -l
This command lists all the cronjobs set up for the current user. If you’re a superuser and wish to see cronjobs for a different user, use crontab -u username -l.
Additional tips
- Backup Crontab: Before editing, it’s a good practice to backup your crontab file. You can do this by running
crontab -l > crontab_backup.txt. - Syntax Check: Always double-check the syntax of your cron expressions. An incorrect syntax can lead to jobs not running as intended.
- Logging: For complex tasks, consider redirecting the output of your cronjobs to a log file for easier troubleshooting.
Common pitfalls
- Path issues: Remember, cron may not have the same
PATHenvironment variable as your user account. It’s often a good idea to use absolute paths in your scripts or define necessary environment variables. - Permission problems: Ensure your script has the appropriate execution permissions. Use
chmod +x script.shto make it executable. - Mail not configured: If you’re not receiving emails from cron, ensure your system is set up to send mail.
Frequently Asked Questions About Cronjobs
What if my cronjob takes longer than the interval to complete?
If a cronjob takes longer than the interval set for its execution, the next instance of the job will still start as per the schedule. This can lead to overlapping runs. To avoid this, you can write your scripts to check if the previous instance is still running and exit if it is.
Can I edit the crontab of another user?
To edit another user’s crontab, you need superuser privileges. As a superuser, you can use crontab -u username -e to edit the crontab of the specified user.
How can I view the list of scheduled cronjobs?
To view your current cronjobs, use crontab -l. If you’re a superuser and want to see another user’s cronjobs, use crontab -u username -l.
Why isn’t my cronjob running?
There could be several reasons:
- Path issues: Your script might be using environmental variables or paths that are not available in the cron environment.
- Permission issues: Your script may not be executable. Use
chmod +x script.shto make it executable. - Syntax errors: Ensure that the cronjob syntax is correct.
- Mail service issues: If your script runs but doesn’t produce the expected outcome, it might be failing silently. Check the mail (or logs, if redirected) for error messages.
Can I run a cronjob as a specific user?
Yes, you can run a cronjob as a specific user by editing that user’s crontab or, if you’re the superuser, by using sudo crontab -u username -e.
How do I stop a cronjob?
To stop a cronjob, you need to remove or comment out the line from the crontab file. Use crontab -e to edit the file, then either delete the line or add a # at the beginning of the line to comment it out.
Can cronjobs run at system startup?
Cronjobs are typically time-based and don’t have a direct way to run at system startup. However, for tasks that need to run at startup, you can use @reboot in place of the time fields in your crontab.
How can I debug a cronjob?
Debugging a cronjob usually involves redirecting both the output and errors to a log file. You can also set your script to echo messages at various stages and redirect these to a file for troubleshooting.
Are there alternatives to cron for scheduling tasks?
Yes, there are several alternatives, like anacron, at, and more advanced tools like systemd timers for systems that use systemd. Each has its own advantages and use cases.
Is there a limit to how many cronjobs I can schedule?
While there’s no hard limit imposed by cron itself, practical limitations are based on system resources and the nature of the tasks. Over-scheduling can lead to performance issues, so it’s important to balance and manage the jobs effectively.
Conclusion
Mastering cronjobs in Linux is an essential skill that allows you to automate and manage routine tasks more efficiently. In this guide, we covered the fundamental concepts of cron and crontab, and explained how to set up jobs to run at specific intervals. We also provided real-world examples to illustrate the practical application of cronjobs, such as database backups, system health monitoring, and file synchronization.
Moreover, we explored how to edit, delete, and list cronjobs, equipping you with the complete toolkit to manage automated tasks. By mastering cronjobs, you can save time and improve productivity, making it a must-have skill for any Linux user.